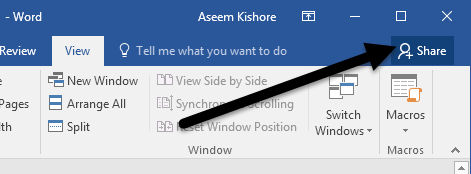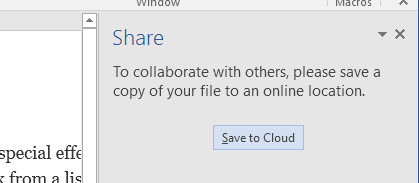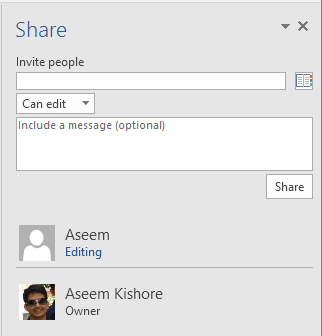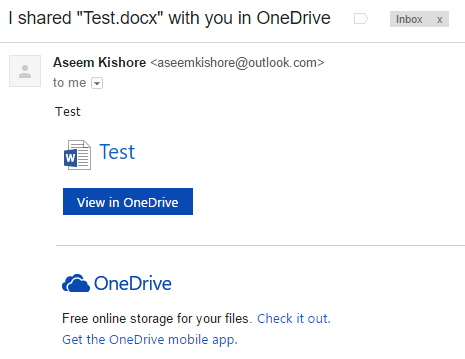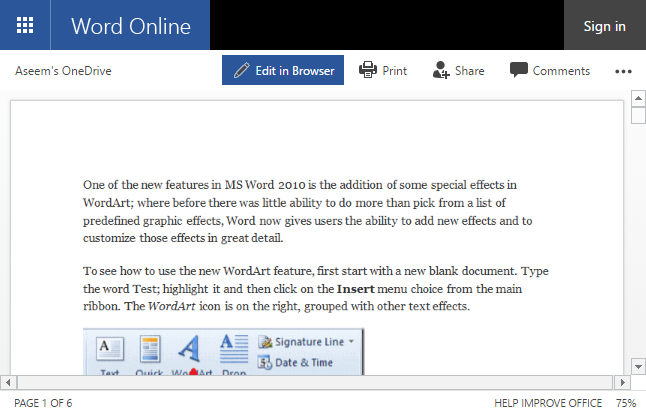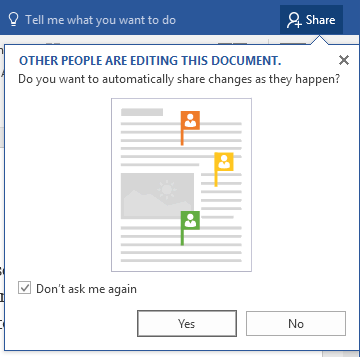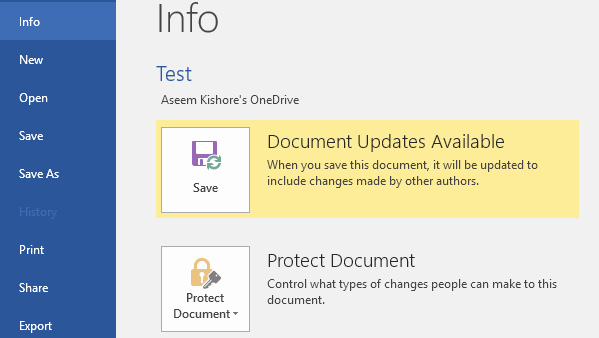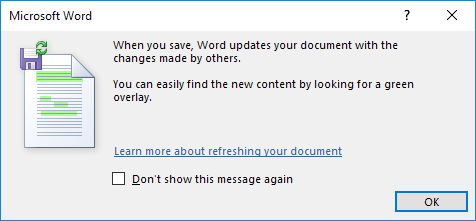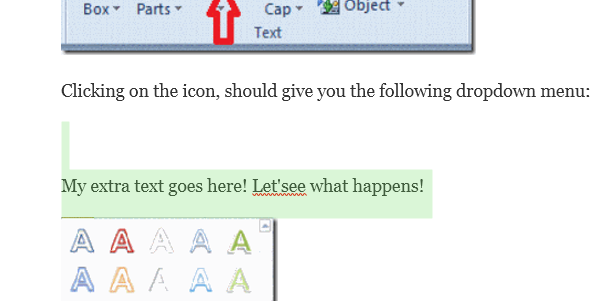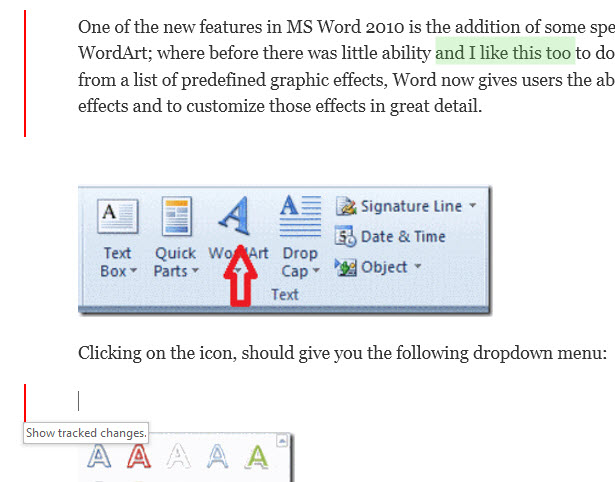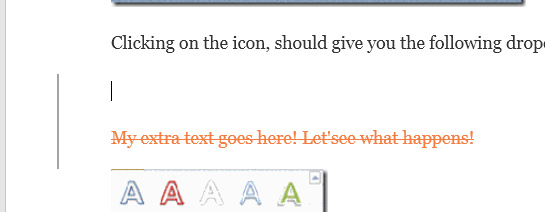Vous cherchez un moyen de collaborer avec d'autres personnes sur un document Word? Si oui, vous pouvez le faire très facilement dans Word lui-même. La fonctionnalité a été autour de quelques versions d'Office et cela fonctionne même si le destinataire ne dispose pas de Word installé sur leur système.
Notez que pour débuter avec le partage de documents dans Word, vous devez enregistrer vos documents dans le nuage. Pas tous vos documents, mais au moins celui qui va être partagé. Cela signifie que vous devez d'abord configurer un compte OneDrive, puis vous connecter à votre compte Microsoft depuis Word.
Partager Word Doc
Une fois que vous avez installé correctement OneDrive dans Word, allez-y cliquez sur le bouton Partageren haut à droite de l'écran.
Cela affichera un volet sur le côté droit de l'écran. Si le document n'a pas encore été enregistré dans le cloud, vous devez cliquer sur le bouton Enregistrer dans le cloud.
Cela fera apparaître la boîte de dialogue Enregistrer sous, qui devrait déjà être définie sur OneDrive. Attribuez un nom à votre fichier et sauvegardez-le.
Une fois enregistré et téléchargé sur le cloud, retournez au partageet vous serez désormais en mesure d'inviter des personnes à vous rejoindre. Tapez une adresse e-mail, indiquez si vous pouvez la modifier ou simplement l'afficher, puis inclure un message facultatif.
Sur le récepteur, un e-mail contenant un lien vers le document stocké dans le compte OneDrive de l'expéditeur est envoyé:
Lorsque l'utilisateur clique sur le lien, il les emmènera à une version de Word appelée Word Online, où le document peut être édité.
Cliquez sur Editer dans le navigateuret vous obtiendrez l'interface ruban familière du programme Word de bureau. L'utilisateur peut éditer le document sans avoir besoin de Word installé ou d'avoir un compte OneDrive.
Le document est sauvegardé automatiquement, de sorte que l'utilisateur n'a pas à s'inquiéter d'essayer de sauvegarder le document lui-même. De votre côté, vous verrez apparaître un message indiquant que d'autres personnes modifient le document et vous demandent si vous souhaitez partager automatiquement les modifications au fur et à mesure. Je vous recommande de cliquer Ouiici.
Notez que vous ne verrez pas les modifications des autres utilisateurs tant que vous n'enregistrez pas le document. Si vous cliquez sur Fichier, vous verrez un nouveau message dans l'onglet Info indiquant Mises à jour de documents disponibles.
Allez-y et enregistrez votre document et vous recevrez un autre message expliquant que les nouvelles modifications apportées par d'autres seront affichées avec une superposition verte.
Cliquez sur OK et parcourez votre document. Tout ce qui est en vert est ce qui a été changé ou ajouté par quelqu'un d'autre. Dans mes tests, si quelqu'un a supprimé quelque chose du document, il n'affiche rien en vert.
Notez qu'une fois que vous enregistrez le document , la surbrillance verte disparaîtra jusqu'à ce que de nouveaux changements soient faits. Si vous souhaitez suivre les modifications effectuées, vous devez activer Suivi des modificationssur le document avant de le partager, sinon il est difficile de savoir ce qui se passe, en particulier si plusieurs personnes modifient le document.
Ci-dessus, j'ai activé Suivi des modificationsdans l'onglet Reviewet maintenant, en plus du vert texte en surbrillance, j'ai aussi les barres verticales rouges dans la colonne de gauche. Puisque les suppressions n'apparaissent pas en vert, vous pouvez seulement les voir en suivant les changements. Cliquez sur la ligne rouge pour afficher le contenu supprimé.
Dans l'ensemble, Word est un excellent outil de collaboration en temps réel avec plusieurs auteurs ou éditeurs et l'aspect synchronisation fonctionne très bien. Une caractéristique que j'ai remarquée est que quand quelqu'un édite un certain paragraphe, il empêche d'autres de modifier cette section jusqu'à ce que la première personne ait fini. Cela garantit que les utilisateurs n'écrasent pas les mêmes sections en même temps. Si vous avez des questions, n'hésitez pas à commenter. Profitez-en!