Gérer un projet implique de nombreuses pièces mobiles, peu importe si le projet est grand ou petit. Pour vous aider à organiser votre prochaine entreprise sans créer de documents à partir de zéro, consultez ces modèles de gestion de projet pour Excel.
Des diagrammes de Gantt aux budgets en passant par les délais, il y a forcément au moins quelques modèles Excel dans cette liste qui peuvent vous aider à maintenir votre projet sur la bonne voie.

1. Modèle de diagramme de Gantt de suivi des dates
Un diagramme de Gantt est un outil solide pour suivre la plupart des types de projets. Ce diagramme de Gantt de suivi des dates premium de Microsoft vous donne les bases dont vous avez besoin.
Sélectionnez l'un des onglets pour créer votre graphique en vert, bleu ou violet. Ensuite, entrez la tâche, le responsable, le pourcentage de progression, la date de début et la durée en jours. Vous verrez le diagramme de Gantt sur la bonne mise à jour pour refléter les détails de votre projet.
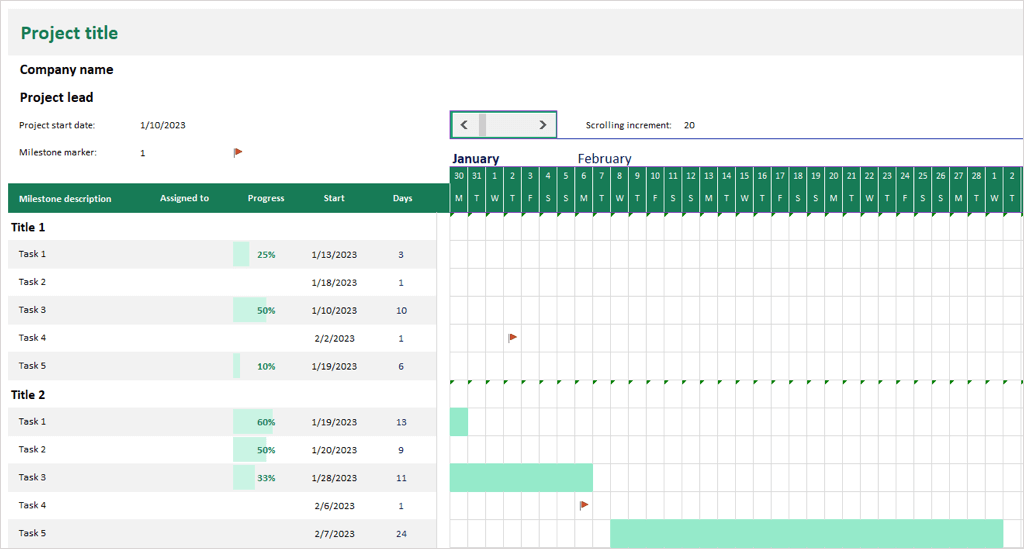
Vous pouvez choisir le marqueur de jalon que vous souhaitez utiliser et les inclure également dans votre graphique. Avec la barre de défilement ou la fonction d'incrément de défilement en haut, vous pouvez facilement vous déplacer dans le graphique tout en continuant à voir le tableau des tâches sur la gauche.
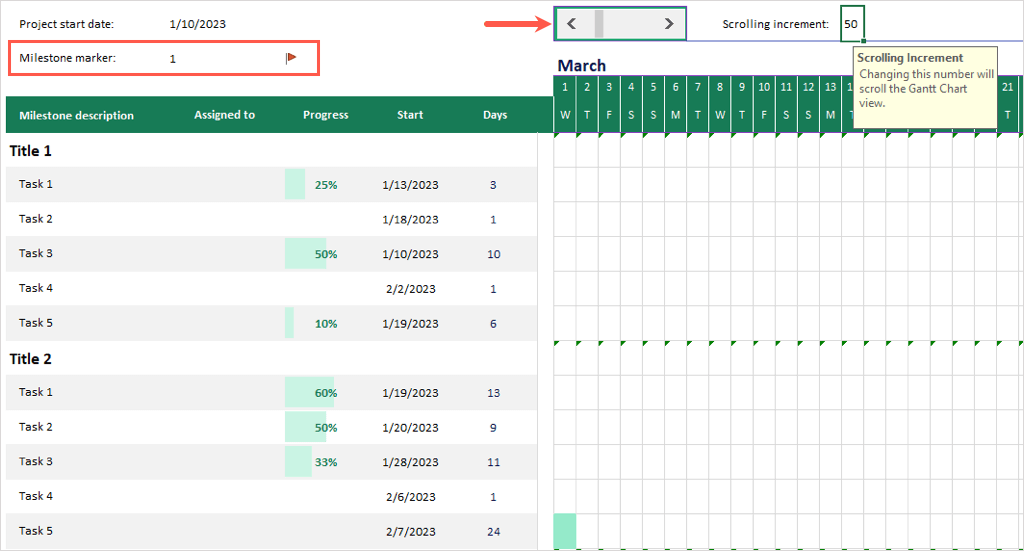
Le modèle nécessite un abonnement Microsoft 365. Pour une option que vous pouvez utiliser sans abonnement, jetez plutôt un œil au Modèle de diagramme de Gantt simple de Microsoft.
2. Modèle de plan de projet agile
Si vous recherchez un modèle qui peut vous aider dans la gestion de projet agile, ce plan de projet agile de Feuille intelligente est idéal.
Vous verrez des colonnes pour les tâches, les types de fonctionnalités, les parties responsables, les points d'histoire, les dates de début et de fin, les durées, les statuts et les commentaires. Vous disposez ensuite de lignes pour chaque tâche, ainsi que de sprints et de cases à cocher pour les tâches à risque.
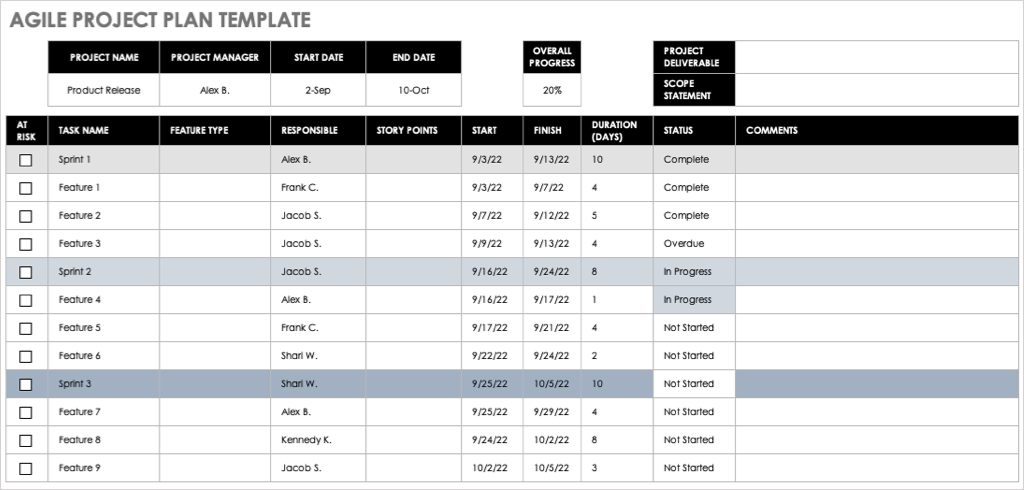
Au fur et à mesure que vous ajoutez des détails et avancez dans le projet, vous verrez le graphique chronologique se mettre à jour en bas pour une meilleure vue de l'avancement de votre projet.
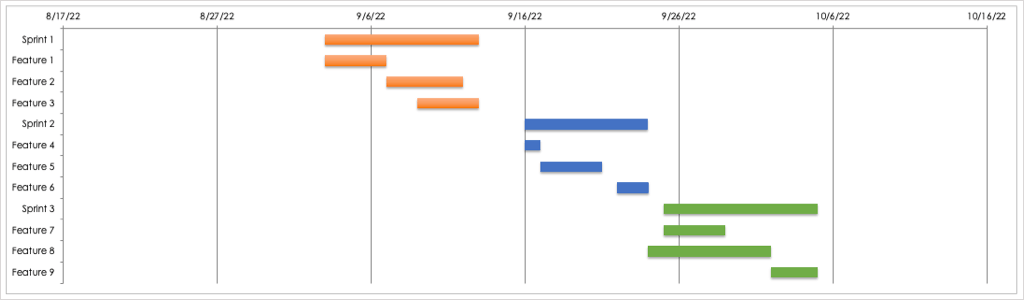
3. Modèle de budget de projet détaillé
Si une partie de vos tâches de gestion de projet inclut la gestion du budget, vous apprécierez ce modèle de budget de projet détaillé de Vertex42.
Pour chaque tâche au sein d'une phase ou d'une catégorie, vous pouvez saisir la main-d'œuvre, les matériaux et les coûts fixes lorsqu'ils s'appliquent. Ensuite, entrez le montant que vous avez prévu pour cette tâche. Vous verrez le modèle calculer les montants réels et supérieurs ou inférieurs pour vous..
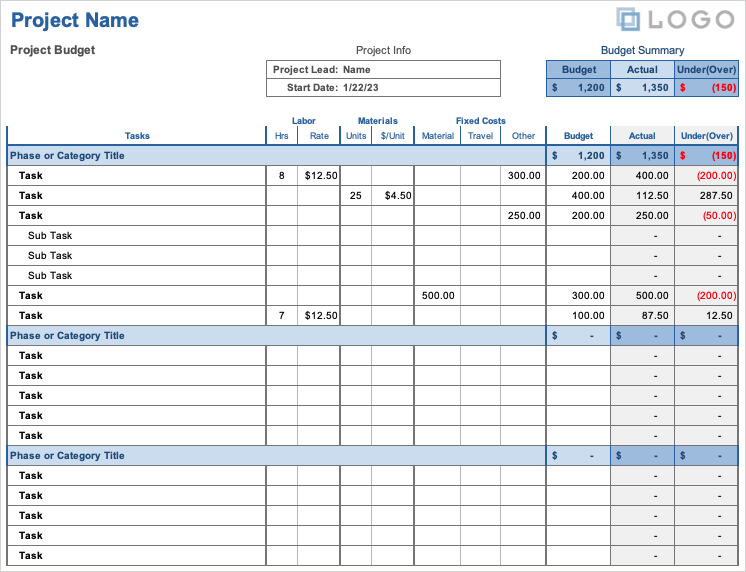
Tout en haut, vous avez un récapitulatif du budget pour un aperçu rapide de la manière dont le budget couvre les coûts jusqu'à présent.
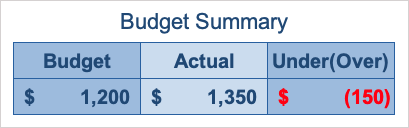
4. Modèle de budgétisation mensuelle de projet
Pour quelque chose nécessitant moins de détails, ce modèle de budgétisation mensuelle de projet pourrait être exactement ce dont vous avez besoin. Il comprend les informations budgétaires de base que vous pouvez fournir aux parties prenantes ou à d'autres parties intéressées.
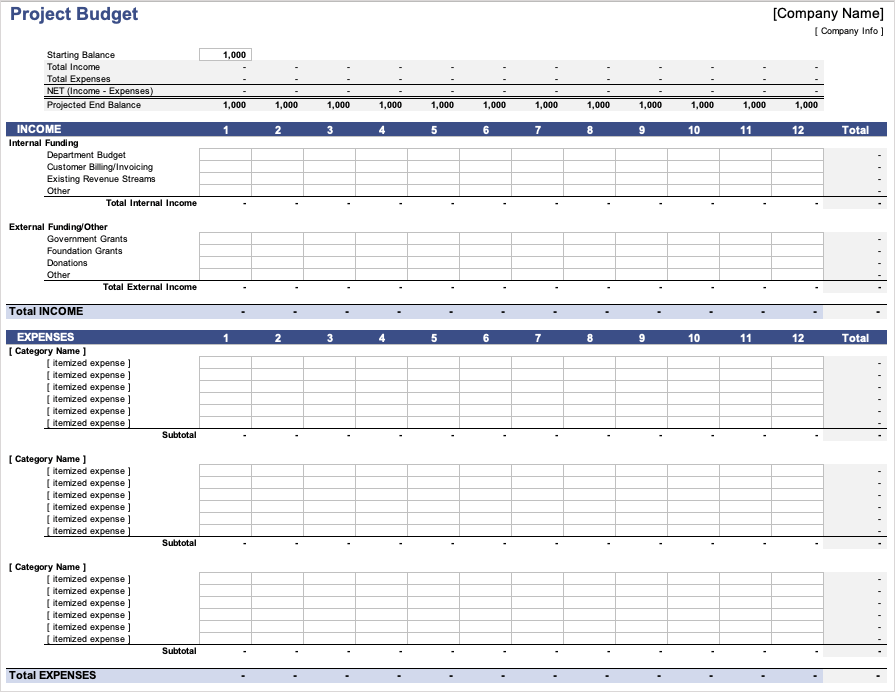
La section Revenus vous propose des emplacements pour les financements internes et externes, tels que le budget d'un département, les flux de revenus, les subventions et les dons.
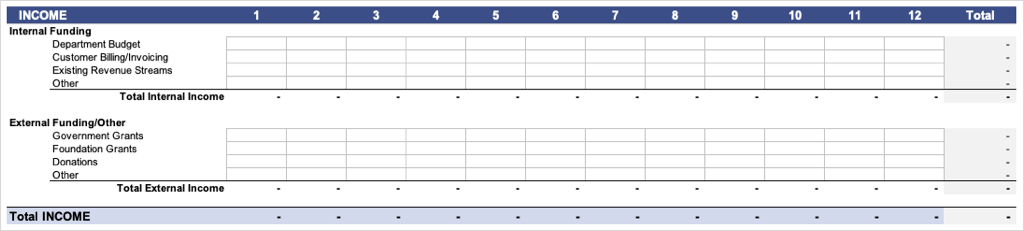
La section Dépenses vous permet d'ajouter des dépenses détaillées par catégorie ou tâche.
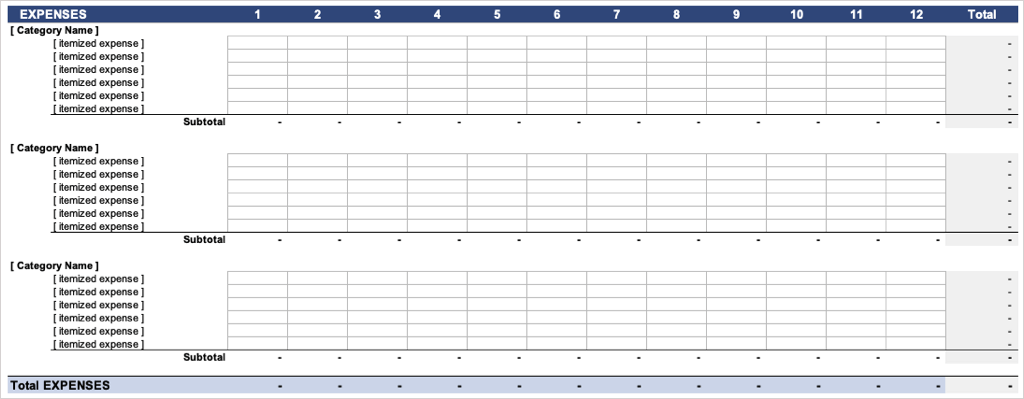
Tous les revenus et dépenses sont à la fois sous-totalisés et totalisés dans leurs sections respectives, tout comme les éléments mensuels dans chaque ligne.
Vous verrez également un résumé pratique en haut qui comprend le solde de départ, le total des revenus et dépenses, les montants nets et le solde final projeté par mois.

5. Modèle de risque du projet
Même si nous détestons l'admettre, chaque projet comporte un certain nombre de risques. Le modèle de risque de projet de Smartsheet vous permet de suivre facilement les tâches menacées.
Saisissez la tâche, le responsable et la date limite, puis utilisez les listes déroulantes pour ajouter le statut et le niveau de risque par tâche. Vous verrez alors une grille en haut se remplir automatiquement pour un aperçu rapide des tâches à risque élevé, moyen et faible ainsi que les totaux.
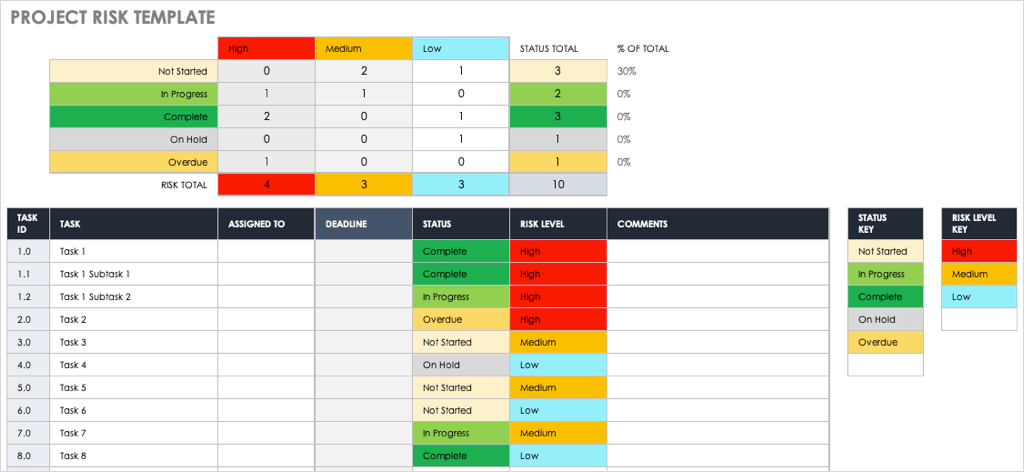
6. Modèle de structure de répartition du travail
Besoin de créer un WBS pour votre projet ? Ce modèle de structure de répartition du travail de Vertex42 vous permet de démarrer du bon pied.
Vous disposez de colonnes pour le niveau, la numérotation de type plan, puis le nom ou la description de la tâche. Saisissez le responsable, les dates de début et de fin et éventuellement des notes pour une structure de répartition du travail simple mais efficace.
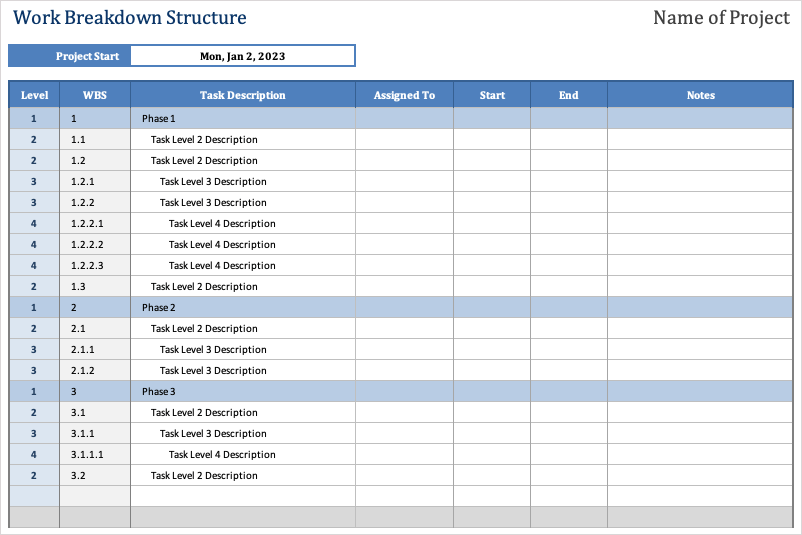
7. Modèle de liste de tâches de projet
Pour un moyen utile d'afficher plusieurs les projets et leurs tâches à la fois, consultez ce modèle de liste de tâches de projet pour Microsoft Excel.
Saisissez les détails de chaque tâche d'un projet, notamment le propriétaire, la priorité, la date de début, la date de fin et le pourcentage d'avancement. Vous pouvez ensuite saisir le montant du budget, les heures estimées et réelles pour chaque tâche et la marquer Terminéeune fois terminée.
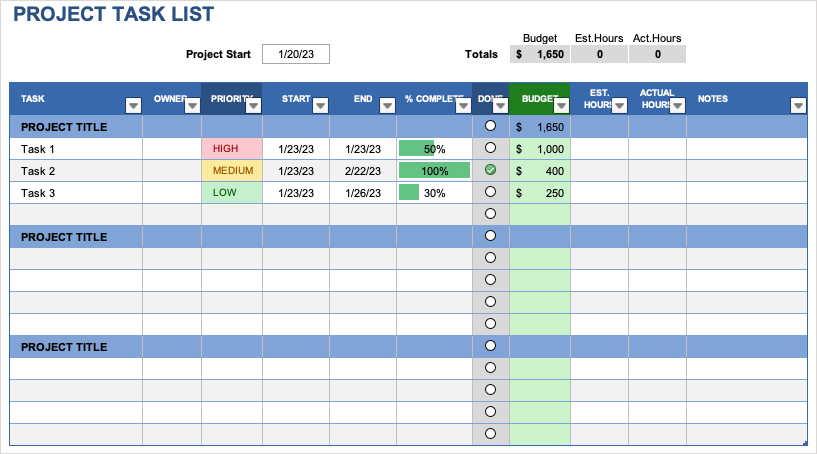
Vous avez également un joli résumé en haut pour le budget et le total des heures..
Si vous souhaitez une version plus basique pour un seul projet et sans détails budgétaires, consultez cette version Modèle de suivi des tâches simple, également issue de Vertex 42.
8. Modèle de suivi de projet
Pour suivre plusieurs projets ou une liste de tâches de projet, consultez ce modèle de suivi de projet. Grâce à la mise en forme conditionnelle intégrée, vous pouvez voir si vous dépassez ou sous les heures et durées estimées et réelles.
Utilisez l'onglet Configurationpour saisir les catégories et les employés. Ces valeurs remplissent ensuite les listes déroulantes du Project Tracker pour simplifier la sélection.
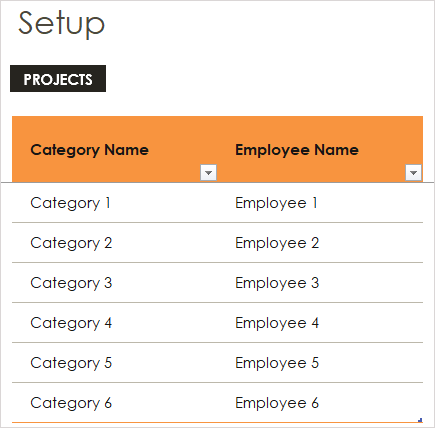
Utilisez l'onglet Project Trackerpour saisir le pourcentage supérieur ou inférieur afin d'afficher l'indicateur. Une fois que vous avez entré le début, la fin et la durée estimés et réels de chaque élément, vous verrez une police rouge ainsi qu'un indicateur pour ces dépassements.
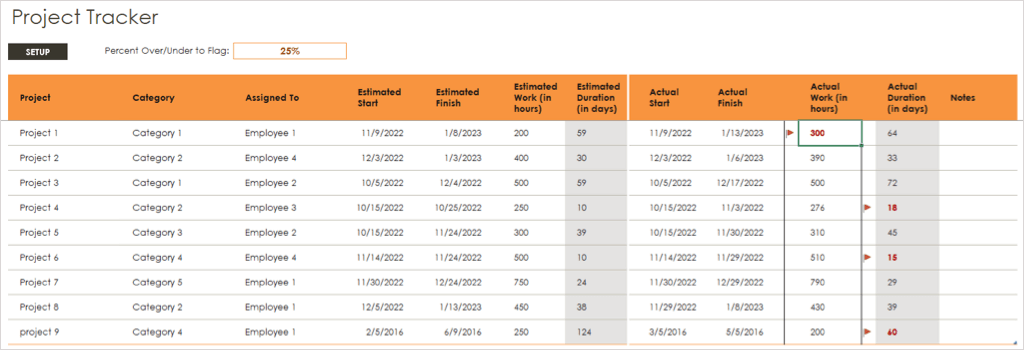
9. Modèle de graphique de chronologie du projet
Pour un visuel efficace affichant les chronologie de votre projet avec les dates, les jalons et les tâches, jetez un œil à ce modèle de graphique chronologique du projet.
Utilisez le tableau Tâches pour saisir les détails de chaque élément, notamment les dates de début et de fin, les durées et les étiquettes. Ces tâches s'affichent sous la chronologie, vous pouvez donc utiliser les colonnes Position verticale et Ligne verticale du tableau pour les déplacer si vous le souhaitez.
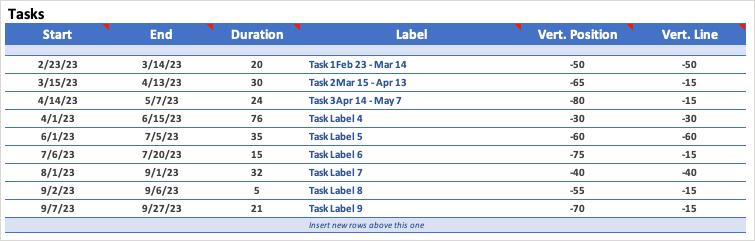
Utilisez le tableau Jalons pour saisir ces dates notables. Vous pouvez utiliser les étiquettes de votre choix pour les jalons et déterminer leurs emplacements au-dessus de la chronologie dans la colonne Position.
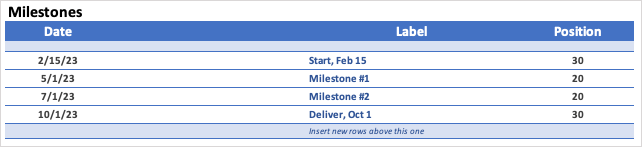
Au fur et à mesure que vous ajoutez, modifiez et ajustez les tâches et les jalons, vous verrez la mise à jour de la chronologie en haut. Cela vous donne, à vous et à votre équipe ou à vos parties prenantes, une vue fantastique sur le calendrier du projet.
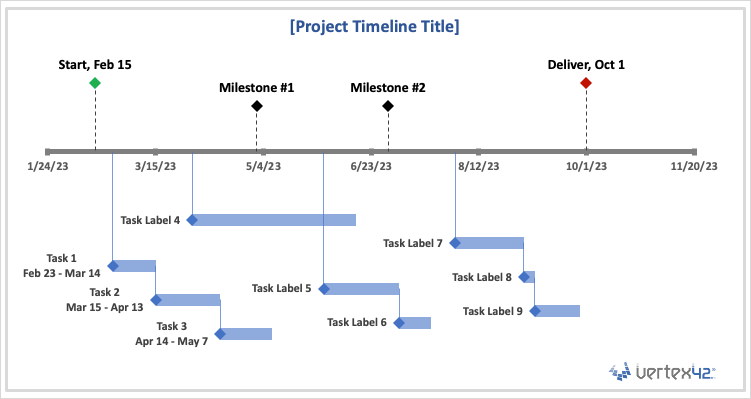
10. Modèle de calendrier de projet
Peut-être avez-vous besoin d'un peu plus de détails sur le calendrier de votre projet. Dans ce cas, vous aimerez ce modèle de calendrier de projet.
Utilisez l'onglet Exemplepour voir un exemple, puis choisissez parmi l'onglet Semaineou Moispour votre propre emploi du temps. Ajustez simplement les dates en haut selon vos besoins.
Vous verrez le calendrier divisé par phase du projet à gauche, avec les tâches et les jalons à droite. Utilisez la dernière colonne de droite pour marquer la fin du projet et ajouter toutes les notes nécessaires..
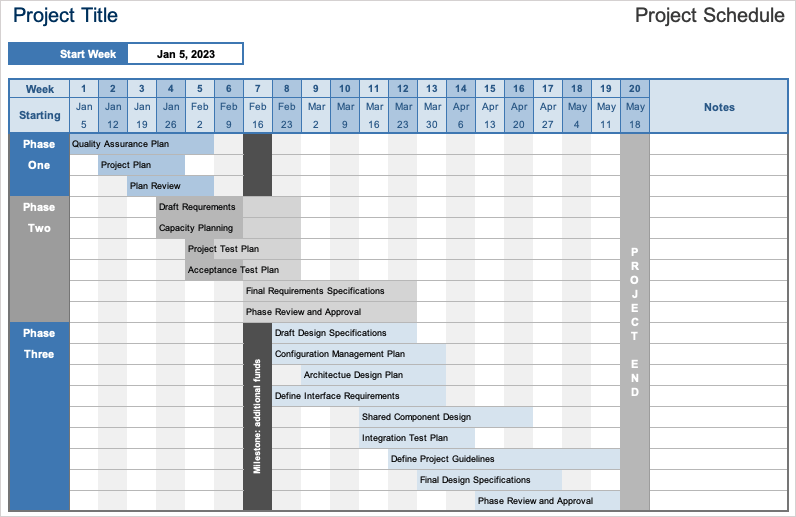
N'oubliez pas de consulter l'onglet Aide pour obtenir des conseils sur le formatage des tâches et des jalons.
11. Modèle de feuille de temps de projet
Si votre équipe de projet compte des sous-traitants ou des indépendants, cette feuille de temps de projet hebdomadaire de Smartsheet s'avère très pratique.
Remplissez les heures de début et de fin par jour et consultez les heures normales calculées automatiquement. Ajoutez ensuite les heures supplémentaires, les heures de maladie, de vacances ou de jours fériés applicables. Entrez simplement le taux horaire pour chaque type de travail pour recevoir le salaire total en bas.
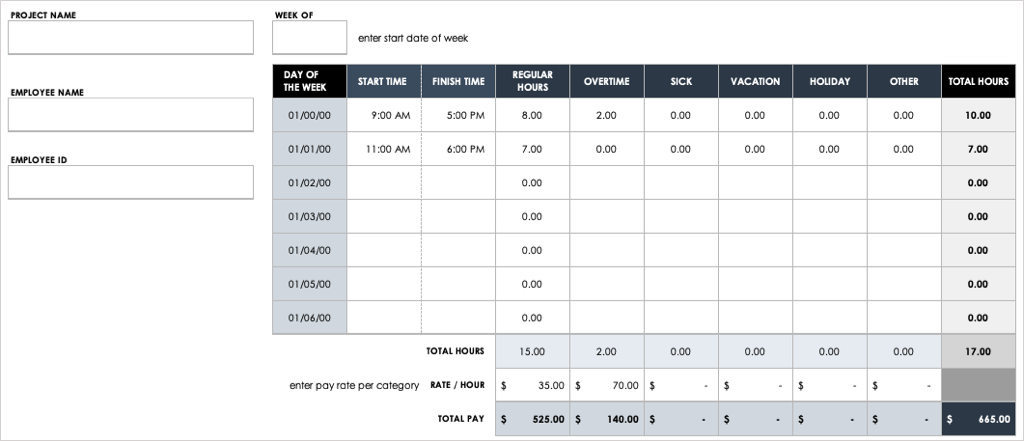
12. Modèle de suivi des problèmes de projet
Tous les projets ne se déroulent pas parfaitement. Pour suivre les problèmes, utilisez ce outil interactif de suivi des problèmes de projet de Microsoft.
Saisissez les détails du problème dans le tableau en bas, y compris le type, la priorité, la date d'ouverture, d'ouverture par, de clôture le, de clôture par et toutes les notes.
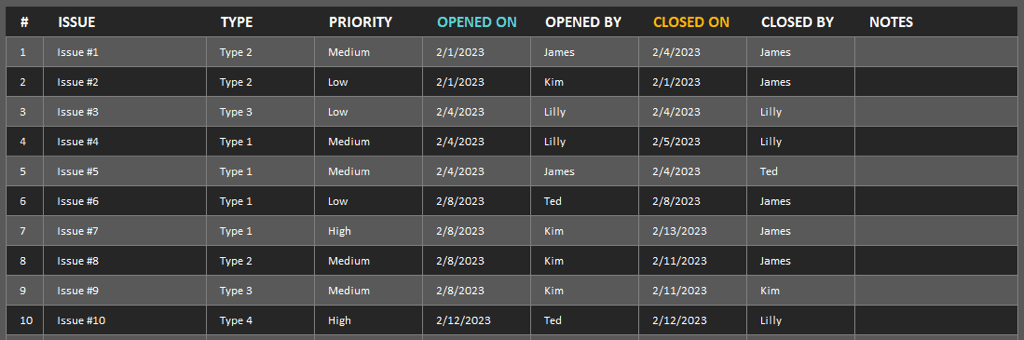
Ensuite, obtenez un aperçu des problèmes à l'aide du graphique interactif en haut. Vous pouvez utiliser les listes déroulantes Typeet Prioritépour filtrer le graphique. Vous pouvez également saisir une date particulière ou un dernier nombre de jours pour filtrer selon ces détails.
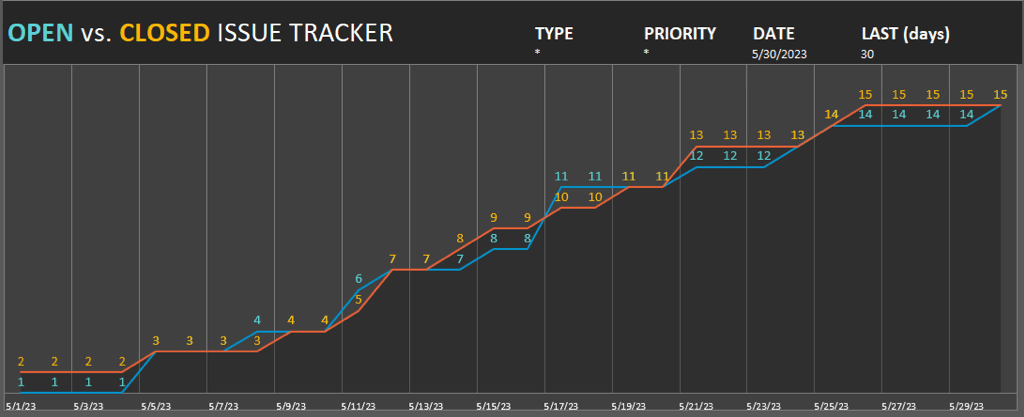
Cet outil de suivi est idéal pour visualiser facilement les problèmes hautement prioritaires en un coup d'œil.
13. Modèle d'éléments d'action
Qu'est-ce qu'un projet sans actions ? Si vous voulez un un moyen simple de suivre les tâches qui nécessite votre attention, ce modèle d'éléments d'action est fait pour vous.
Saisissez chaque élément d'action, son propriétaire, la date à laquelle il a été attribué et la date d'échéance. Ensuite, utilisez les listes déroulantes intégrées pour inclure le classement, la priorité, le statut et la coche pour les éléments terminés.
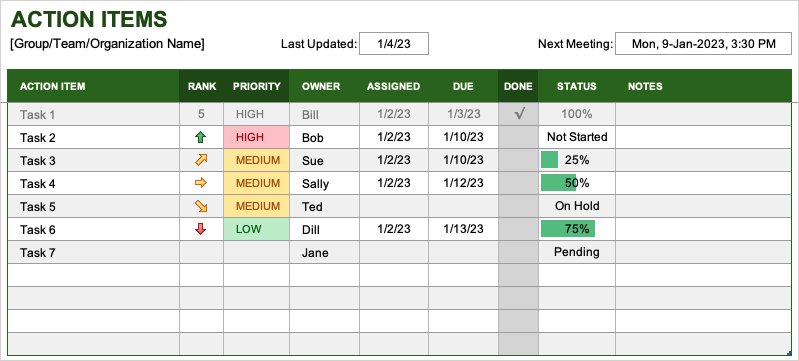
Vous pouvez également ajouter les dates de la dernière mise à jour et de la prochaine réunion en haut afin que vous et les membres de votre équipe restiez sur la bonne voie.
Voici quelques-uns des meilleurs modèles de gestion de projet pour Excel. J'espère qu'un ou plusieurs vous aideront dans votre prochain projet.
.