Lorsque vous appuyez sur importer des données dans une feuille de calcul, vous pouvez trouver des majuscules ou des mots contenant uniquement des lettres majuscules ou minuscules. Si vous préférez conserver la cohérence de vos données textuelles, nous allons vous montrer quelques façons de modifier la casse du texte dans Excel.
Nous vous présenterons trois fonctions que vous pouvez utiliser : la fonctionnalité Flash Fill, un complément Office utile et un moyen de copier et coller entre Microsoft Excel et Word. Utilisez la méthode la plus simple ou qui vous convient le mieux.
Utiliser une formule pour changer la casse
Que vous utilisiez déjà des formules Excel ou non, il y en a trois fonctions pratiques pour changer la casse du texte. Avec UPPER, LOWER et PROPER, vous pouvez ajuster votre texte avec une formule simple.
Pour utiliser les fonctions Excel, vous devrez ajouter les formules dans des cellules autres que celles contenant les données, comme dans une nouvelle colonne à droite.
La fonction SUPÉRIEURE
Lorsque vous souhaitez modifier votre texte en lettres majuscules, utilisez la fonction UPPER. La syntaxe est UPPER(text) où vous pouvez saisir le texte réel ou une référence de cellule pour l'argument.
Ici, nous allons modifier le texte d'un mélange de lettres majuscules et minuscules en majuscules en utilisant cette formule :
=UPPER("joe smith")
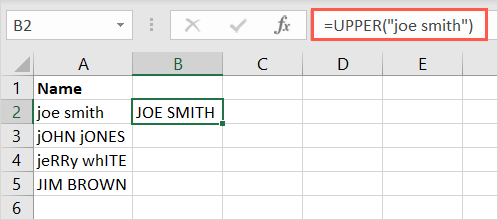
Notez que si vous utilisez le texte pour l'argument, vous devez le mettre entre guillemets et pouvez utiliser n'importe quelle casse.
Comme autre exemple, nous allons modifier le contenu de la cellule A2 en texte entièrement en majuscules avec cette formule :
=UPPER(A2)
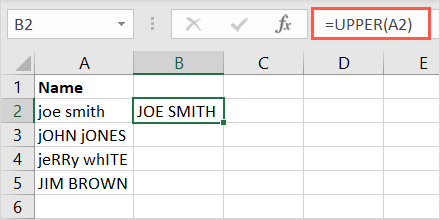
La fonction INFÉRIEURE
L'opposé de la fonction UPPER est LOWER. Avec lui, vous pouvez passer à tout le texte en minuscules. La syntaxe est LOWER(text) où encore une fois, vous pouvez saisir une référence de cellule ou le texte.
Dans cet exemple, nous allons remplacer le texte de la cellule A3 par des lettres minuscules avec cette formule :
=INFÉRIEUR(A3)
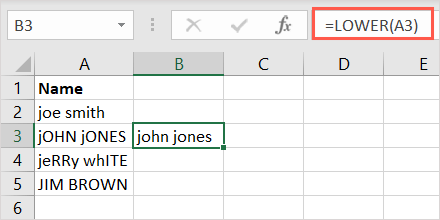
Pour utiliser le texte comme argument, veillez à le mettre entre guillemets. Ici, nous allons remplacer le texte entre guillemets par des lettres minuscules :
=LOWER("john jones")
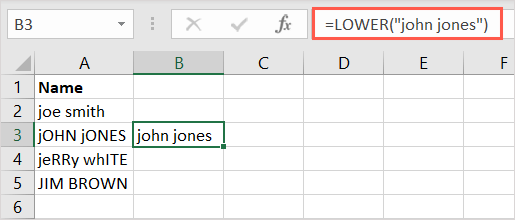
La fonction APPROPRIÉE
Enfin, la fonction PROPER vous permet de mettre en majuscule la première lettre de chaque mot, souvent appelée casse du titre. Il s'agit d'une option pratique pour noms et prénoms, titres ou titres. La syntaxe est fondamentalement la même que celle des fonctions ci-dessus, PROPER(text)..
Ci-dessous, nous utiliserons la formule suivante pour changer le texte en casse du titre en le mettant entre guillemets :
=PROPER("Jerry White")
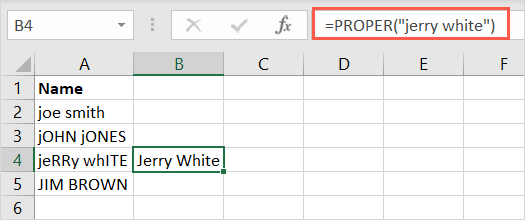
Dans le dernier exemple, nous allons modifier le texte de la cellule A4 avec cette formule :
=PROPER(A4)
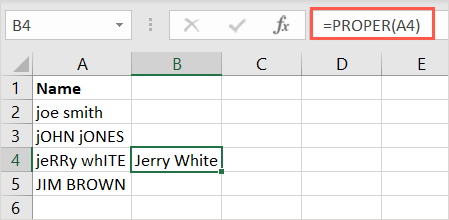
Copier la formule
Si vous souhaitez appliquer la formule à plusieurs cellules dans une colonne, vous pouvez simplement la copier et la coller.
Sélectionnez la cellule contenant la formule et faites glisser la poignée de recopie (signe plus) dans le coin inférieur droit vers le bas à travers les cellules restantes, puis relâchez.
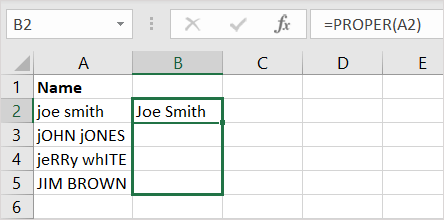
Vous verrez la formule s'ajuster pour inclure les références de cellule correctes et remplir les résultats.
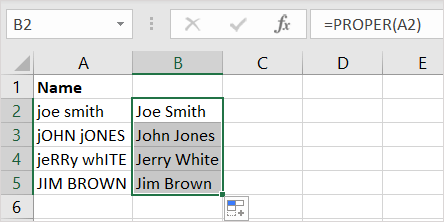
Remarque : Si vous utilisez des références de cellule absolues plutôt que relatives, la formule n'a pas mettre à jour automatiquement les références.
Profitez du Flash Fill
Le Fonctionnalité de remplissage Flash dans Excel est un autre outil pratique que vous pouvez utiliser pour modifier la casse du texte. Vous créez simplement une entrée comme vous le souhaitez avec votre texte, puis remplissez le reste à l'aide de Flash Fill.
Nous avons ici une liste de noms avec des casses mixtes. Vous entrez la manière dont vous souhaitez que le texte apparaisse dans la première cellule à droite et appuyez sur Entréeou Retour.
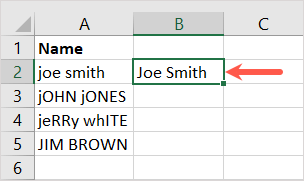
Ensuite, utilisez la touche raccourci clavier Ctrl + Eou sélectionnez le bouton Flash Filldans la section Outils de données de la fenêtre Données.onglet.
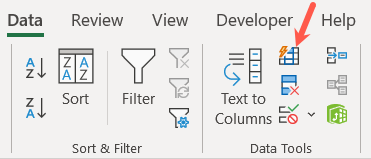
Comme par magie, vous verrez les cellules restantes à côté de vos autres entrées se remplir pour s'afficher comme la première que vous avez fournie.

Facultativement, vous pouvez sélectionner le bouton Flash Fillqui semble accepter officiellement les suggestions, bien que ce ne soit pas obligatoire.
Examiner un complément
Peut-être que vous n'aimez pas les formules et que vous souhaitez un outil qui modifie le texte sur place. Vous pouvez essayer l’un des compléments d’Excel. Ici, nous utiliserons le complément Swap Case.
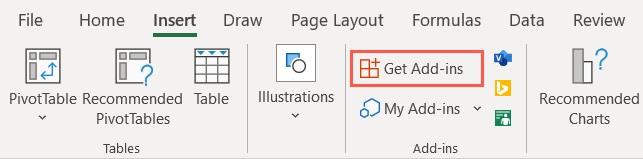
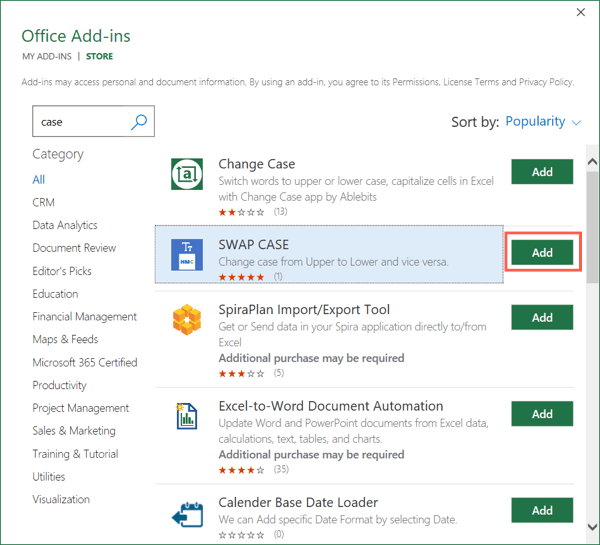
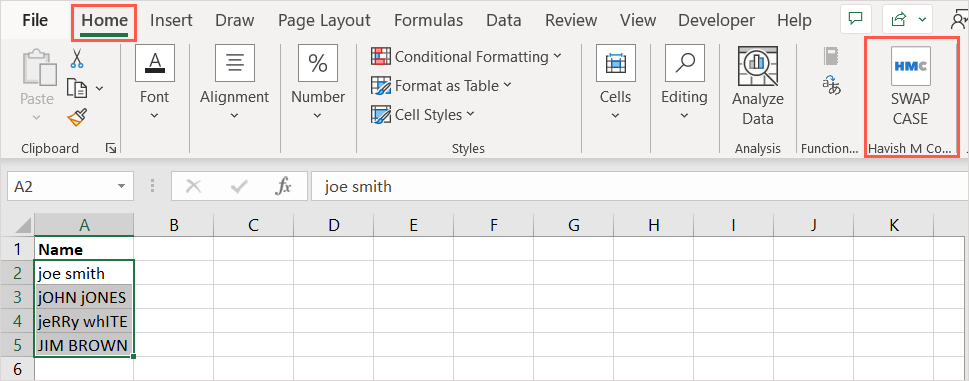
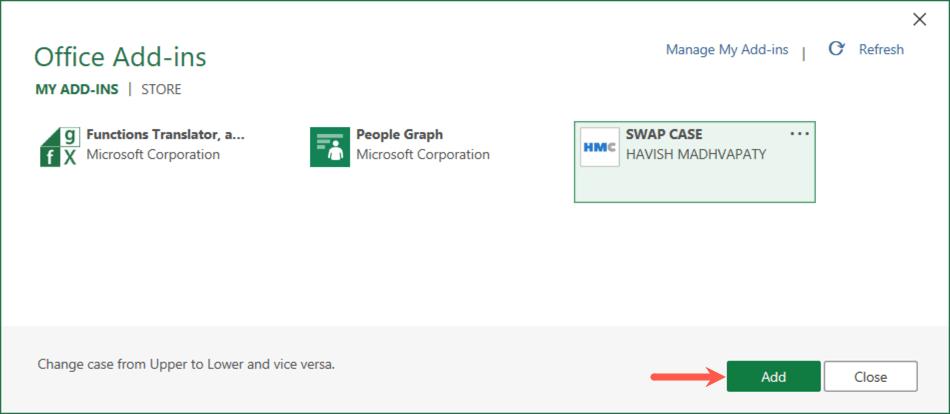
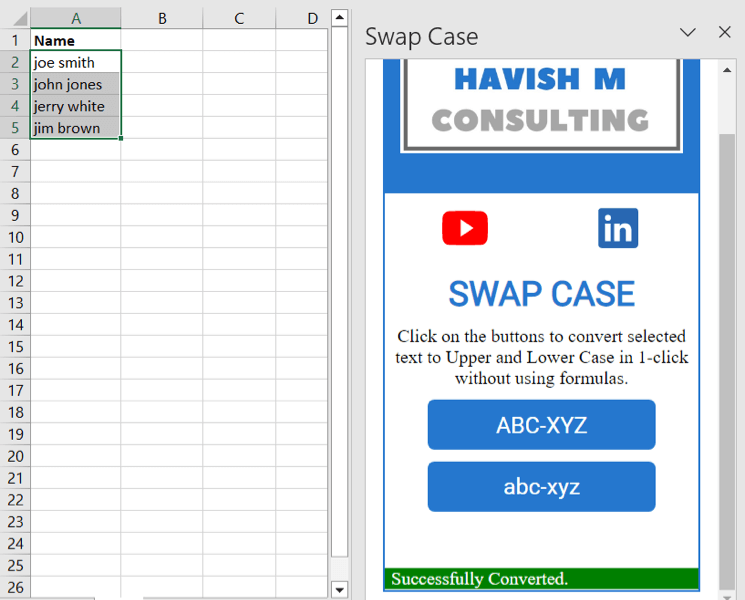
Vous verrez le texte dans vos cellules sélectionnées changer selon la casse que vous choisissez.
L'avantage du complément est que vous pouvez modifier votre texte dans les cellules d'origine. Malheureusement, le complément n'offre pas d'option de casse appropriée.
Copier et coller depuis Microsoft Word
Si vous utilisez Microsoft Word en plus d'Excel et effectuez beaucoup de copier-coller, cela vous offre une autre option. Étant donné que Word offre un moyen simple de modifier la casse du texte, vous pouvez le modifier ici et le réinsérer dans Excel.
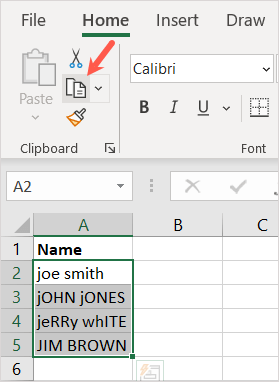
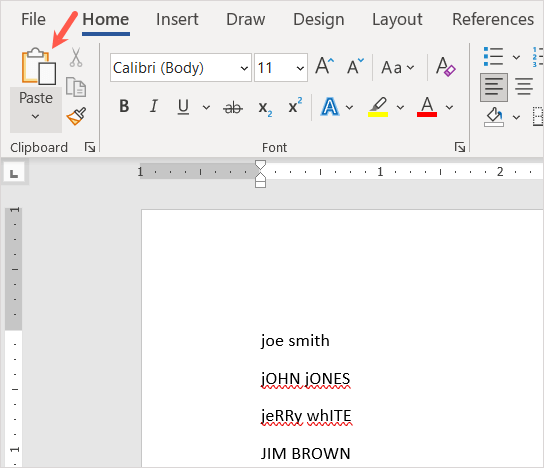
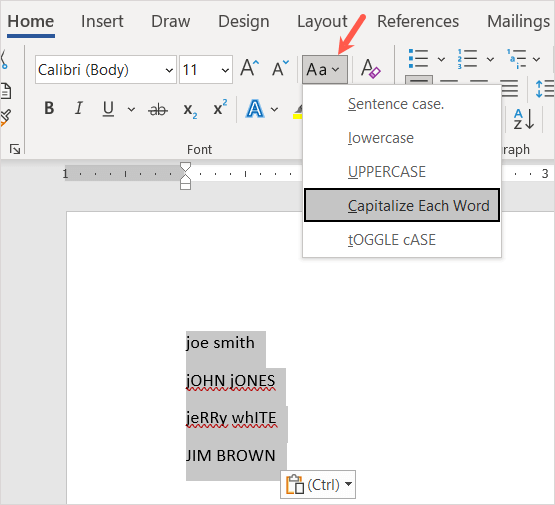
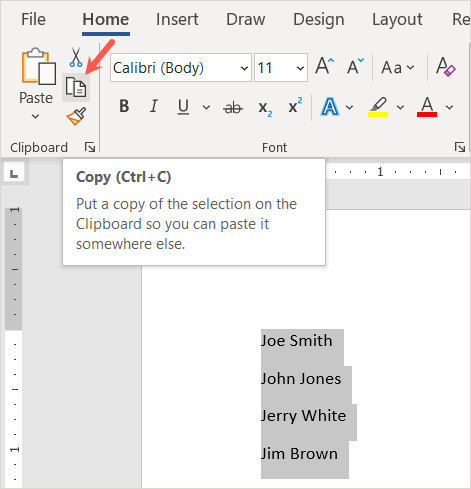
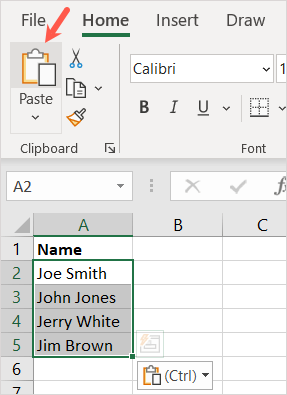
Vous verrez alors votre texte modifié dans le cas que vous avez choisi.
Bien que cette méthode nécessite un peu de travail supplémentaire, elle reste une méthode utile si vous êtes à l'aise avec elle et élimine le besoin d'une colonne supplémentaire..
Vous pouvez toujours modifier manuellement la casse du texte dans Excel, une cellule à la fois. Cependant, ces options vous offrent des moyens plus rapides, plus faciles et moins fastidieux. Lequel utiliserez-vous ?
Pour plus de didacticiels, regardez comment supprimer les lignes en double dans Excel.
.