Les fichiers de données basés sur du texte sont l'une des méthodes les plus courantes de stockage de données dans le monde aujourd'hui. En effet, les fichiers texte occupent généralement le dernier espace et sont plus faciles à stocker. Heureusement, il est très facile d'insérer des fichiers CSV (valeurs séparées par des virgules) ou TSV (valeurs séparées par des tabulations) dans Microsoft Excel.
Si vous souhaitez insérer CSV ou TSV dans une feuille de calcul Excel, il vous suffit de savoir précisément comment les données du fichier sont séparées. Vous n'avez pas nécessairement besoin de connaître les détails des données, sauf si vous souhaitez reformater ces valeurs en chaînes, nombres, pourcentages et plus encore.
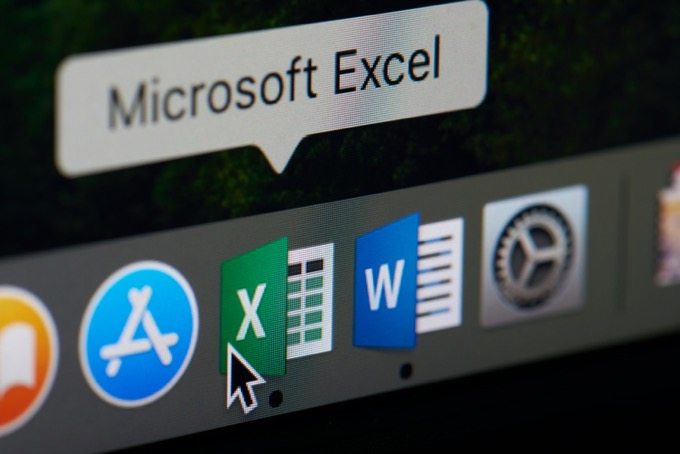
Dans cet article, vous apprendrez à insérez un fichier CSV ou TSV dans votre feuille de calcul Excel et comment reformater ces données lors du processus d'importation, pour gagner du temps.
Comment insérer un fichier CSV dans une feuille de calcul Excel
Avant de pouvoir insérer un fichier CSV dans votre feuille de calcul Excel, vous devez confirmer que le fichier de données est réellement séparé par des virgules (également appelé "délimité par des virgules").
Vérifiez qu'il s'agit d'un séparateur par virgules Fichier
Pour ce faire, ouvrez l'Explorateur de fenêtres et accédez au répertoire dans lequel le fichier est stocké. Sélectionnez le menu Affichageet assurez-vous que le volet Aperçuest sélectionné.
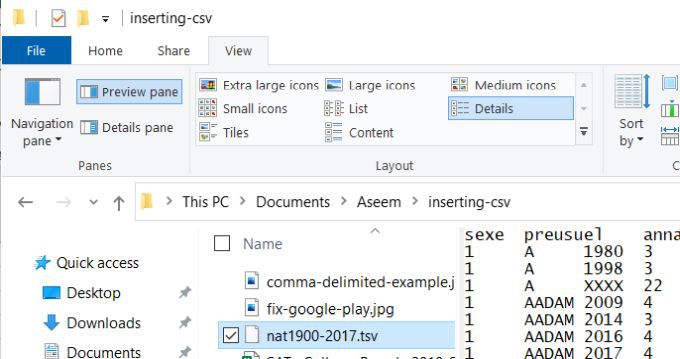
Ensuite, sélectionnez le fichier qui, selon vous, contient des données séparées par des virgules . Vous devriez voir une virgule entre chaque élément de données dans le fichier texte.
In_content_1 all: [300x250] / dfp: [640x360]->L'exemple ci-dessous provient d'un ensemble de données du gouvernement contenant les résultats des scores des élèves du SAT College Board 2010.
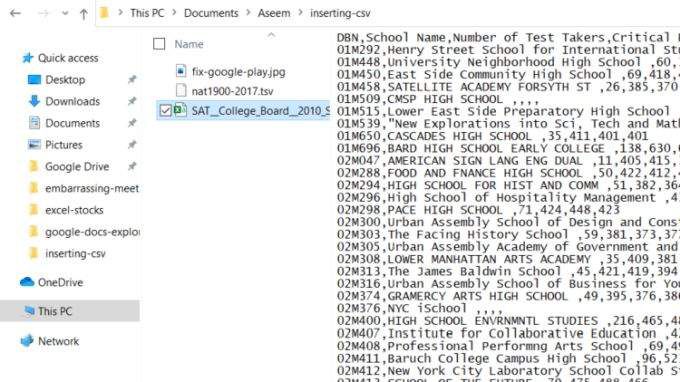
Comme vous pouvez le voir, la première ligne est la ligne d'en-tête. Chaque champ est séparé par une virgule. Chaque ligne suivante est une ligne de données, chaque point de données étant séparé par une virgule.
Voici un exemple de ce à quoi ressemble un fichier avec des valeurs séparées par des virgules. Maintenant que vous avez confirmé la mise en forme de vos données source, vous êtes prêt à l'insérer dans votre feuille de calcul Excel.
Insérer un fichier CSV dans votre feuille de calcul
Pour insérer la source Fichier de données CSV dans votre feuille de calcul Excel, ouvrez une feuille de calcul vierge.
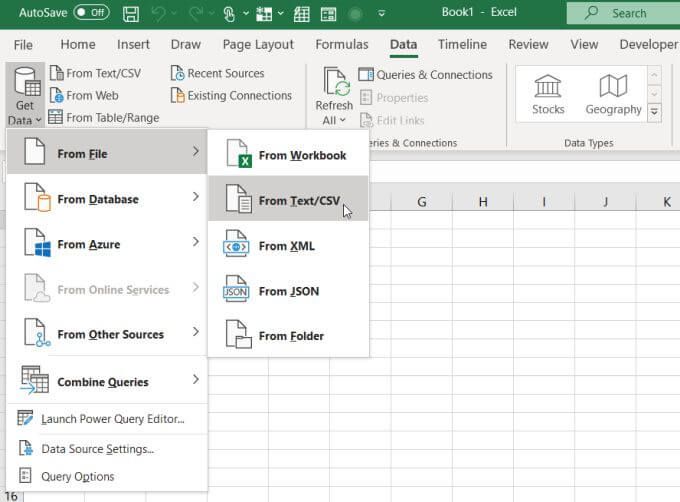
Remarque: Vous pouvez également sélectionner À partir du texte / CSV directement sur le ruban.
Cela ouvrira le navigateur de fichiers. Accédez à l'emplacement où vous avez stocké le fichier CSV, sélectionnez-le et sélectionnez Importer.
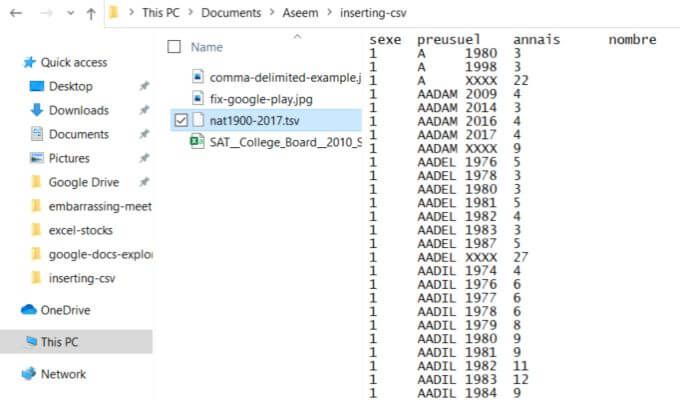
Cela ouvrira l'assistant d'importation de données. Excel analyse les données entrantes et définit toutes les zones de liste déroulante en fonction du format du fichier de données d'entrée, sur la base des 200 premières lignes.
Vous pouvez ajuster cette analyse en modifiant l'un des paramètres suivants:
Lorsque vous êtes prêt à importer les données, sélectionnez Chargerau bas de cette fenêtre. Cela apportera l'ensemble de données dans votre feuille de calcul Excel vierge.
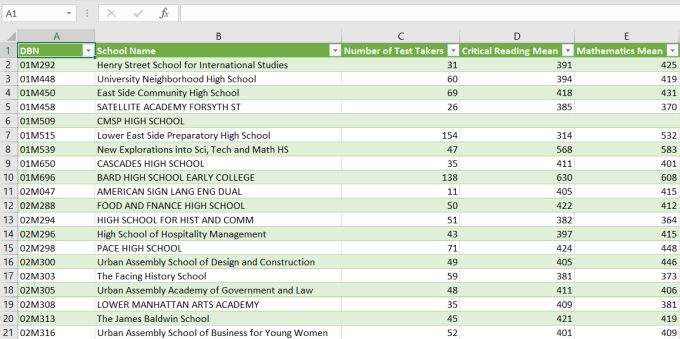
Une fois que vous avez ces données dans une feuille de calcul Excel, vous pouvez ensuite réorganiser ces données, regrouper les lignes et les colonnes, ou effectuez Fonctions Excel sur les données.
Importer un fichier CSV dans d'autres éléments Excel
Une feuille de calcul n'est pas tout ce que vous pouvez importer dans des données CSV. Dans la dernière fenêtre, si vous sélectionnez Charger dansau lieu de Charger, vous verrez une liste d'autres options.
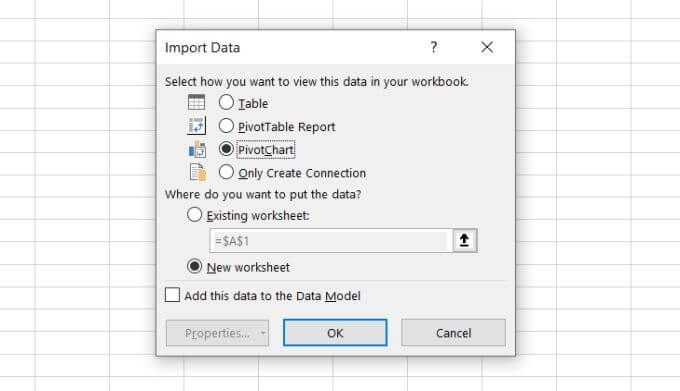
Les options de cette fenêtre incluent:
L'option Graphique croisé dynamique est très puissante. Il vous permet de sauter les étapes de stockage des données dans un tableau, puis de sélectionner des champs pour créer des tableaux ou des graphiques.
Dans le cadre du processus d'importation de données, vous pouvez choisir les champs, filtres, légendes et données d'axe pour créer ces graphiques en une seule étape.
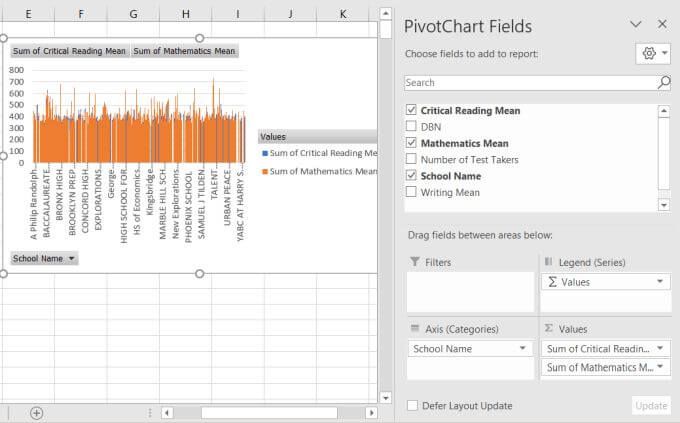
Comme vous pouvez voir, il y a beaucoup de flexibilité quand il s'agit d'insérer CSV dans une feuille de calcul Excel.
Comment insérer un fichier TSV dans une feuille de calcul Excel
Que faire si votre fichier entrant est un onglet délimité au lieu de délimité par des virgules?
Le processus est essentiellement le même que dans la section précédente, mais vous voudrez utiliser la liste déroulante Délimiteurpour sélectionner Onglet.
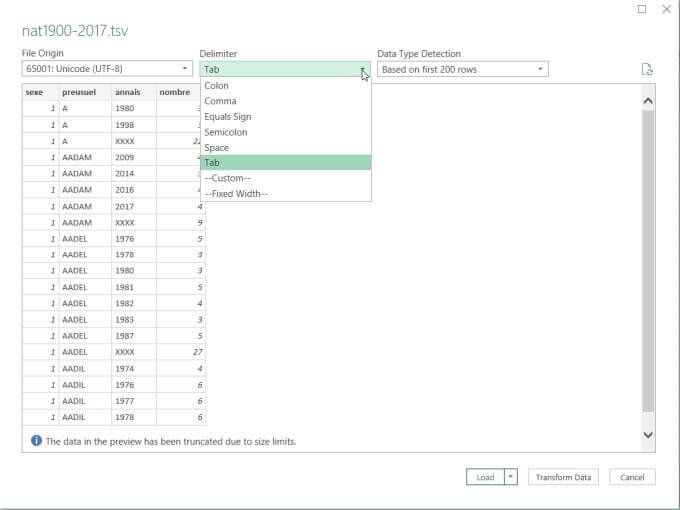
De plus, n'oubliez pas que lorsque vous recherchez le fichier de données, Excel suppose automatiquement que vous recherchez un fichier * .csv. Donc, dans la fenêtre du navigateur de fichiers, n'oubliez pas de changer le type de fichier en Tous les fichiers (*. *)pour voir le fichier de type * .tsv.
Une fois que vous avez sélectionné le délimiteur correct, l'importation de données dans n'importe quelle feuille de calcul Excel, graphique croisé dynamique ou rapport croisé dynamique fonctionne exactement de la même manière.
Fonctionnement de la transformation des données
Dans la fenêtre Importer des données, si vous sélectionnez Transformer les donnéesau lieu de sélectionner Charger, cela ouvrira la fenêtre de l'éditeur de requêtes Power.
Cette fenêtre vous donne un aperçu de la façon dont Excel convertit automatiquement les données importation. C'est également là que vous pouvez modifier la façon dont ces données sont converties lors de l'importation.
Si vous sélectionnez une colonne dans cet éditeur, vous verrez le type de données supposé sous la section Transformer du ruban.
Dans l'exemple ci-dessous, vous pouvez voir qu'Excel a supposé que vous souhaitiez convertir les données de cette colonne en un format de nombre entier.
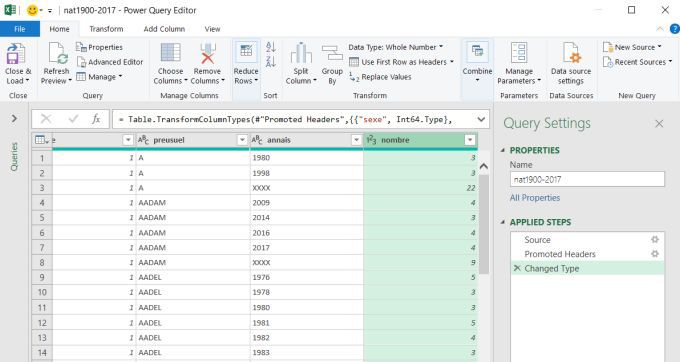
Vous pouvez modifier cela en sélectionnant la flèche vers le bas à côté du type de données et en sélectionnant le type de données que vous préférez.
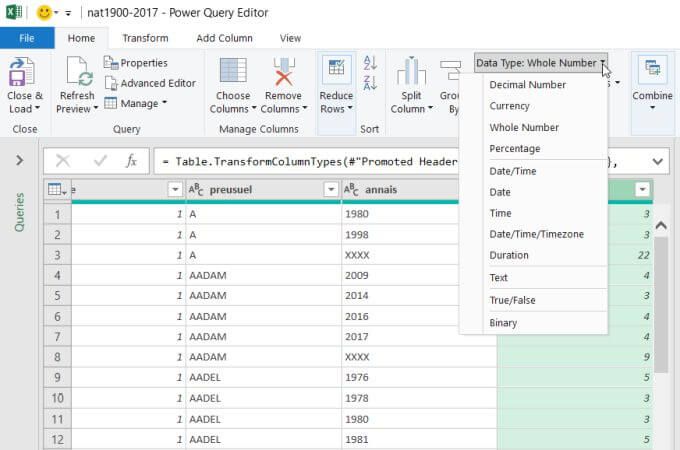
Vous pouvez également réorganiser les colonnes dans cet éditeur en sélectionnant une colonne et en la faisant glisser vers la position où vous le souhaitez à insérer dans votre feuille de calcul.
Si votre fichier de données entrant n'a pas de ligne d'en-tête, vous pouvez remplacer Utiliser la première ligne comme en-têtespar Utiliser les en-têtes en premier Ligne.
Normalement, vous ne devriez jamais avoir à utiliser l'éditeur de requête Power, car Excel est assez bon pour analyser les fichiers de données entrants.
Cependant, si ces fichiers de données ne sont pas cohérents dans la façon dont les données sont formatées ou si vous souhaitez réorganiser la façon dont les données apparaissent dans votre feuille de calcul, l'éditeur Power Query vous le permet.
Vos données sont-elles dans une base de données MySQL? Découvrez comment connecter Excel à MySQL importer ces données. Si vos données sont déjà dans un autre fichier Excel, il existe également des moyens de fusionner des données dans plusieurs fichiers Excel dans un seul fichier.