Essayer de remplir des cellules dans Excel qui incorporent du texte ou des données provenant de plusieurs autres cellules dans une feuille peut être un processus très long. Cela est particulièrement vrai s'il y a des centaines ou des milliers de lignes dans la feuille de calcul.
Une fois que vous savez comment utiliser correctement Flash Fill dans Excel, vous pouvez laisser Excel faire tout le gros du travail. Vous ne fournissez que quelques entrées de cellule manuelles pour aider Excel à comprendre exactement ce que vous essayez de faire. Ensuite, Excel effectue le reste du travail pour le reste de la feuille de calcul.
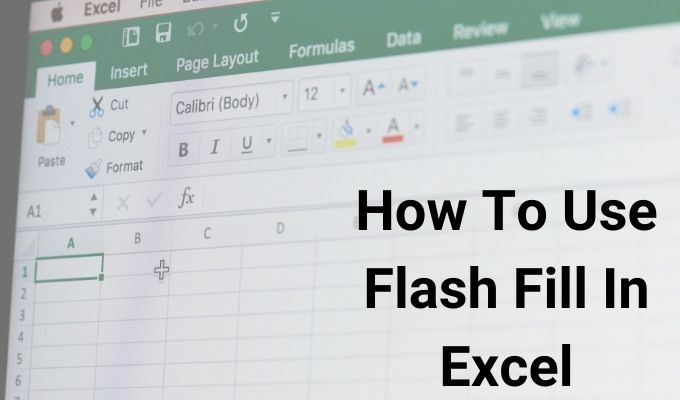
Si cela semble être une astuce qui vous fera gagner du temps, voyons comment vous pouvez utiliser cette fonctionnalité pour améliorer votre propre productivité.
Remarque: la fonctionnalité de remplissage Flash d'Excel n'est disponible que dans Excel 2013 et versions ultérieures.
Comment faire Utiliser Flash Fill In Excel
L'application la plus simple de Flash Fill dans Excel est combiner deux mots ensemble. Dans l'exemple ci-dessous, nous allons vous montrer comment utiliser Flash Fill pour combiner rapidement un prénom et un nom dans une troisième cellule pour le nom complet.
Dans cet exemple, la colonne C contient le premier nom, la colonne D contient le nom de famille et la colonne E est la colonne du nom complet.
In_content_1 all: [300x250] / dfp: [640x360]->

En utilisant cet «apprentissage», Excel fournira un aperçu de ce qu'il pense que vous voulez taper . Il vous montrera même comment le reste des cellules se remplira pour le reste de la colonne.


Comme vous pouvez le voir, le La fonction de remplissage Flash peut gagner un temps considérable si vous comparez la saisie manuelle d'une cellule et Entrée à la saisie manuelle des noms de toutes les cellules de la nouvelle colonne.
Si vous avez remarqué que la fonction de remplissage flash ne fonctionne pas, vous devez activer la fonction de remplissage flash dans Excel. Vous pouvez voir comment faire cela dans la dernière section de cet article.
Options de remplissage Flash Excel
Lorsque vous effectuez les étapes de remplissage Flash ci-dessus, vous remarquerez qu'une petite icône apparaîtra apparaissent à côté des cellules remplies. Si vous sélectionnez la flèche déroulante à droite de cette icône, vous verrez des options supplémentaires que vous pouvez utiliser avec la fonction de remplissage Flash.

En utilisant les options de remplissage Flash de cette liste déroulante, vous pouvez:
Une fois que vous avez sélectionné Acceptez les suggestions, vous verrez que les nombres «sélectionner» pour les «cellules modifiées» tomberont à zéro. En effet, une fois que vous acceptez les modifications, le contenu de ces cellules n'est plus considéré comme «modifié» par la fonction de remplissage Flash.
Comment activer le remplissage Flash dans Excel
Si vous avez remarqué qu'Excel ne fournit pas d'aperçu de remplissage Flash lorsque vous commencez à saisir la deuxième cellule, vous devrez peut-être activer la fonctionnalité.
Pour ce faire:
Sélectionnez Fichier>Options>Avancé. Faites défiler jusqu'à la section Options de modificationet assurez-vous que Activer la saisie semi-automatique pour les valeurs de celluleet Remplir automatiquement Flashsont sélectionnés.

Sélectionnez OKpour terminer. Maintenant, la prochaine fois que vous commencerez à taper dans la deuxième cellule après avoir rempli la première, Excel devrait détecter le modèle et vous fournir un aperçu de la façon dont il pense que vous voulez remplir le reste des cellules de la colonne.
Vous pouvez également activer la fonction Remplissage Flash pour la cellule que vous avez mise en surbrillance en sélectionnant l'icône Remplissage Flash dans le menu Donnéessous le groupe Outils de donnéesdans le ruban .

Vous pouvez également l'utiliser en appuyant sur Ctrl + E sur le clavier.
Quand utiliser Flash Fill In Excel
Concaténation des noms complets depuis deux colonnes est un exemple simple de la façon dont vous pouvez utiliser Flash Fill dans Excel, mais il existe de nombreuses utilisations plus avancées pour cette fonctionnalité puissante.
Gardez à l'esprit que, quelle que soit l'utilité de la fonction de remplissage Flash, elle ne se mettra pas à jour automatiquement lorsque vous modifiez les cellules d'origine.
Par exemple, dans l'exemple du prénom et du nom de dans la première section de cet article, vous pouvez obtenir le même résultat en utilisant Fonction de concaténation, puis en remplissant le reste de la colonne avec cette fonction.
= CONCATENER (C2 , "", D2)

Lorsque vous faites cela, si l'une des deux premières cellules change, le nom complet sera mis à jour. Un inconvénient est que si vous supprimez l'une des deux premières colonnes, la colonne Nom complet effacera ou affichera une erreur.
C'est pourquoi la fonction de remplissage Flash d'Excel est mieux utilisée lorsque vous voulez convertir complètement et définitivement les colonnes d'origine en une chaîne ou un nombre nouvellement formaté.