La caméra de votre Chromebook n'a pas été conçue pour à des fins de vidéoconférence uniquement. Vous pouvez l'utiliser pour prendre des photos, des autoportraits et même enregistrer des vidéos. Dans ce didacticiel, nous vous expliquerons différentes façons de prendre des photos et des vidéos sur votre Chromebook.
Cerise sur le gâteau, vous apprendrez également quelques conseils supplémentaires qui vous aideront à tirer le meilleur parti de hors de la caméra de votre Chromebook. À la fin de cet article, nous espérons que vous serez devenu un "expert en photographie Chromebook".
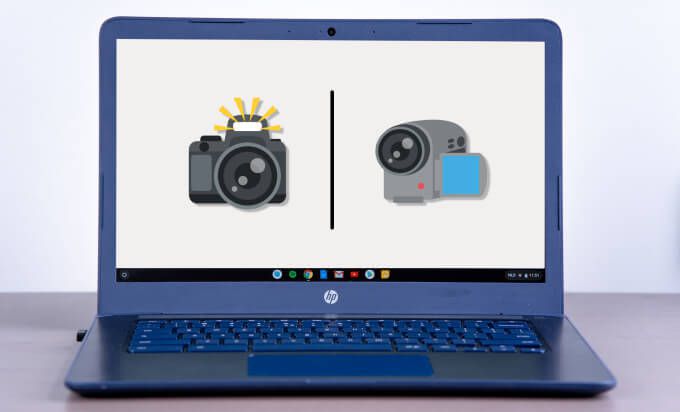
1. Utilisez l'application de caméra par défaut
Les Chromebooks sont livrés avec une application de caméra intégrée à ChromeOS. Voici comment utiliser l'application pour prendre des photos et des vidéos sur votre Chromebook.
1. Appuyez sur l'icône du lanceur dans le coin inférieur gauche de l'étagère.
2. Cliquez sur la flèche vers le haut pour ouvrir la visionneuse d'applications ChromeOS.
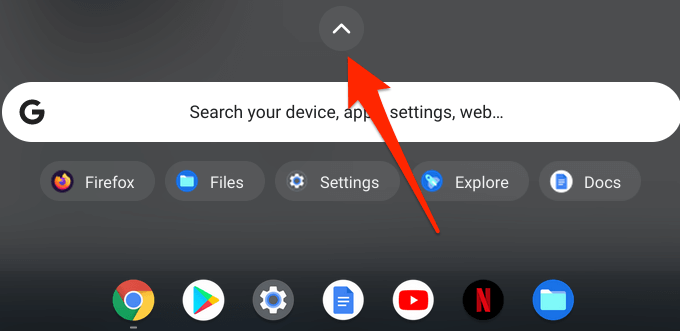
3. Appuyez ou cliquez sur l'icône de l'appareil photo pour lancer l'application Appareil photo.
Conseil de pro:Vous pouvez lancer rapidement la caméra de votre Chromebook à l'aide de l'Assistant Google. Prononcer «Hey Google. Enregistrer une vidéo »ouvrira l'application Appareil photo et prendra une photo ou enregistrera une vidéo respectivement.
4. L'application Appareil photo est toujours en mode Photo par défaut, cliquez donc sur l'icône de l'obturateur pour prendre une photo.
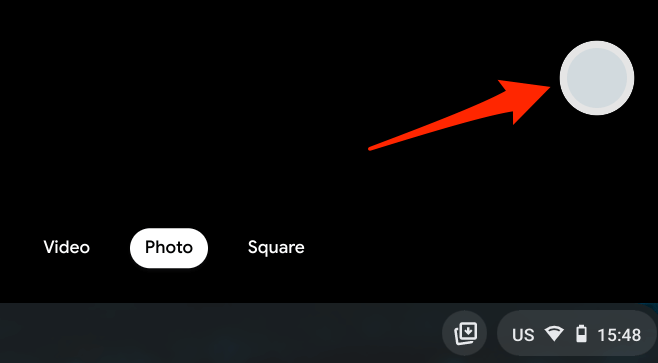
Pour enregistrer une vidéo, accédez à l'onglet Vidéoet cliquez sur l'icône Enregistrer.
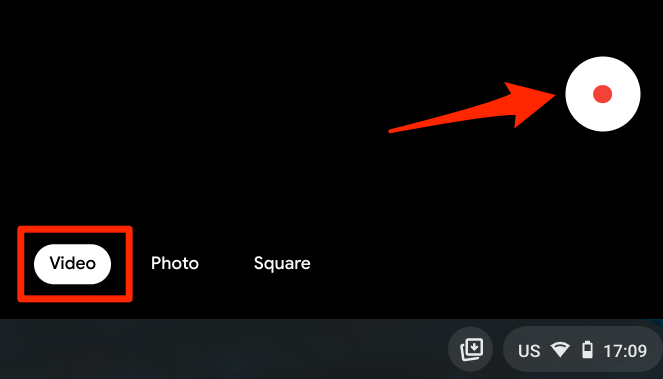
Photos que vous prenez dans l'onglet Carréaura une dimension carrée ou un rapport hauteur / largeur. C'est parfait pour prendre des photos Instagram sans avoir à vous soucier du redimensionnement ou du recadrage.
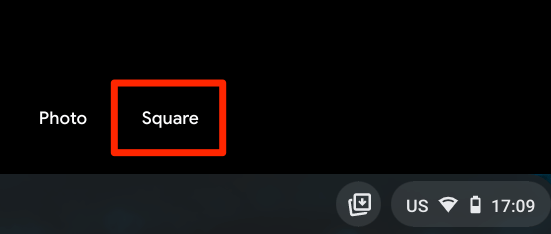
Application Appareil photo Chromebook: explication des icônes
Vous trouverez des icônes dans la barre latérale gauche lorsque vous ouvrez l'application Appareil photo sur votre Chromebook. Voici ce que signifient les icônes et leurs fonctions:
1. Minuterie: il s'agit de l'icône du chronomètre en bas de la barre latérale. Cliquez sur cette icône pour capturer des photos avec un délai de 3 secondes après avoir cliqué sur l'icône de l'obturateur. Vous pouvez modifier la durée du retard du minuteur à 10 secondes dans le menu de l'appareil photo.
2. Grille:cliquez sur l'icône carrée qui ressemble à un tableau tic-tac-toe pour afficher le quadrillage dans les fenêtres de la caméra. Les quadrillages aident à redresser et niveler les sujets de vos photos. Notez que les grilles n'apparaissent pas sur les photos que vous capturez.
3. Mise en miroir: cela vous permet de modifier l'orientation horizontale d'une photo en temps réel. Supposons que vous souhaitiez capturer l'image d'un livre mais que les textes du livre soient dans la direction opposée, cliquez sur cette icône pour inverser l'aperçu de la photo de gauche à droite, ou vice versa.
4. Paramètres: vous trouverez plus de configurations de caméra dans le menu des paramètres. Cliquez sur l'icône d'engrenage pour modifier la résolution de la caméra, la durée du minuteur et le type de grille.
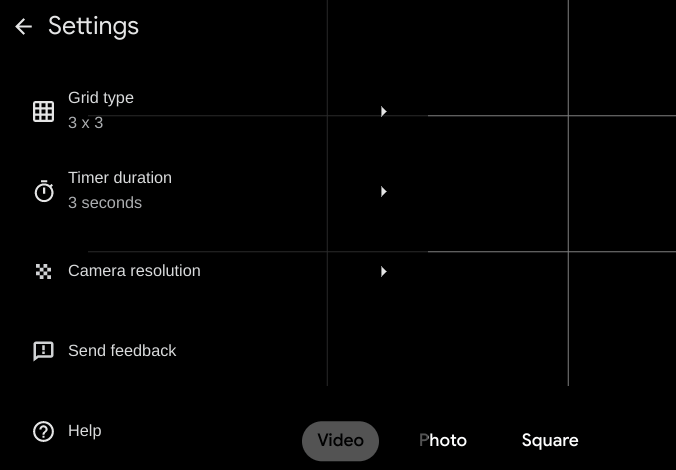
5. Code QR: vous pouvez scannez les codes de réponse rapide (QR) sur votre Chromebook directement à partir de l'application Appareil photo. Cliquez sur l'icône en forme de labyrinthe carré sur la caméra en haut à droite de la fenêtre de la caméra et centrez le code QR dans la fenêtre de recherche de code.
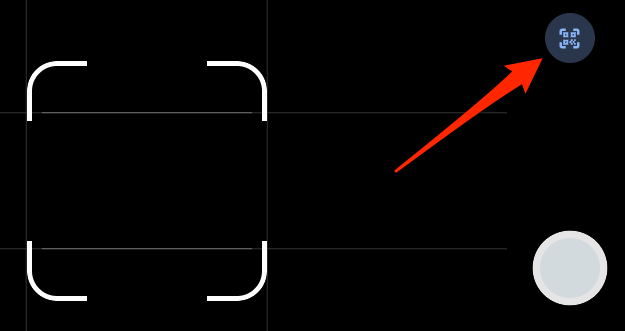
L'application Appareil photo affichera un lien et un bouton de copie lorsqu'elle détectera un code QR.
6 . Commutateur de caméra: vous trouverez une icône de commutateur dans la barre latérale gauche si votre Chromebook est équipé de deux caméras intégrées. Cette icône apparaîtra également dans la fenêtre de la caméra si une caméra externe est connectée à votre Chromebook.
7. Microphone: il y a une icône de microphone dans le coin supérieur gauche de la fenêtre Vidéo. Cliquez sur l'icône si vous souhaitez couper le son pendant l'enregistrement.
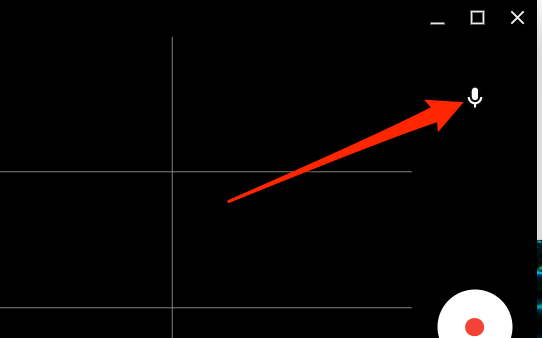
8. Instantané vidéo:le bouton Instantané est le cercle blanc au-dessus du bouton Arrêter. Cliquez sur ce bouton pendant l'enregistrement pour prendre une photo / un instantané d'une scène dans la vidéo.
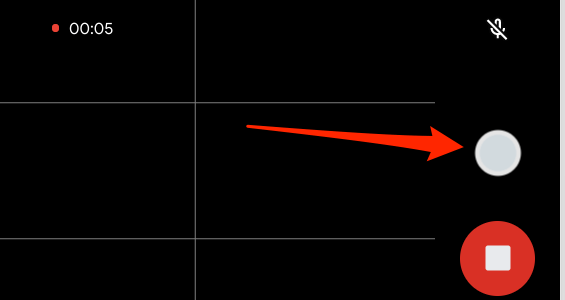
9. Pause:cliquez sur cette icône pour arrêter temporairement l'enregistrement d'une vidéo. Notez que votre Chromebook enregistrera une vidéo en pause lorsque vous réduirez l'application Appareil photo. Cependant, la fermeture de l'application Appareil photo sans arrêter l'enregistrement supprimera la vidéo de votre appareil.
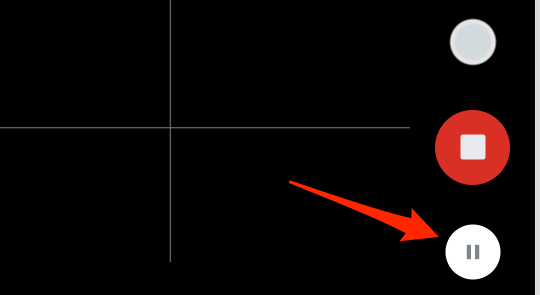
2. Prendre des photos en mode tablette
Si vous utilisez un Chromebook convertible qui se plie en une tablette ou avec un clavier amovible, vous pouvez prendre des photos avec les boutons de volume. Lancez l'application Appareil photo et appuyez sur le bouton d'augmentation du volumeou de diminution du volumepour prendre une photo.
Notez que les boutons de volume ne fonctionnent que comme un obturateur. lorsque votre Chromebook est en mode tablette. Si vous utilisez votre Chromebook comme ordinateur portable, les boutons de volume ne feront qu'augmenter ou diminuer le volume.
3. Utilisez des applications tierces
Bien que l'application de caméra standard sur ChromeOS produise une qualité d'image et de vidéo décente, il existe des applications de caméra incroyables qui offrent une expérience de photographie ultime. Certaines de ces applications tierces sont livrées avec des fonctionnalités avancées de l'appareil photo pour le sport telles que le flou d'arrière-plan, des autocollants uniques, des filtres haut de gamme, etc.
En règle générale, de nombreuses applications d'appareils photo Android sur le Playstore devraient fonctionner sur Chromebook. Nous vous recommandons d'essayer certaines des applications de notre compilation meilleures applications de caméra pour Android. Ils sont compatibles avec ChromeOS et ils ont tous parfaitement fonctionné sur notre Chromebook de test.
Afficher des photos et des vidéos sur un Chromebook
Il existe plusieurs façons d'afficher vos photos et vos vidéos sur un Chromebook. Nous en énumérons quelques-uns ci-dessous.
Depuis l'application Fichiers
Sur ChromeOS, les photos et les enregistrements vidéo de l'application Appareil photo sont enregistrés dans le fichier généré par le système. Dossier de l'appareil photo. Lancez l'application Fichiers, accédez à Mes fichiers>Appareil photoet double-cliquez ou appuyez sur vos photos et vidéos pour les afficher.
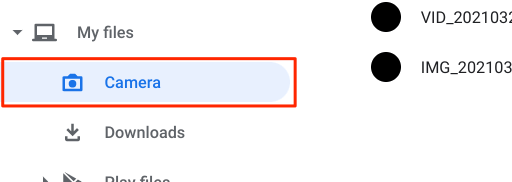
Pour les Chromebooks exécutant Chrome OS 76 ou version antérieure, les Téléchargements
Les fichiers multimédias (photos, vidéos, GIF, etc.) provenant d'applications tierces sont enregistrés dans le Répertoire Images.
Par défaut, votre Chromebook ouvrira les fichiers multimédias à l'aide de l'application Galerie intégrée. Pour utiliser une autre application, sélectionnez ou appuyez longuement sur le fichier et cliquez sur le bouton déroulant Ouvrirdans la barre de menus. Ensuite, sélectionnez votre application préférée.
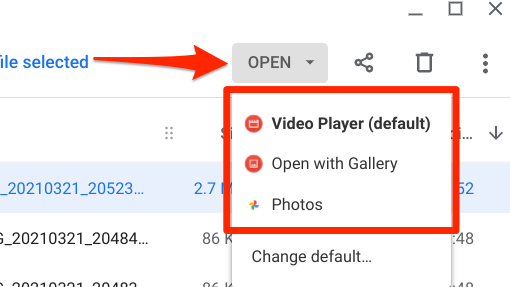
Pour modifier la visionneuse multimédia par défaut, cliquez sur Modifier la valeur par défautet choisissez l'application par défaut pour afficher les fichiers photo.
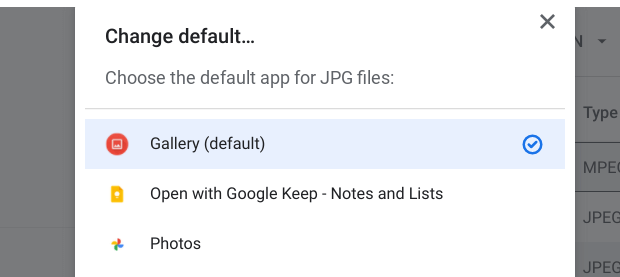
Vous devrez répéter cette étape pour changer l'application par défaut de lecture de vidéos. Sélectionnez un fichier vidéo, cliquez sur le bouton déroulant Ouvrir, sélectionnez Modifier la valeur par défautet choisissez votre application préférée.
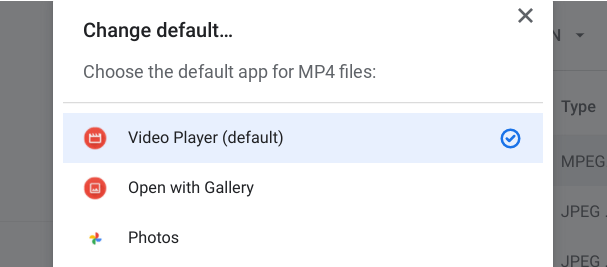
Afficher des photos et des vidéos à partir de l'application Appareil photo
C'est assez simple: cliquez sur la vignette de la vidéo ou de la photo la plus récente que vous avez capturée. La vignette de l'image se trouve juste en dessous de l'icône de l'obturateur.
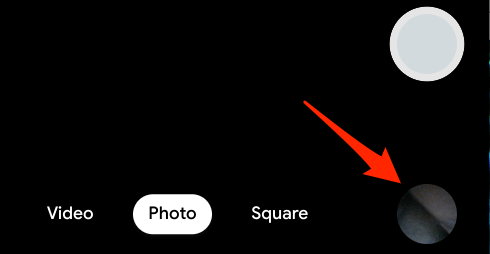
Cela ouvrira l'application Galerie intégrée. Cliquez sur l'icône de flèche vers la gauche pour afficher la photo / vidéo précédente ou sur l'icône de la flèche vers la droite pour afficher l'élément suivant. Pour modifier des photos dans l'application Galerie. Dans la barre de menus, cliquez sur les icônes à droite du séparateur pour ajouter des filtres, recadrer, faire pivoter, redimensionner ou annoter votre photo.
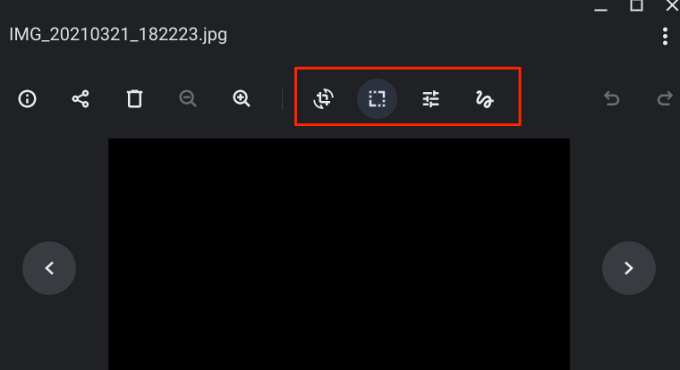
Le lecteur vidéo par défaut dispose des commandes de base dont vous avez besoin. Il existe un bouton de lecture / pause, une icône de sourdine, un curseur de volume, un mode plein écran et une option d'image dans l'image. Cliquez sur l'icône de menu à trois points pour accéder à Image dans l'image.
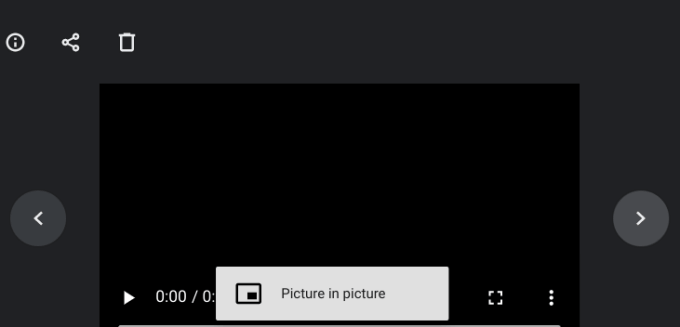
Prendre des photos, créer des souvenirs
L'appareil photo d'un Chromebook n'est généralement pas haut de gamme, ne vous attendez donc pas à ce que la qualité des photos et des vidéos soit aussi bonne que celle de votre smartphone. Un webcam externe pourrait améliorer la qualité de l'image et de la vidéo lorsque vous prenez une photo ou une vidéo sur un Chromebook, alors branchez-en une à votre Chromebook si vous en avez.