Il n'a jamais été aussi facile d'effectuer plusieurs tâches sur Chromebooks, grâce à la fonction Split Screen. Dans ce guide, nous allons vous expliquer quatre façons différentes de diviser l'écran sur votre Chromebook pour accueillir deux applications simultanément.
Vous trouverez également quelques trucs et astuces supplémentaires qui vous aidera vous tirez le meilleur parti de la fonctionnalité d'écran partagé sur votre Chromebook.
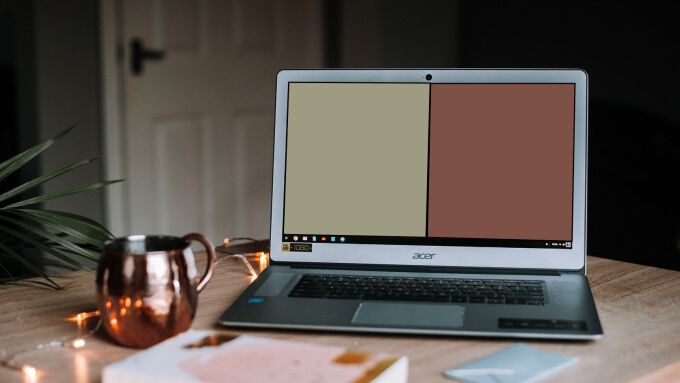
Méthode 1: à partir de l'écran de présentation
La touche Afficher les fenêtresest située à l'emplacement F5 de votre clavier. C’est la clé avec un rectangle et deux lignes horizontales à droite. Appuyez sur le bouton pour afficher Mode de présentation de Chrome où vous trouverez toutes les applications, fenêtres et bureaux ouverts sur votre Chromebook. Vous pouvez déplacer des applications dans une configuration multi-fenêtres à partir de l'écran de présentation. Voyons comment procéder.
1. Lancez les applications que vous souhaitez utiliser en mode écran partagé.
2. Appuyez sur le bouton Afficher les fenêtres(situé à l'emplacement F5) du clavier de votre Chromebook.

Vous pouvez également faire glisser trois doigts vers le haut sur le pavé tactile. Vous devriez voir un jeu de cartes de toutes les applications actives.
3. Faites glisser l'une des applications vers la section de l'écran qui indique Faites glisser ici pour utiliser l'écran partagé.
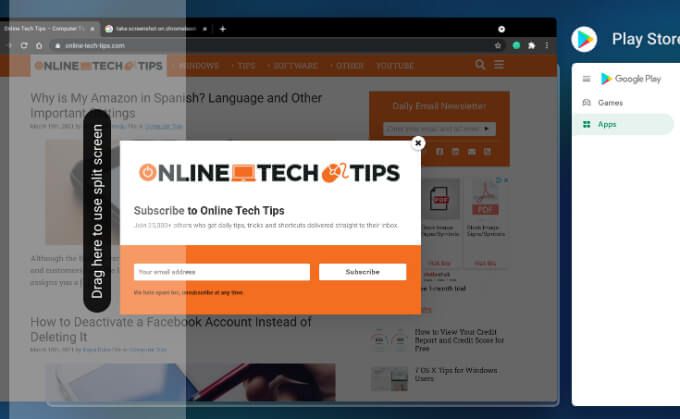
Déplacez la première / principale application vers le bord gauche ou droit de l'écran; votre choix.
4. Ensuite, cliquez ou faites glisser la deuxième application vers l'espace libre de l'autre côté de l'écran de votre Chromebook.
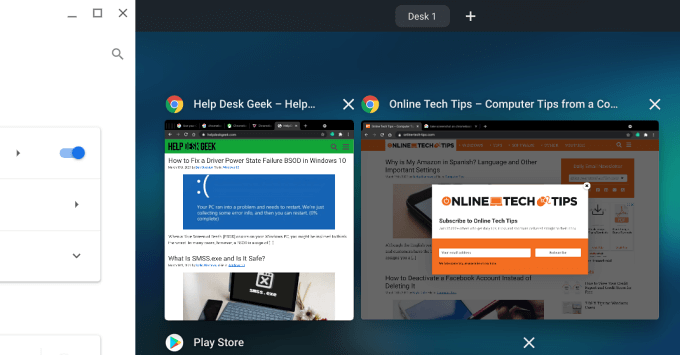
Méthode 2: glisser-déposer
Il s'agit d'un autre moyen rapide d'organiser deux applications côte à côte sur votre Chromebook . Suivez les instructions ci-dessous pour le faire.
1. Cliquez et faites glisser la barre de titre de la première application vers le bord gauche ou droit de l'écran de votre Chromebook. Relâchez l'application lorsque vous voyez une surbrillance transparente qui occupe 50% de l'écran.
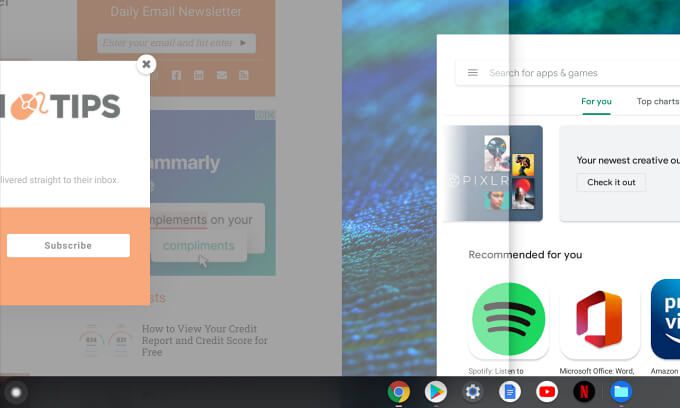
Cela devrait automatiquement ancrer l'application dans la moitié gauche ou droite de l'écran, selon le côté où vous avez fait glisser l'application.
2. Lancez la deuxième application et faites-la glisser par la barre de titre dans la section inoccupée de l'écran.
Si l'application occupe le plein écran, appuyez sur l'icône Réduirepour redimensionner la fenêtre de l'application . Sinon, vous ne pourrez peut-être pas faire glisser l'application dans une configuration d'écran partagé.
3. Relâchez la fenêtre lorsque la surbrillance transparente couvre la section sur laquelle vous souhaitez placer l'application.
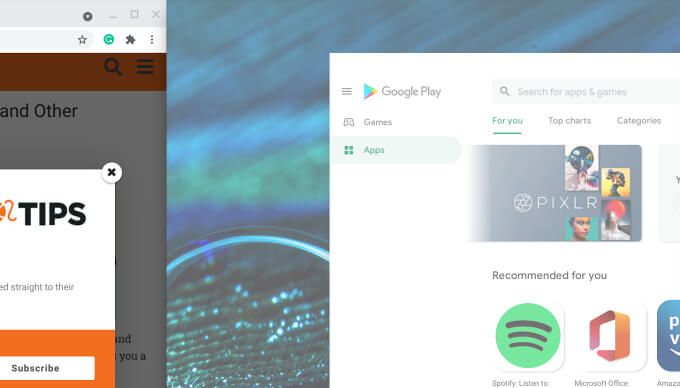
Les deux applications doivent maintenant être ancrées côte à côte, chacune occupant 50% d'espace sur l'écran.
Méthode 3: Utilisation du raccourci clavier
La beauté des Chromebooks et de ChromeOS réside dans le fait qu'il existe un raccourci clavier pour presque toutes les actions. En quelques clics, vous pouvez avoir deux applications dans une disposition multi-fenêtres sur votre Chromebook. Voici comment procéder.
1. Ouvrez l'une des deux applications que vous souhaitez utiliser en mode écran partagé et appuyez sur les touches Alt+ [pour ancrer instantanément l'application dans la moitié gauche de l'écran.
Si vous voulez que la première application soit sur le bord droit de l'écran, appuyez sur la touche Alt et le crochet droit, c'est-à-dire, Alt +].
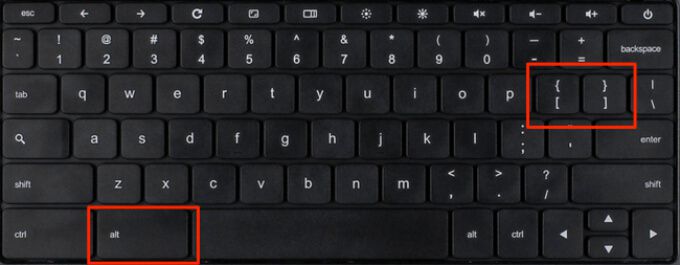
2. Ouvrez la deuxième application et utilisez le même raccourci clavier pour ancrer l'application dans l'autre moitié de l'écran de votre Chromebook.
Supposons que vous ayez ancré la première application sur la moitié gauche de l'écran. Ensuite, lancez la deuxième application et appuyez sur Alt +]pour déplacer la deuxième application vers l'autre moitié. Si vous ancrez la première application sur le bord droit, ouvrez la deuxième application et appuyez sur Alt + [pour ajuster la fenêtre dans le bord gauche de l'écran.
Pro Conseil:Appuyez sur Ctrl + Alt + /(ou Ctrl + Alt +?) pour afficher tous les raccourcis clavier de votre Chromebook.
Méthode 4: Utilisez le bouton Agrandir / Restaurer
Non seulement la fonction Agrandir / Restaurer modifie la taille d'une fenêtre, mais elle peut également être utilisée pour positionner les applications dans un arrangement d'écran partagé sur ChromeOS.
1. Dans la première fenêtre de l'application, appuyez de manière prolongée sur l'icône Agrandir / Restaurer.
2. Vous devriez voir deux flèches à gauche et à droite de l'icône. Tout en maintenant l'icône Agrandir, déplacez le curseur sur la flèche orientée vers la gauche pour ancrer l'application dans la moitié gauche de l'écran. Vous pouvez également déplacer le curseur sur la flèche orientée vers la droite pour envoyer l'application vers la moitié droite de l'écran.
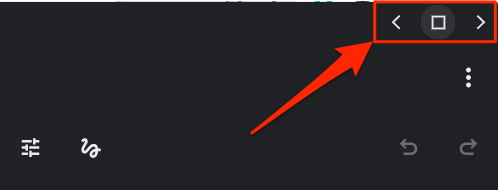
3. Lancez la deuxième application et répétez le processus pour envoyer la fenêtre à l'autre moitié de votre Chromebook.
Conseils sur l'écran partagé Chromebook
Maintenant que vous savez comment activer l'écran partagé sur Chromebook, voici quelques conseils supplémentaires pour vous aider à maximiser votre expérience multi-fenêtres.
Redimensionner les fenêtres de l'application en mode écran partagé
Vous souhaitez afficher l'un des Écran des applications dans une plus grande fenêtre? Placez le curseur au point où les deux applications se rencontrent et attendez qu'une petite icône avec deux flèches pointant vers la gauche et la droite apparaisse à la limite.
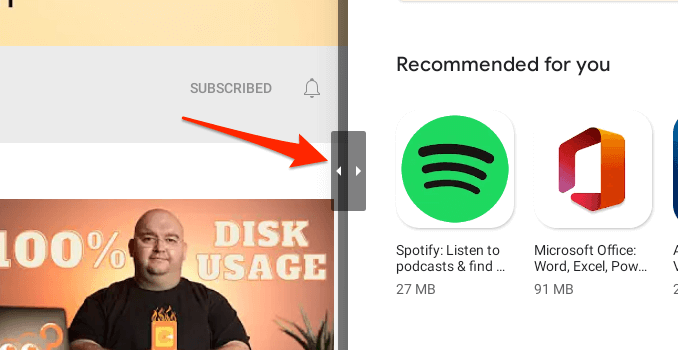
Déplacez l'icône dans la direction appropriée pour ajuster simultanément la proportion de division des deux applications selon vos préférences.
Pour redimensionner les fenêtres de l'écran partagé en mode tablette, maintenez le petit séparateur en forme de cercle entre les applications et faites-le glisser vers la gauche ou la droite.
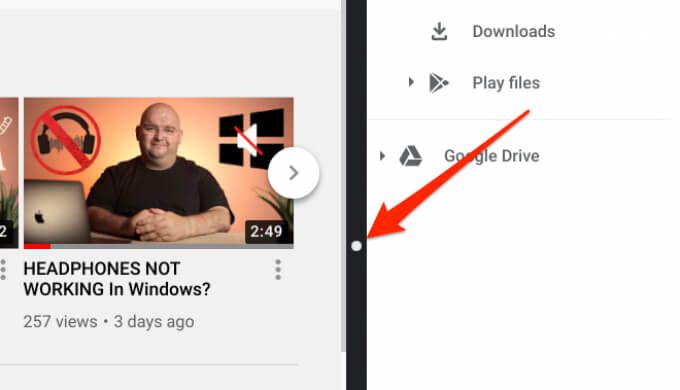
Comment pour quitter le mode écran partagé sur Chromebook
La réduction de l'une des applications en arrière-plan ou l'agrandissement d'une fenêtre en plein écran désactivera la configuration de l'écran partagé. La fermeture d'une application donnera le même résultat.
L'application ne passera pas en écran partagé?
Si vous ne parvenez pas à déclencher une application dans une configuration multi-fenêtres sur votre Chromebook, cela peut être dû au fait que l'application ne prend pas en charge la fonctionnalité. Dans la plupart des cas, les applications qui ne prennent pas en charge l'écran partagé sur ChromeOS n'ont pas d'icône Agrandir / Restaurer dans la barre de titre. Vous ne trouverez l'icône Réduire et fermer que sur ces applications. Un bon exemple est Netflix.
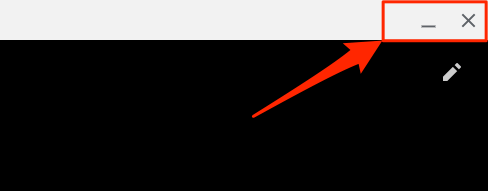
De même, si vous essayez de forcer l'application en mode écran partagé, vous obtiendrez un message d'erreur indiquant «L'application ne prend pas en charge l'écran partagé.»
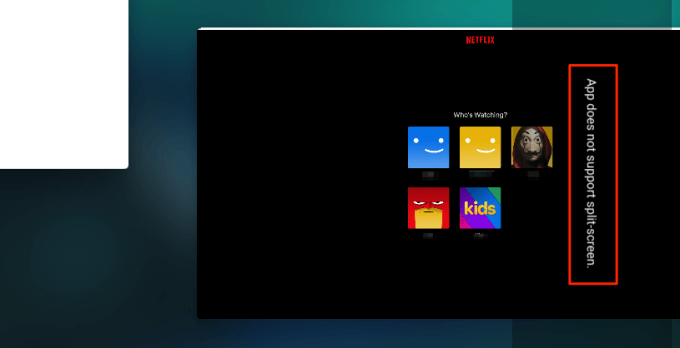
Vous êtes maintenant un gourou de l'écran partagé
C'est à peu près tout ce qu'il y a à savoir sur la fonctionnalité d'écran partagé sur ChromeOS. Utilisez-le la prochaine fois que vous le souhaitez effectuer plusieurs tâches lors d'une réunion Zoom.
Vous pouvez utiliser toutes les méthodes (à l'exception de l'astuce des raccourcis clavier) pour activer l'écran partagé même lorsque vous utilisez votre Chromebook en mode tablette. La seule différence est que vous devrez utiliser vos doigts pour déplacer les fenêtres de l'application et effectuer d'autres actions associées.