Lorsque vous naviguez, effectuez des recherches ou recherchez quelque chose sur Internet, vous pouvez améliorer votre expérience en personnalisant votre navigateur Web. En tant qu'utilisateur de Mozilla Firefox, vous pouvez appliquer un thème, modifier la barre d'outils, ajuster les polices, les couleurs, les tailles et bien plus encore.
Si vous êtes prêt à améliorer l'apparence ou le fonctionnement de Firefox, voici plusieurs façons de personnaliser Mozilla Firefox.
1. Utiliser un thème Firefox
Comme thèmes dans Google Chrome, vous pouvez sélectionner un thème pour Firefox en fonction de votre style ou de votre humeur.
Pour accéder facilement à la section Thèmes des paramètres de votre navigateur Firefox, sélectionnez les trois lignesen haut à droite de la fenêtre pour afficher le Menu Application. Choisissez Modules complémentaires et thèmes.
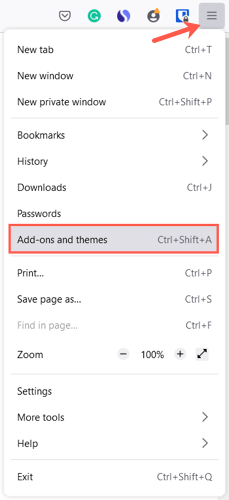
Vous verrez alors la section Gérer vos thèmes dans les paramètres du navigateur. Les thèmes que vous installez s'affichent en haut dans la section Activé ou Désactivé. Cela vous permet d'installer plusieurs thèmes et de sélectionner simplement Activerpour celui que vous souhaitez à ce moment-là.
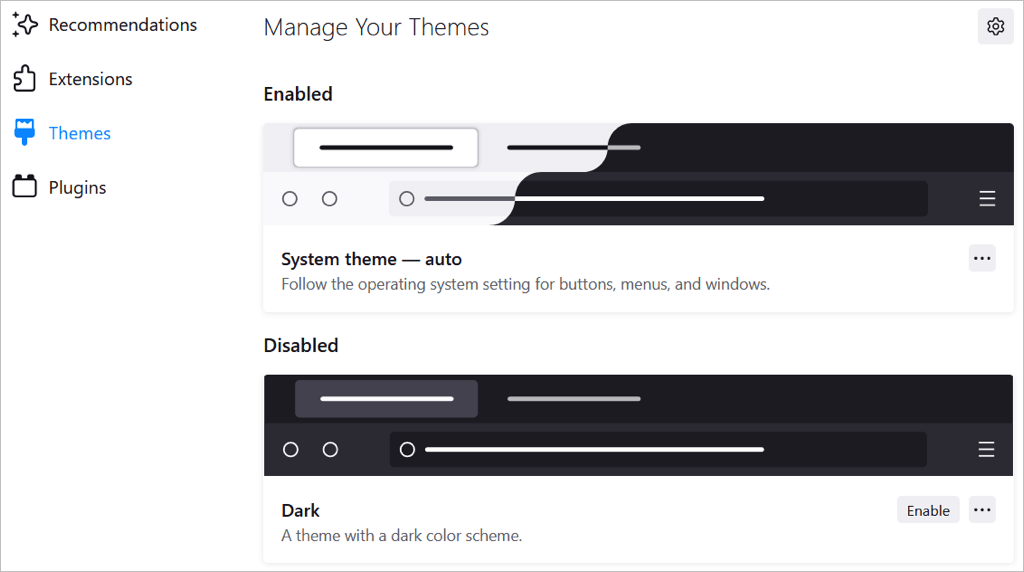
Pour parcourir les thèmes, sélectionnez Trouver plus de thèmesen bas de la page. Vous verrez ensuite les catégories, les recommandations, les tendances et les thèmes les mieux notés dans la boutique de modules complémentaires Firefox. Choisissez une catégorie ou cliquez sur le lien Voir plusà droite d'une section pour afficher la collection.
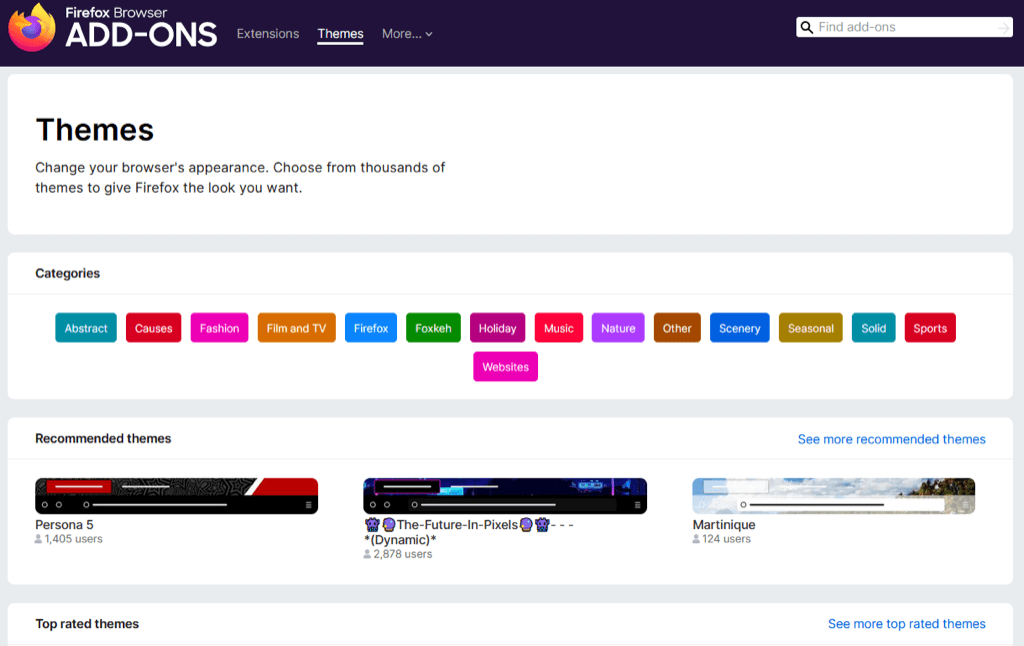
Lorsque vous en voyez un qui vous intéresse, sélectionnez-le et choisissez Installer le thème. Vous verrez alors ce thème s’appliquer automatiquement à votre fenêtre Firefox.
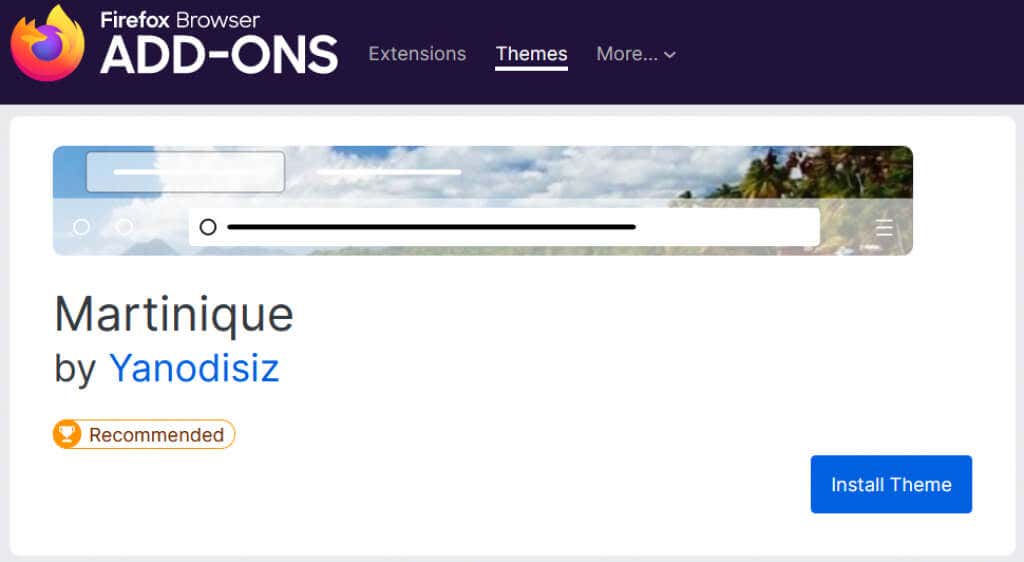
Vous pouvez revenir à la section Thèmes de vos paramètres pour changer de thème à tout moment.
2. Modifier la barre d'outils
La barre d'outils en haut de Firefox propose des boutons de chaque côté de la barre d'adresse. Avec lui, vous pouvez accéder rapidement à la page d'accueil, ouvrir une nouvelle fenêtre, consulter votre historique et bien plus encore. Vous pouvez personnaliser la barre d'outils pour afficher les actions que vous effectuez le plus.
Ouvrez le Menu Applicationavec les trois lignes en haut à droite. Sélectionnez Plus d'outilset choisissez Personnaliser la barre d'outils.
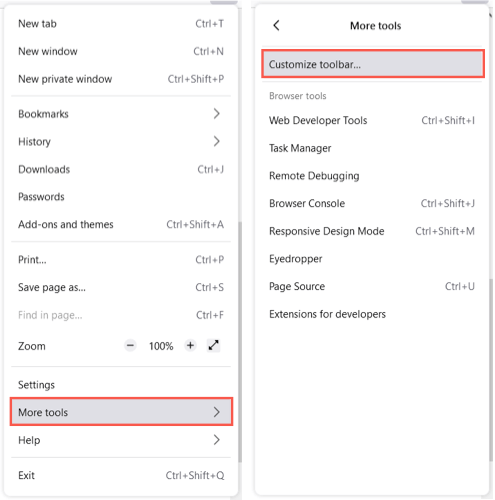
Faites glisser un élément du bas vers la barre d'outils supérieure à l'endroit souhaité. Pour tous les boutons déjà présents dans la barre d’outils et dont vous ne souhaitez pas, faites-les simplement glisser vers le bas..
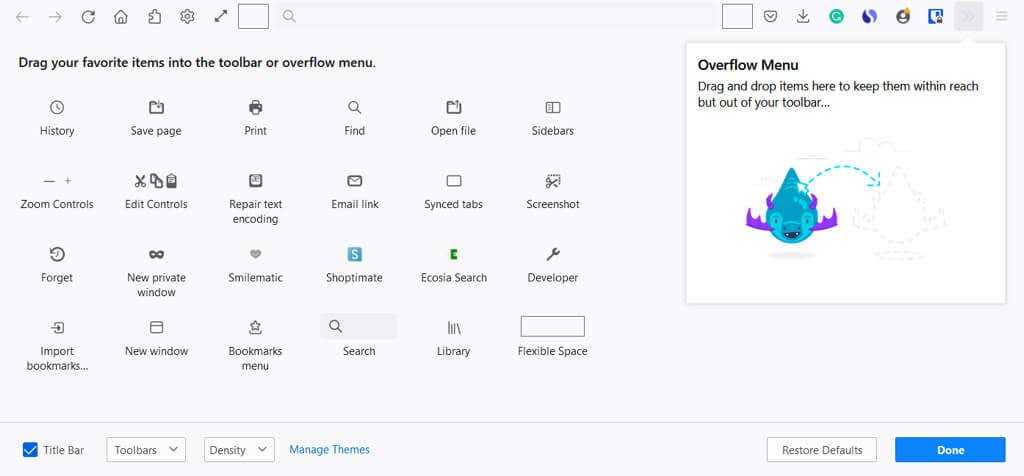
Vous pouvez également ajouter des éléments au menu de débordement. Cela les garde à portée de main mais pas dans la section principale de la barre d'outils. Faites glisser un élément vers la fenêtre Menu de débordement.
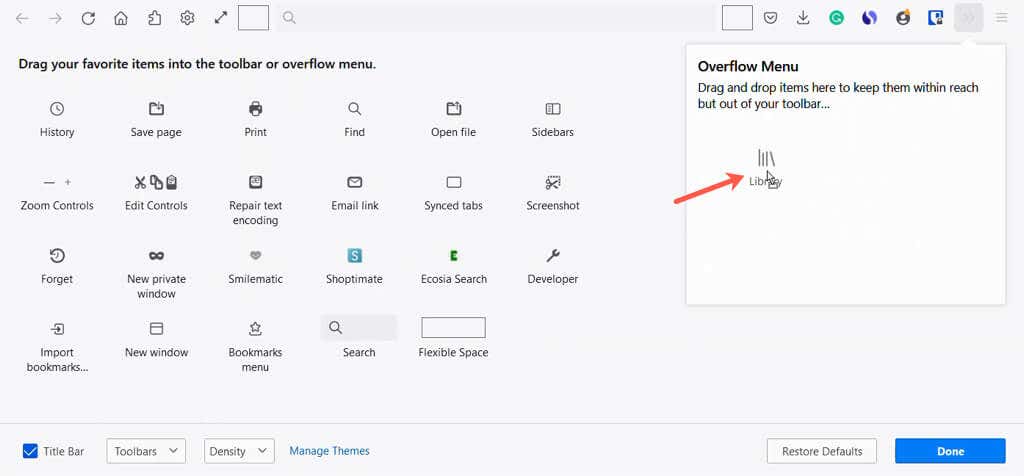
Vous pouvez accéder à votre menu de débordement à l'aide des doubles flèches sur le côté droit de la barre d'outils.
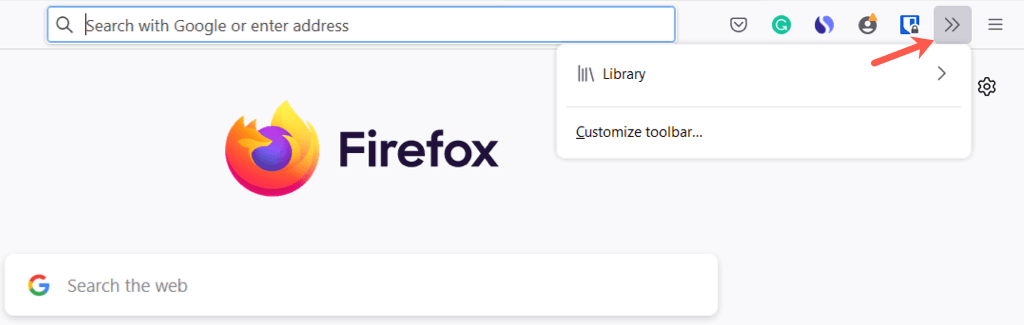
En bas à gauche, vous disposez d'options pour afficher la barre de titre, la barre de menus (Windows uniquement) et Signets la barre d'outils. Vous pouvez également activer le Touchet choisir la Densitési vous utilisez le mode tablette sur votre appareil.
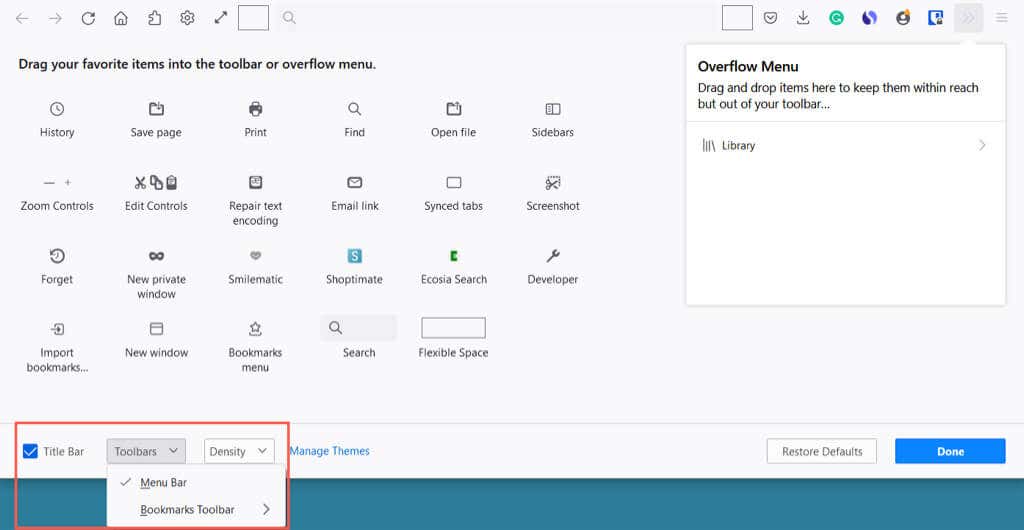
Sélectionnez Terminéen bas à droite lorsque vous avez terminé, puis profitez de votre barre d'outils remaniée.
3. Changer les polices et les couleurs
Pour modifier le style ou la taille de la police ou remplacer les couleurs par défaut de Firefox pour les arrière-plans du texte et des pages Web, accédez aux paramètres.
Ouvrez le Menu Applicationavec les trois lignes en haut à droite et sélectionnez Paramètres. Sélectionnez ensuite Généralsur la gauche.
Sous Langue et apparence, vous pouvez sélectionner une palette de couleurs pour les sites Web, comme le thème de votre système, le mode d'éclairage ou mode sombre.
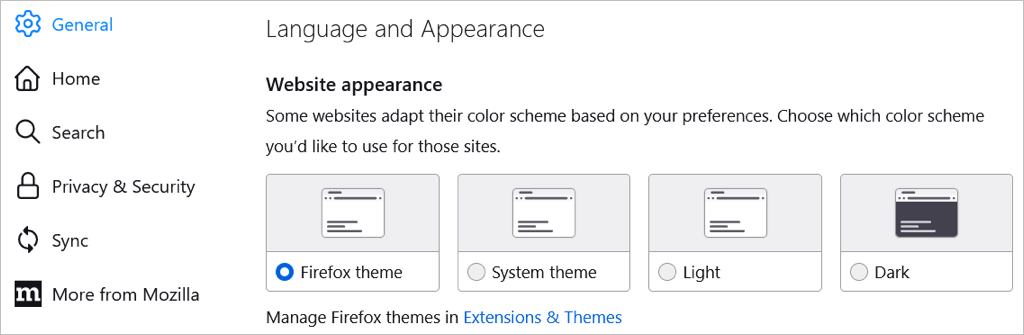
Ensuite, choisissez Gérer les couleurspour sélectionner le texte et l'arrière-plan ainsi que les couleurs des liens.
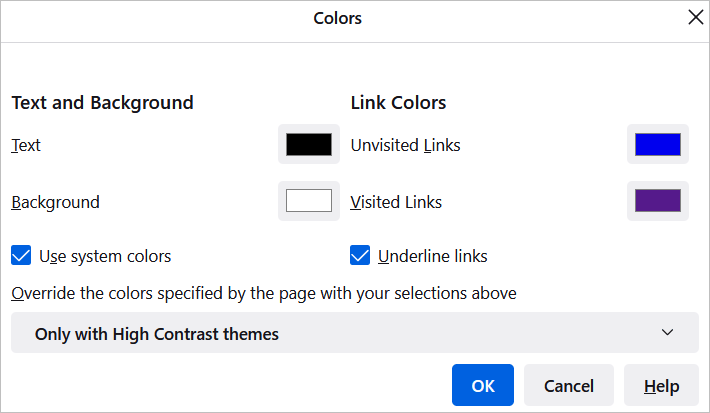
Sous Polices, vous pouvez choisir un style et une taille de police par défaut.

Ensuite, sélectionnez Avancépour sélectionner des styles et des tailles de police spécifiques pour les polices proportionnelles, avec empattement, sans empattement et à espacement fixe. Vous pouvez également sélectionner une taille de police minimale.
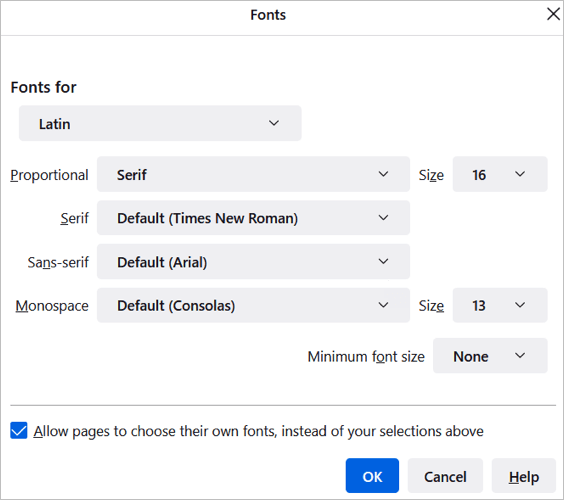
4. Ajustez le zoom ou passez en mode plein écran
Pour zoomer sur votre fenêtre Firefox et vos sites Web, vous pouvez définir une taille de zoom par défaut ou une uniquement pour la page que vous consultez.
Pour choisir un zoom par défaut, revenez au Menu Application>Paramètres>Général. Dans la section Langue et apparence, utilisez la liste déroulante pour sélectionner la taille du Zoom par défaut. Facultativement, vous pouvez zoomer uniquement sur le texte en cochant cette case.
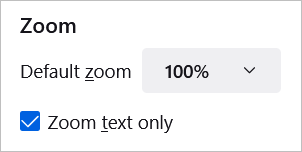
Pour choisir un zoom pour la page actuelle uniquement, ouvrez le Menu Applicationen haut à droite. À côté de Zoom, utilisez le bouton plus ou moins pour augmenter ou diminuer le zoom et sélectionnez le niveau actuel pour réinitialiser le zoom..
Pour passer en mode plein écran, sélectionnez la flèche à droite du paramètre Zoom.
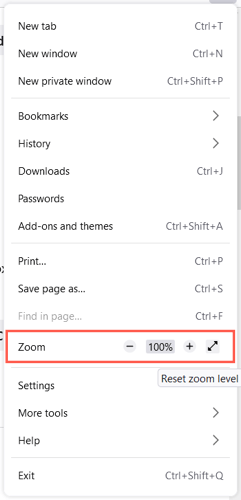
5. Personnaliser la page d'accueil
En plus d'apporter des modifications à la fenêtre, à la barre d'outils et aux polices de Firefox, vous pouvez modifier la page d'accueil ou le nouvel onglet.
Pour modifier cette page, revenez au Menu Application>Paramètreset choisissez Accueilsur la gauche. Utilisez ensuite les options de personnalisation de la section Contenu de l'accueil Firefox.
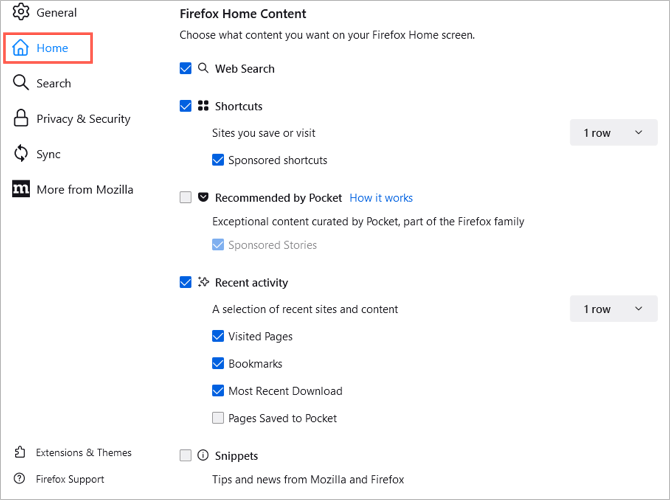
Recherche Web et moteur de recherche
Pour afficher une zone de recherche Web sur la page d'accueil, cochez la case Recherche Web.
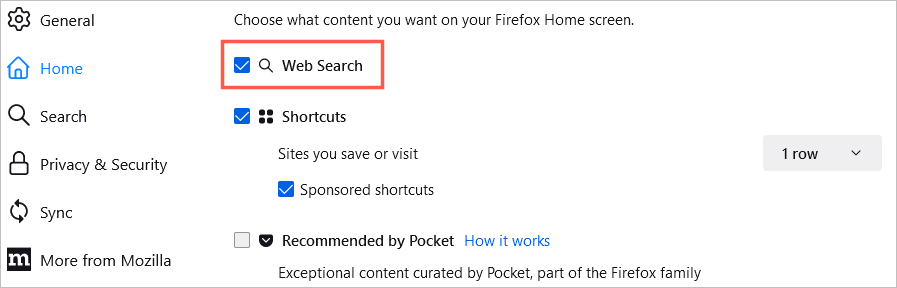
Vous pouvez choisir le moteur de recherche par défaut pour cette zone ainsi que la barre de recherche de Firefox. Sur la gauche, choisissez Rechercher. Utilisez ensuite la liste déroulante sous Moteur de recherche par défautpour faire votre choix.
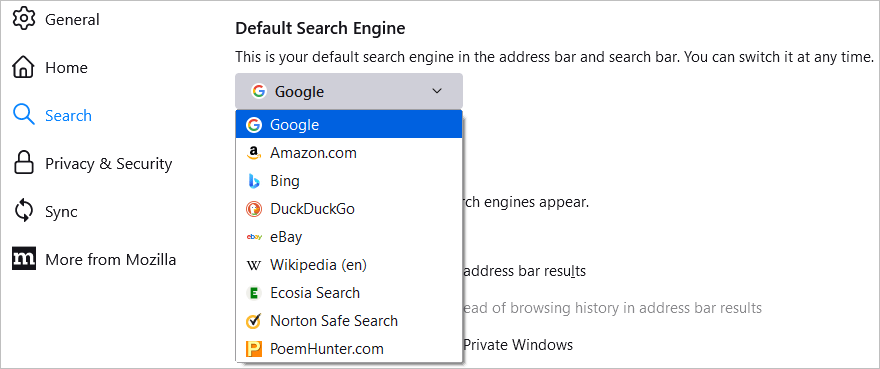
Raccourcis
Pour afficher les sites que vous enregistrez, cochez la case Raccourcis. Ensuite, à droite, utilisez la liste déroulante pour sélectionner le nombre de lignes que vous souhaitez voir. Vous pouvez éventuellement cocher l'option permettant d'afficher les raccourcis sponsorisés.
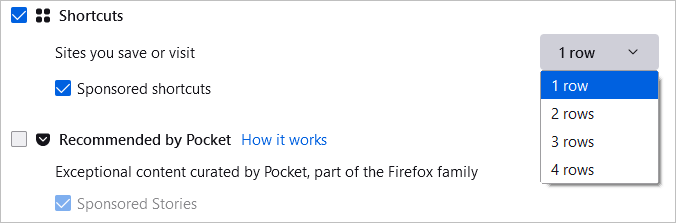
Recommandé par Pocket
Pour voir les articles recommandés par Pocket, cochez ensuite cette case. Vous pouvez éventuellement choisir des Histoires sponsorisées.
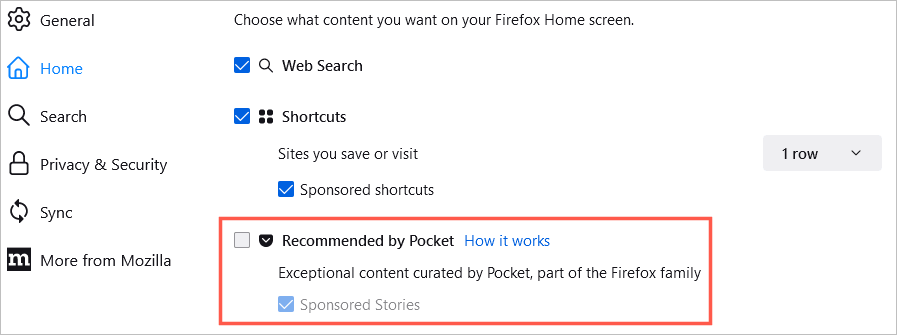
Activité récente
Pour accéder rapidement aux sites que vous venez de visiter, cochez la case Activité récente. Utilisez ensuite la liste déroulante à droite pour sélectionner le nombre de lignes que vous souhaitez voir. Vous pouvez personnaliser l'activité récente en utilisant ces cases à cocher pour les pages visitées, les favoris et les autres options.
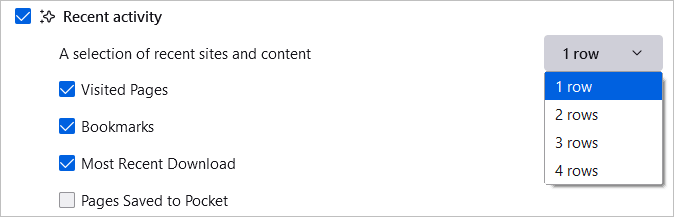
Extraits
Enfin, vous pouvez choisir de consulter les conseils et les actualités de Mozilla et de Firefox sur votre page d'accueil. Cochez la case Extraitspour afficher ces éléments.
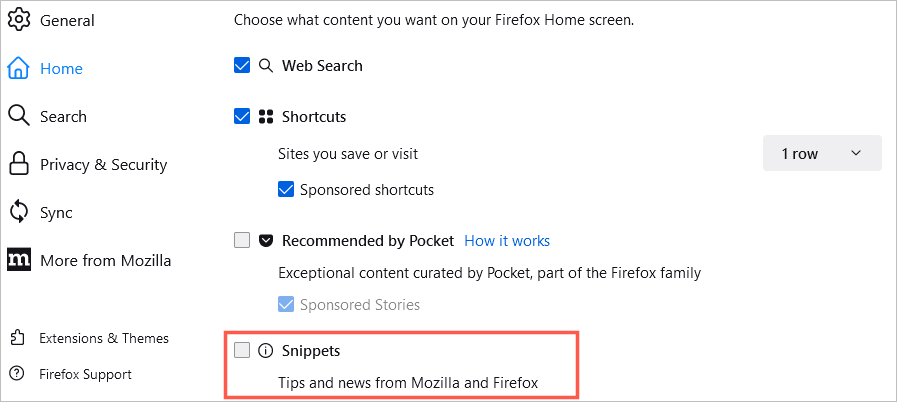
Paramètres de la page d'accueil rapide
Vous pouvez également modifier rapidement ce que vous voyez sur votre page d'accueil à l'aide de l'icône engrenageen haut à droite.
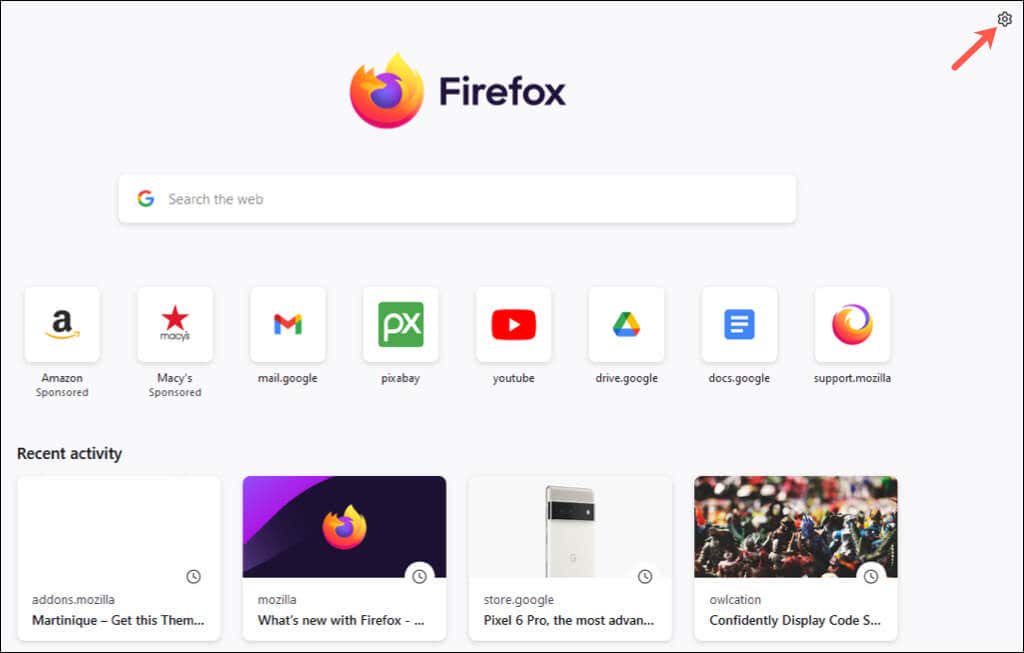
Ensuite, utilisez les boutons pour activer ou désactiver les raccourcis, les recommandations recommandées par Pocket et l'activité récente.
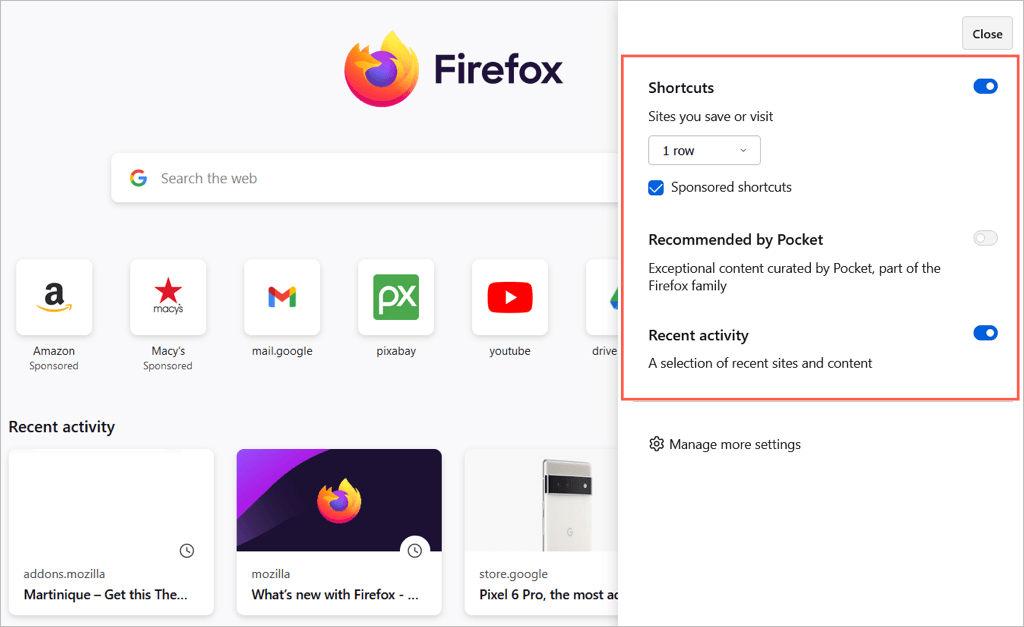
Avec ces paramètres et options, vous pouvez personnaliser Mozilla Firefox à votre guise. Pour en savoir plus, consultez nos guides pour rendre Firefox plus sûr ou pour rendre Firefox plus rapide..
.