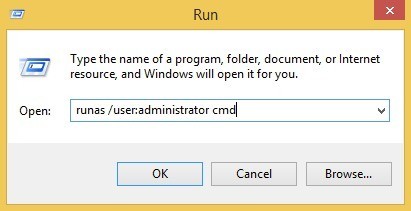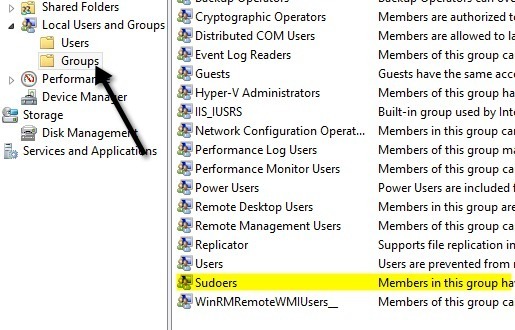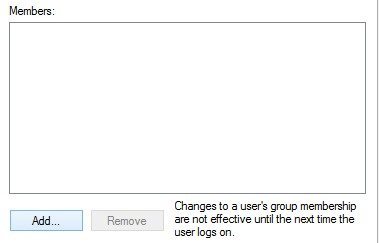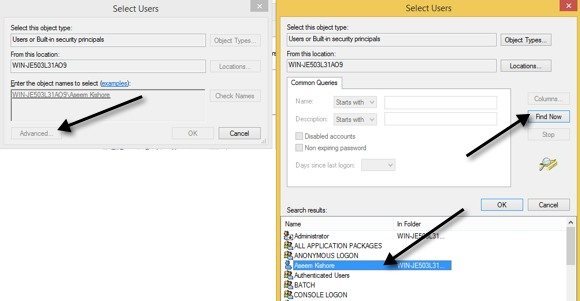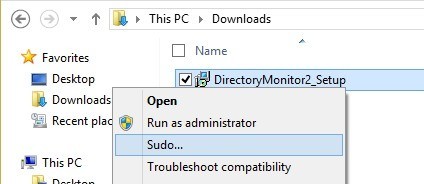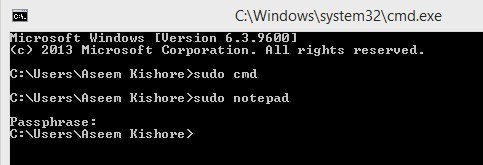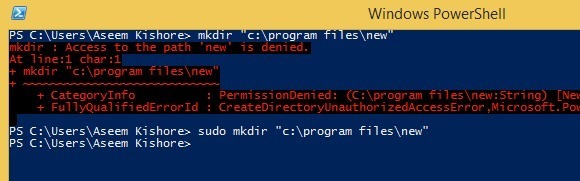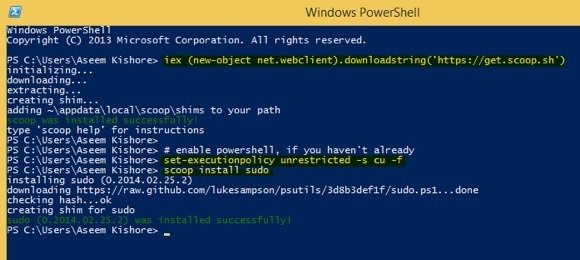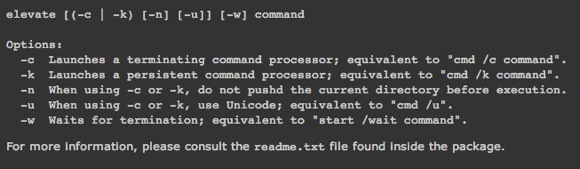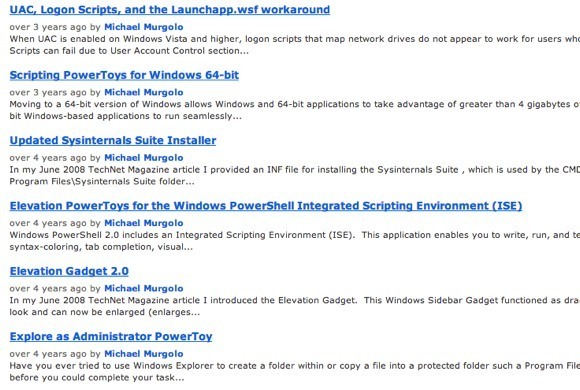Si vous avez déjà utilisé Linux ou connaissez quelqu'un qui utilise Linux, alors vous avez probablement entendu parler de la commande sudo. La commande est un composant critique pour à peu près toutes les distributions Linux et elle permet d'exécuter une commande en tant qu'utilisateur différent, notamment l'utilisateur root. Sur certaines distributions Linux, vous pouvez vous connecter en tant qu'utilisateur root en utilisant la commande su, mais cela est considéré comme très risqué et personne ne le fait jamais.
En fait, c'est tellement dangereux qu'il soit désactivé par défaut sur les distributions Linux comme Ubuntu. Au lieu de cela, vous devez utiliser la commande sudosi vous voulez exécuter une commande en tant qu'utilisateur root. Alors qu'en est-Windows? Eh bien, malheureusement, la plupart des gens sont connectés à Windows en tant qu'administrateurs, ce qui est le même que l'utilisateur root sous Linux. Cependant, Microsoft a essayé de réduire les effets dangereux de la connexion en tant qu'administrateur en activant le contrôle de compte d'utilisateur ou UAC.
Ainsi, même si l'utilisateur dispose de privilèges administratifs, les applications exécutées sous ce compte hérite de ces privilèges à moins qu'il ne soit manuellement autorisé par l'utilisateur. Cela permet d'éviter que les logiciels malveillants et les logiciels espions infectent un utilisateur Windows connecté en tant qu'administrateur.
Alors que les utilisateurs de Linux ont la commande sudo, qu'ont les utilisateurs de Windows? Existe-t-il des alternatives que les utilisateurs Windows peuvent utiliser pour exécuter des commandes avec des privilèges élevés? Y a-t-il une commande sudo pour Windows? Dans cet article, je vais parler de cinq alternatives à la commande sudo pour les utilisateurs Windows.
Remarque: Certains de ces outils sont assez anciens maintenant, ils peuvent donc ou peut ne pas fonctionner avec les dernières versions de Windows.
Commande Windows Runas
Windows a la commande runas, qui est la contrepartie directe de sudo sous Linux. À l'aide de la commande runas, vous pouvez exécuter un script, un programme ou une commande en tant qu'utilisateur différent ou en tant qu'administrateur. La syntaxe complète de la commande runas est:
runas [{/profile|/noprofile}] [/env] [/netonly] [/smartcard] [/showtrustlevels] [/trustlevel] /user:UserAccountName program
Si vous souhaitez ouvrir une invite de commande administrative, vous pouvez taper ce qui suit:
runas /noprofile /user:Administrator cmd
/ noprofile ne chargera pas le profil utilisateur actuel. Vous pouvez le supprimer si vous avez besoin d'accéder aux variables d'environnement utilisateur. Si vous souhaitez ouvrir un fichier texte en utilisant le Bloc-notes avec des privilèges d'administrateur, vous pouvez utiliser cette commande:
runas /user:Administrator "notepad my_file.txt"
Vous pouvez extraire les Page Technet
Notez que lorsque vous utilisez la commande runas, si vous installez un programme ou modifiez des paramètres, etc., les modifications seront apportées au compte d'utilisateur que vous utilisez. commande sur. Par exemple, disons que vous avez un utilisateur X qui est un utilisateur normal et un utilisateur Y, qui est un administrateur. Si vous vous connectez à X et que vous exécutez une exécution à l'aide des informations d'identification de l'administrateur, les modifications seront apportées aux paramètres de l'administrateur et non à l'utilisateur X.
Si vous installez une application En choisissant Exécuter en tant qu'administrateur, il sera installé sur le profil utilisateur Administrateur intégré, pas celui sur lequel vous êtes connecté. Si vous voulez de vrais privilèges élevés comme sudo sans les problèmes de profil, consultez l'alternative suivante ci-dessous.
Sudo pour Windows - Sourceforge
Sudo pour Windows est un programme gratuit que vous pouvez installer et qui vous donnera la même expérience de la commande sudo sous Linux pour Windows. La seule différence est que Sudo pour Windows "préserve le profil de l'utilisateur et la propriété des objets créés"comme indiqué par le développeur. Ceci est très pratique si vous souhaitez utiliser des permissions élevées pour installer des applications ou apporter des modifications aux emplacements des utilisateurs comme Mes documents, etc.
Cela vous donnera des privilèges administratifs, mais gardera tous les changements dans le courant profil à la place du compte que vous utilisez pour exécuter la commande. Le programme nécessite .NET version 2.0, que vous ne pouvez pas télécharger individuellement. Pour obtenir 2.0, vous devez installer .NET Framework 3.5, dont 2.0.
Une fois que vous avez installé Sudo pour Windows, vous devez ajouter les comptes d'utilisateur que vous autorisez à avoir privilèges élevés à un groupe spécifique créé par le programme appelé S udoers. Cliquez avec le bouton droit sur Poste de travail ou PC et cliquez sur Gérer. Développez Utilisateurs et groupes, puis cliquez sur Groupes. Vous devriez en voir un appelé Sudoers.
Double-cliquez sur Sudoerset cliquez sur sur le bouton Ajouter
Dans la boîte de dialogue suivante, cliquez sur le bouton Avancépuis cliquez sur Rechercher maintenant. Ceci énumérera tous les utilisateurs et groupes sur le système. Double-cliquez sur l'utilisateur que vous souhaitez ajouter.
Répétez cette étape pour tous les utilisateurs que vous souhaitez ajouter. Puis cliquez sur OK et vous devriez voir les membres listés dans la liste déroulante Membresci-dessus. Cliquez sur OK et maintenant vous devriez pouvoir utiliser l'interface graphique sudo et la commande. Si vous cliquez avec le bouton droit sur un programme, vous verrez l'option Sudo.
Vous pouvez également ouvrir Une invite de commande et tapez sudo pour exécuter la commande avec des autorisations élevées.
Dans l'ensemble, c'est très chouette et fonctionne très bien. Cependant, notez que ce programme particulier est vraiment utile pour lancerdes programmes ou des processus via un clic droit ou via l'invite de commande, mais ce n'est pas fait pour exécuter des applications en ligne de commande. Par exemple, si vous voulez faire sudo mkdir "c: \ Program Files \ new", cela ne fonctionnera pas avec Sudo pour Windows. Pour cette fonctionnalité, il existe un autre programme appelé la même chose, mais par un développeur différent. Lire ci-dessous.
Sudo pour Windows - Luke Sampson
Un autre développeur a écrit un autre Sudo pour Windows qui vous permet d'exécuter des applications en ligne de commande. Revenons à l'exemple de création d'un nouveau dossier dans C: \ Program Files. Vous ne pouvez pas vraiment le faire par défaut.
Ci-dessus, j'utilise PowerShell, mais vous aurez la même erreur en utilisant la commande invite aussi. Cependant, une fois que vous avez installé Sudo pour Windows, il suffit d'ajouter le mot sudo au début de la commande et cela fonctionne parfaitement sans erreur!
Pour l'installer, vous devez ouvrir PowerShell, puis taper ce qui suit commandes dans l'ordre:
iex (new-object net.webclient).downloadstring('https://get.scoop.sh')
set-executionpolicy unrestricted -s cu -f
scoop install sudo
Si tout fonctionne correctement, vous devriez voir la sortie suivante dans PowerShell après chaque commande:
C'est tout! Maintenant, vous pouvez commencer à taper des commandes et ajouter sudo en face. La seule chose agaçante à propos de ce programme est que la fenêtre UAC apparaît toujours et vous avez cliqué sur Oui pour que cela fonctionne. Même avec ce léger ennui, les avantages en valent la peine.
Elevate
Élever est un programme qui fonctionne avec UAC et ne fonctionne pas exactement comme sudo. Avec Elevate, cela changera l'utilisateur en cours d'exécution en Administrateur comme le fait la commande runas. Cependant, il est utile de travailler dans la ligne de commande ou avec des fichiers batch.
Le but principal de l'élévation n'est pas de contourner l'UAC, mais pour démarrer un processus dans un état élevé à partir d'un shell non élevé et continuer ensuite normalement même après que la commande soit terminée. Elevate est utile pour les scripts, car vous n'avez pas à vous soucier d'écrire le clic droit et d'exécuter une invite de commande en tant que processus administrateur.
Elevation PowerToys pour Windows
ceux d'entre vous qui font beaucoup de travail sur la ligne de commande ou qui travaillent avec des scripts et des fichiers batch, alors la page Elevation PowerToys pour Windows a pas mal d'outils et de scripts utiles.
Les puissance d'élévation de script jouets ont été créés pour surmonter les aspects frustrants de l'UAC en essayant d'élever un programme depuis la ligne de commande ou en exécutant des scripts en tant qu'administrateurs.
Heureusement, c'est assez d'outils et de programmes pour que vous ayez l'impression d'utiliser sudo sur Windows. Il n'y a pas de remplacement parfait, mais il y a plusieurs options qui se rapprochent. Si vous utilisez autre chose pour élever des programmes, des commandes ou des scripts dans Windows, faites-le nous savoir dans les commentaires. Profitez-en!