Avez-vous déjà visité une page Web pour constater qu'aucune des images de la page ne se charge ? Les images qui ne se chargent pas dans Chrome peuvent avoir plusieurs causes.
Dans cet article, vous apprendrez certaines des premières choses à vérifier qui devraient résoudre ce problème rapidement. Si ce n'est pas le cas, il existe des options plus avancées à essayer vers la dernière partie de l'article.
Pourquoi les images ne se chargent pas dans Chrome
Il peut y avoir plusieurs raisons pour lesquelles les images peut ne pas se charger dans les pages Web lorsque vous utilisez Chrome.
Comme vous pouvez l'imaginer, avec tant de causes, trouver le vrai problème n'est pas toujours facile. Cependant, ce guide étape par étape devrait vous aider à résoudre le problème.
1. Essayez un autre navigateur
La première chose à vérifier est de savoir si le problème concerne uniquement votre navigateur Chrome ou n'importe quel navigateur. Pourquoi est-ce important ? Chaque navigateur utilise son propre moteur de navigation pour traiter le code de page Web entrant.
Chrome utilise le moteur Chromium. Ainsi, le premier test à essayer consiste à utiliser un autre navigateur basé sur Chromium comme Vivaldi.
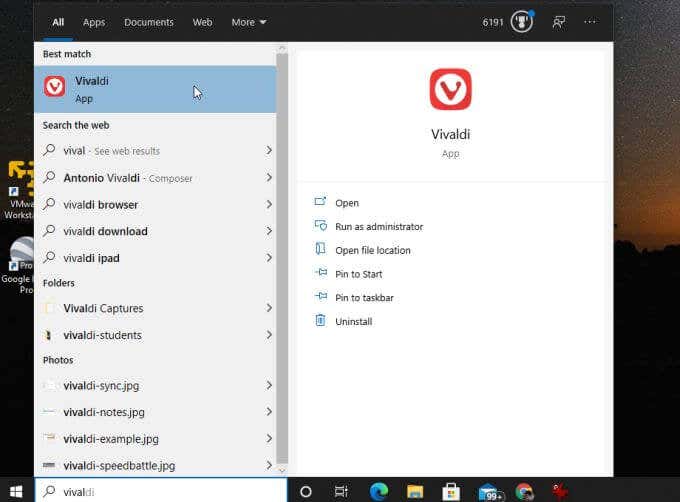
Si les images ne se chargent pas dans Vivaldi, cela peut être soit votre connexion Internet, soit quelque chose à faire avec le moteur Chromium sur votre PC.
Un autre bon test à essayer est lancer hant Firefox et visitant la même page Web.
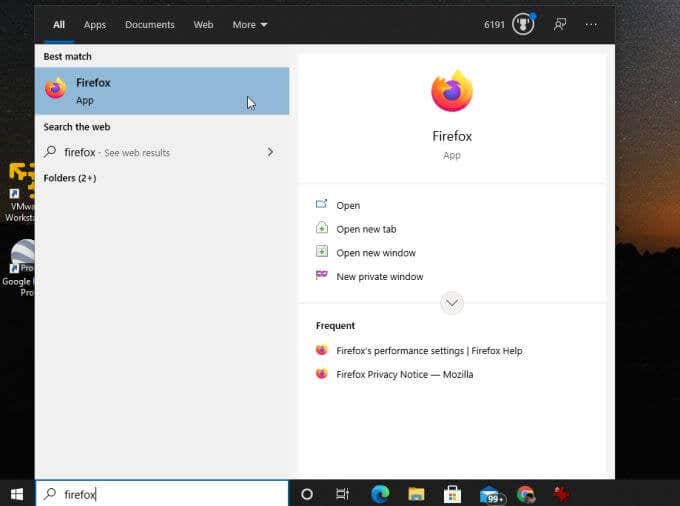
Firefox utilise un moteur de rendu de navigateur complètement différent appelé Gecko, exécutant un nouveau nom de code Quantum.
Si Firefox ne charge pas non plus les images, votre connexion Internet pourrait être le problème. Si tel est le cas, vous devrez travailler sur dépannage de votre connexion internet.
2. Cochez l'option Afficher toutes les images
Si d'autres navigateurs fonctionnent correctement, il est fort probable que le problème soit lié à Google Chrome. Il est donc temps de commencer à dépanner Chrome.
Tout d'abord, vérifiez que les paramètres qui peuvent empêcher le chargement des images ne sont pas correctement configurés. Le premier paramètre à vérifier est le paramètre Chrome Afficher toutes les images.
Pour le trouver :
1. Sélectionnez les trois points sur la droite pour ouvrir le menu et sélectionnez Paramètres.
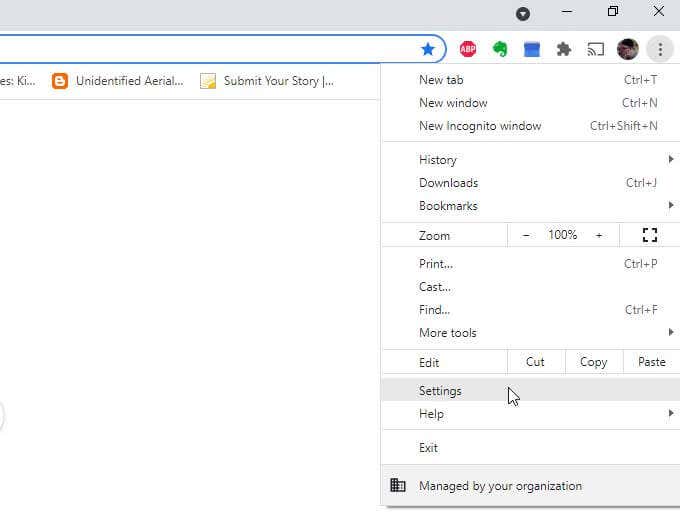
2. Faites défiler jusqu'à la section Confidentialité et sécuritéet sélectionnez Paramètres du site.
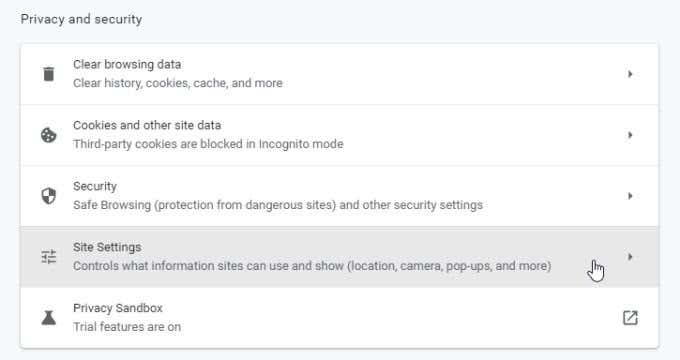
3. Dans le menu Paramètres du site, faites défiler jusqu'à la section Contenuet sélectionnez Images.
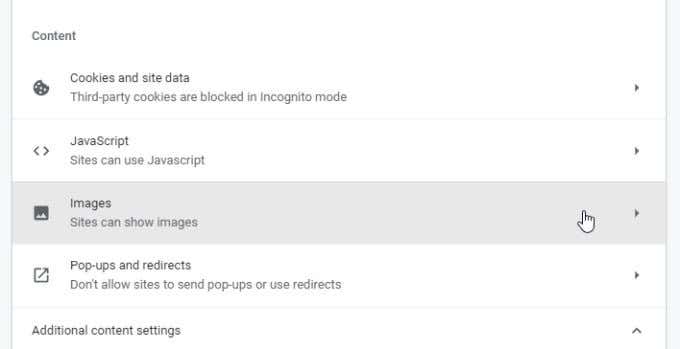
4. Dans le menu Images, assurez-vous que Les sites peuvent afficher des imagesest activé.
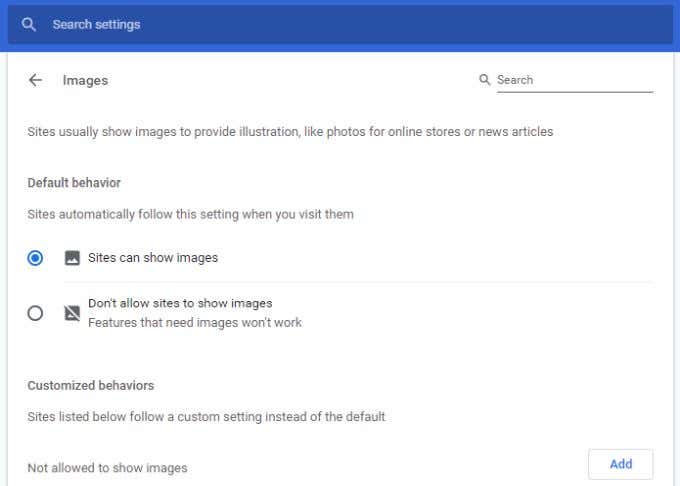
Ce paramètre est l'un des raisons les plus courantes pour lesquelles les gens voient des icônes d'image cassées lors de l'ouverture de pages Web. J'espère que ce paramètre a résolu votre problème.
3. Vérifier les paramètres JavaScript
Certaines pages Web utilisent du code JavaScript pour charger des images sur la page Web. Pour cette raison, si vous avez désactivé JavaScript dans Chrome sans vous en rendre compte, les images ne se chargeront pas sur cette page Web.
Vous pouvez vous assurer que JavaScript est activé dans Chrome pour voir si c'est le problème. Pour ce faire, utilisez le même processus ci-dessus pour ouvrir les paramètres de Chrome. Faites défiler jusqu'à la section Contenuet sélectionnez JavaScriptpour voir les paramètres JavaScript de Chrome.
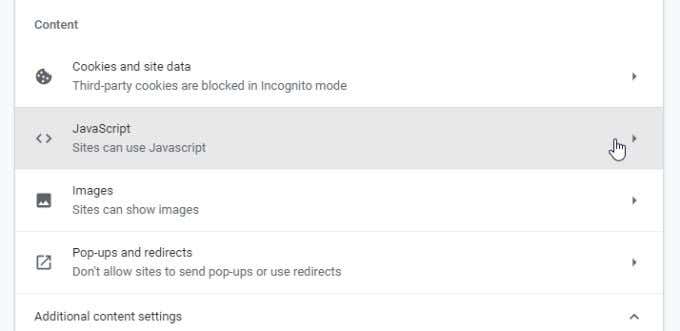
Dans les paramètres JavaScript, assurez-vous Les sites peuvent utiliser JavaScriptest activé. Cela garantira que si la page Web utilise JavaScript pour charger des images, cela fonctionnera dans Chrome.
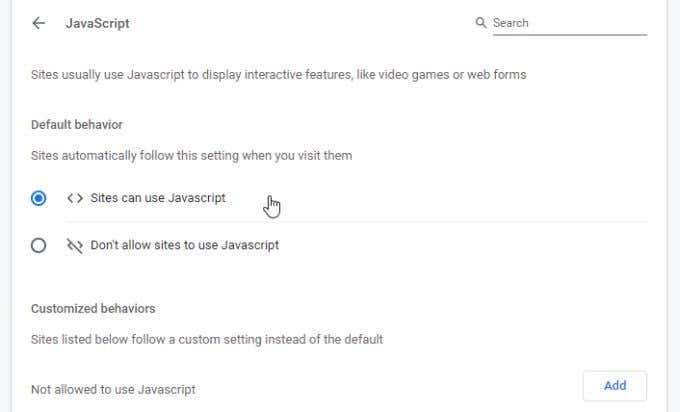
Redémarrez votre navigateur Chrome, puis essayez à nouveau d'accéder à la page. Si ce paramètre était le problème, la page Web devrait charger les images maintenant.
4. Ne testez aucune extension avec navigation privée
Un autre problème pouvant entraîner des problèmes de chargement d'images dans Chrome concerne les extensions de navigateur. Il est difficile de déterminer quelle extension est à l'origine du problème, surtout si vous en utilisez beaucoup.
Le moyen le plus simple de tester cela est de exécuter Chrome en mode navigation privée. Cela lancera le navigateur sans aucune extension chargée. Pour ce faire, sélectionnez simplement les trois points en haut à droite pour ouvrir le menu Chrome et sélectionnez Nouvelle fenêtre de navigation privée.
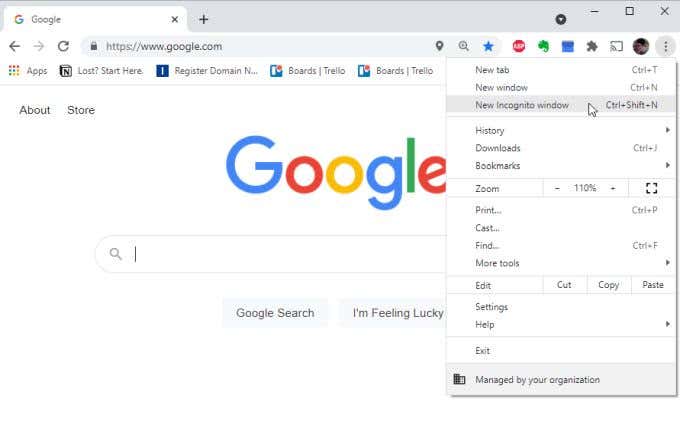
Essayez de charger la page Web problématique dans cette nouvelle fenêtre de navigation privée. Si les pages se chargent, le problème est probablement lié à l'une de vos extensions. Si tel est le cas, fermez le mode incognito et ouvrez une fenêtre de navigateur normale.
Accédez au menu des extensions en ouvrant les paramètres, sélectionnez Plus d'outils, puis sélectionnez Extensions.
Désactivez les extensions actives une par une et continuez à tester la page Web.
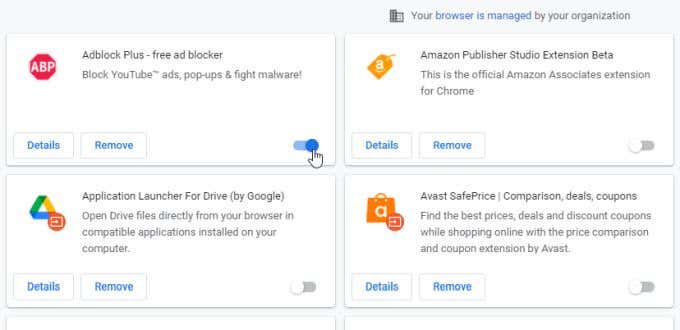
Une fois que vous en avez désactivé un et que la page Web peut charger des images, vous savez que l'extension est le problème. Envisagez de sélectionner Supprimerpour le supprimer complètement de Chrome.
5. Effacer le Google Chrome Cache
Google a peut-être mis en cache une version de la page Web lorsque les images ne fonctionnaient pas. Jusqu'à ce que le cache soit actualisé, la version mise en cache de la page continuera à se charger.
Vider le cache pour extraire la version la plus récente de la page Web pour voir si le cache Chrome est le problème .
1. Tapez chrome://history/dans le champ URL de votre navigateur et appuyez sur Entrée.
2. Dans le menu de gauche, sélectionnez Effacer les données de navigation.
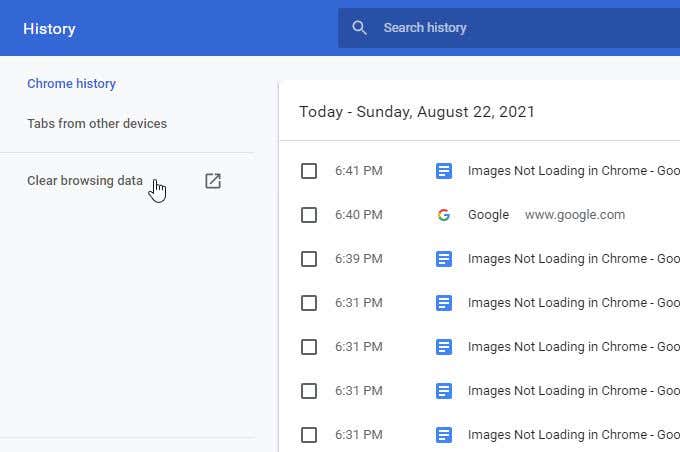
3. Cela ouvrira la fenêtre Effacer les données de navigation. Assurez-vous qu'au moins Effacer les images et les fichiersest sélectionné et sélectionnez Effacer les données.
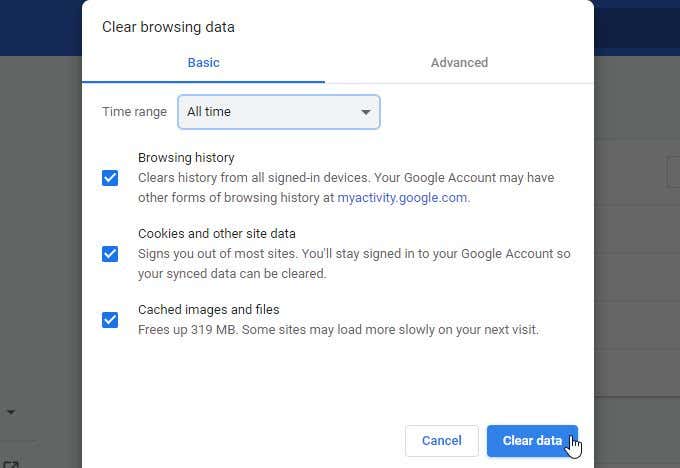
4. Une autre façon de procéder consiste à sélectionner l'onglet Avancé. Assurez-vous que Images et fichiers mis en cacheest sélectionné et sélectionnez le bouton Effacer les données.
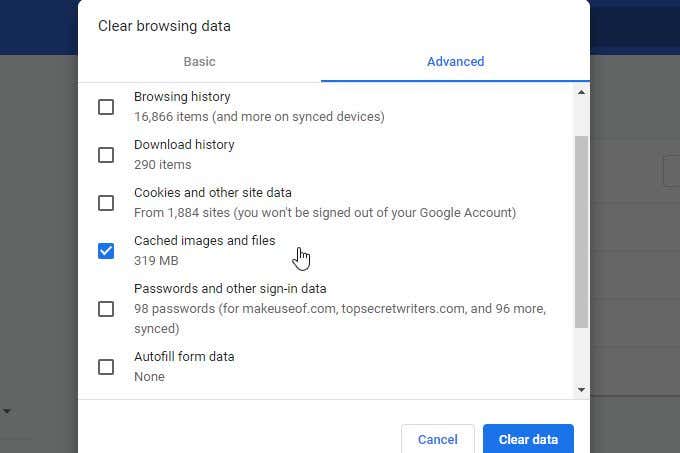
L'un ou l'autre de ces éléments fonctionnera. Une fois les images et les fichiers mis en cache supprimés, redémarrez le navigateur, puis essayez de recharger la page. Si le cache Chrome était le problème, la page Web devrait maintenant charger toutes les images.
6. Assurez-vous que Chrome est mis à jour
Un navigateur Chrome obsolète peut facilement entraîner des problèmes de chargement des pages Web, y compris le chargement des images. Cela est particulièrement vrai si la page Web a été récemment mise à jour et utilise le dernier code Web qui nécessite la dernière version du moteur de rendu Chromium.
La mise à jour de Chrome est simple et rapide. Sélectionnez simplement les trois points en haut à droite et sélectionnez Aidedans le menu. Ensuite, sélectionnez À propos de Google Chrome.
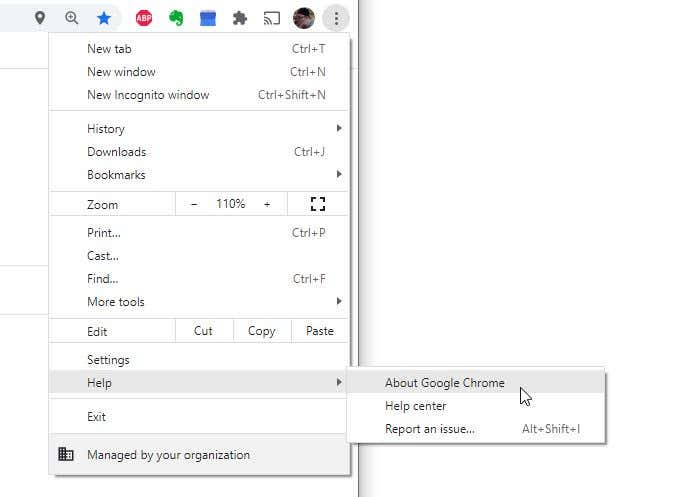
Lorsque la page À propos de Chrome s'ouvre, Chrome vous contacte automatiquement pour vérifier s'il est entièrement mis à jour.
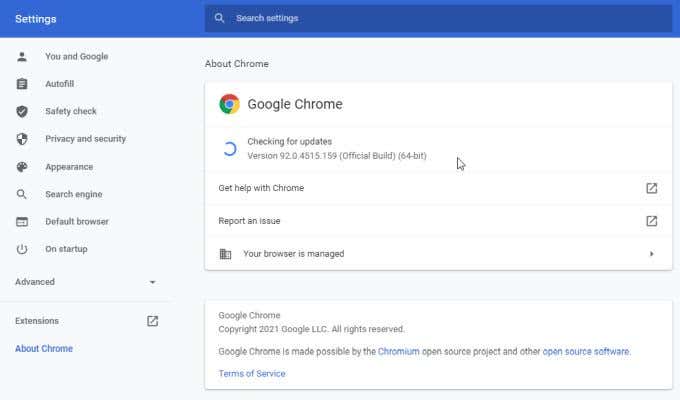
Si ce n'est pas le cas, il se mettra automatiquement à jour avec la dernière version. Attendez que le message Vérification des mises à jourdevienne Google Chrome est à jour. Une fois que vous voyez ce message, redémarrez le navigateur et testez à nouveau la page Web.
7. Essayez de renommer le dossier de données Chrome
Selon de nombreux utilisateurs de Chrome, un problème avec le dossier de données de Chrome (les fichiers sont supprimés ou corrompus) peut empêcher le chargement des images dans Chrome.
Vous pouvez testez si tel est le problème et corrigez-le en renommant le dossier de données par défaut.
1. Sélectionnez le menu Démarrer, tapez Exécuteret sélectionnez l'application Exécuter.
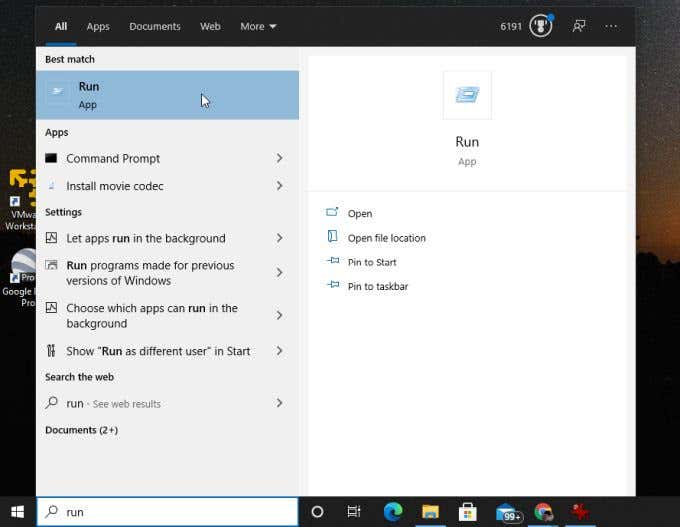
2. Dans le champ Ouvrir, saisissez %localappdata%et sélectionnez le bouton OK.
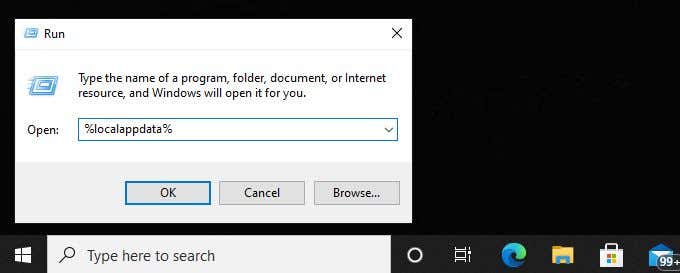
3. Dans la fenêtre du navigateur Windows qui s'ouvre, accédez à //AppData/Local/Google/Chrome/User Data.

Renommer le Dossier par défautvers n'importe quoi d'autre. Ensuite, relancez Chrome. Chrome recréera un nouveau dossier Defaultdans User Data.
Si l'ancien dossier par défaut était à l'origine du problème, vous devriez maintenant voir des images lorsque vous visitez la page Web problématique.
8. Réinitialisez votre navigateur Chrome
Si vous avez essayé tous les réglages de paramètres ci-dessus et que rien ne semble fonctionner, la réinitialisation de tous les paramètres Chrome par défaut peut résoudre le problème.
Ouvrez la fenêtre des paramètres Chrome , sélectionnez Avancéet faites défiler jusqu'à la section Réinitialiser et nettoyer. Sélectionnez Restaurer les paramètres par défaut.
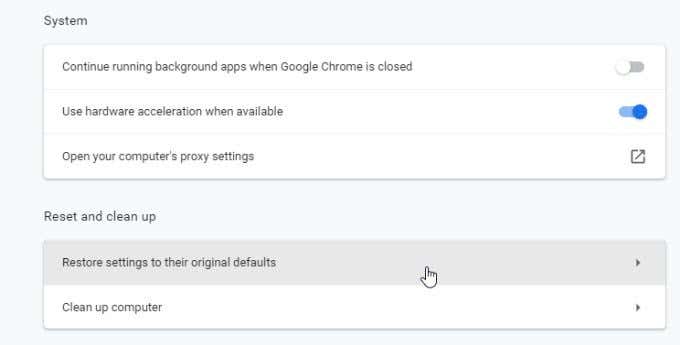
Cela réinitialisera tous les paramètres du navigateur Chrome. Redémarrez le navigateur Chrome et essayez à nouveau la page Web. Si les images se chargent, vous savez que l'un des nombreux paramètres du navigateur Chrome était à l'origine du problème.
9. Essayez différents serveurs DNS
Une dernière chose que vous pouvez essayer est un test en vous connectant à Internet à l'aide de différents serveurs DNS. Lorsqu'une page Web tente de charger des images, elle utilise un lien URL vers ces images. Si le site que vous visitez utilise un service de réseau de diffusion de contenu (CDN) (qui diffuse des images provenant de différents serveurs dans le monde), les Serveur dns que vous utilisez sont importants.
Si vos serveurs DNS actuels ont une adresse IP incorrecte pour vos serveurs CDN locaux, votre navigateur ne chargera pas les images.
Pour tester si c'est le problème, essayez de changer votre Des serveurs DNS aux serveurs Google DNS.
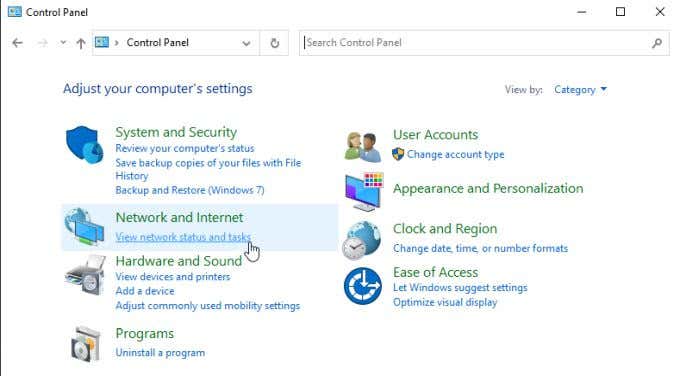
2. Dans le menu de navigation de gauche, sélectionnez Modifier les paramètres de l'adaptateur.
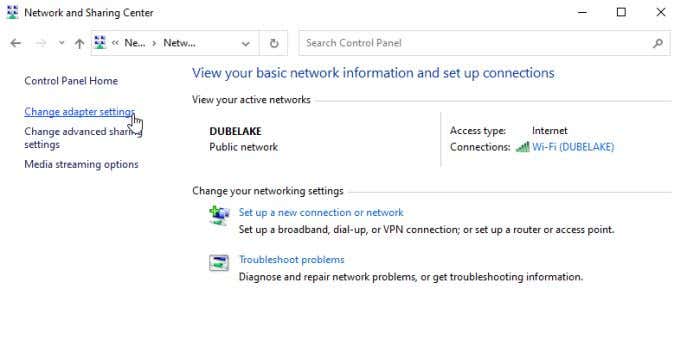
3. Vous verrez tous les adaptateurs réseau répertoriés. Faites un clic droit sur la carte réseau active que vous utilisez et sélectionnez Propriétésdans le menu.
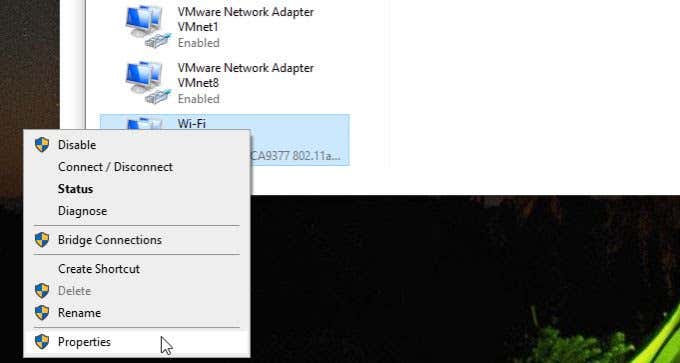
4. Dans la fenêtre Propriétés Wi-Fi, sélectionnez Protocole Internet version 4 (TCP/IPv4)sous Cette connexion utilise les éléments suivants. Sélectionnez le bouton Propriétésen dessous.
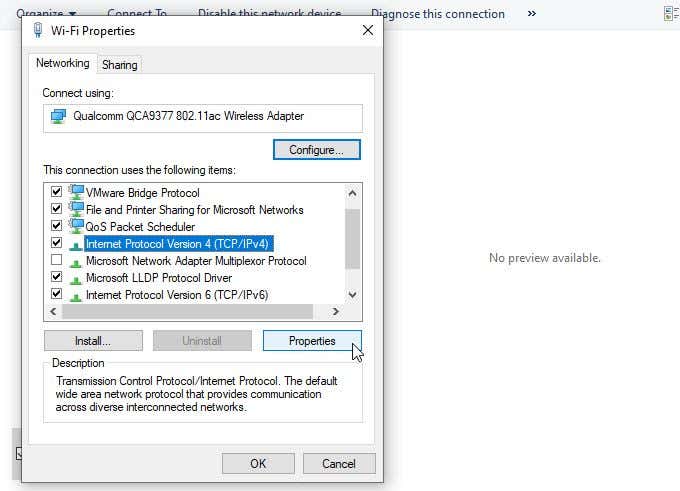
5. Sélectionnez Utiliser l'adresse de serveur DNS suivante. Entrez 8.8.8.8pour le serveur DNS préféréet 8.8.4.4pour le serveur DNS alternatif.
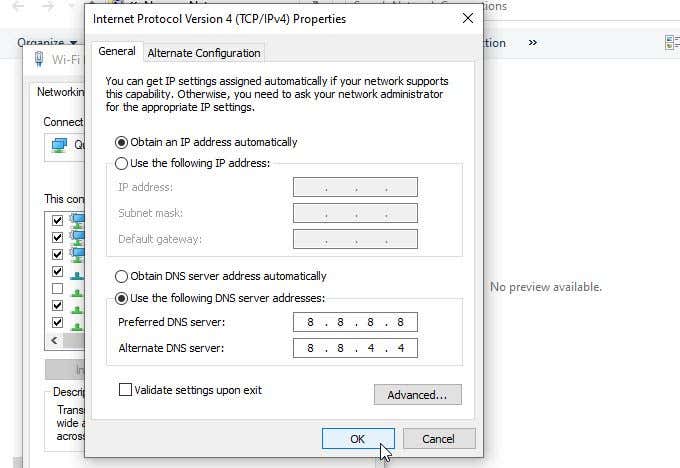
Sélectionnez OK. Redémarrez votre ordinateur pour vous assurer que ces paramètres prennent effet. Ensuite, relancez Chrome et testez à nouveau la page Web.
Les images ne se chargent pas dans Chrome
Comme vous pouvez le constater, le problème empêchant le chargement des images dans Chrome n'est pas toujours simple. Mais j'espère qu'en suivant attentivement les étapes de ce guide, vous avez découvert et résolu le problème.