Pas de son sous Windows 10 ? Quelques solutions rapides peuvent être en mesure de résoudre le problème. Votre PC peut avoir été coupé par un problème matériel ou logiciel. Parfois, même une nouvelle mise à jour de Windows 10 peut entrer en conflit avec votre pilote audio ou le logiciel de votre carte son et provoquer un problème de son.
Quelle que soit la cause de vos problèmes acoustiques, nous vous expliquerons diverses solutions que vous pouvez essayer pour rétablir le son de votre PC.

Assurez-vous que le volume de votre PC n'est pas coupé
Même si cela semble évident, c'est un oubli assez courant. En plus du volume principal de votre PC (que vous définissez à partir de la barre des tâches), vérifiez également le mélangeur de volume pour vous assurer que le volume d'une application spécifique n'est pas coupé.
Cliquez avec le bouton droit sur l'icône du son de la barre des tâches et sélectionnez Ouvrir le mélangeur de volumepour lancer le mélangeur de volume.
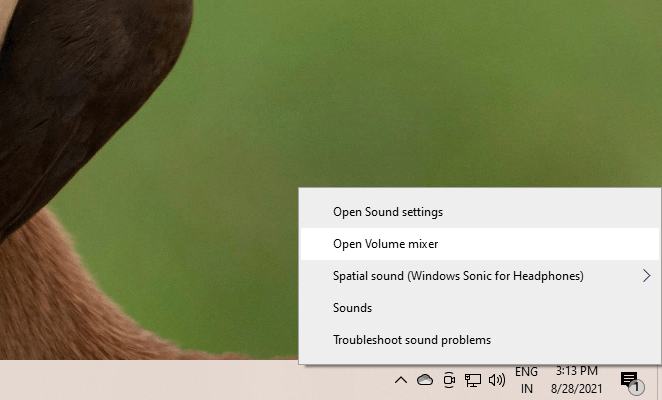
Si vous n'entendez aucun son sur une application spécifique, vérifiez le curseur de volume pour cette application sur le mélangeur de volume et faites-la glisser vers le haut.
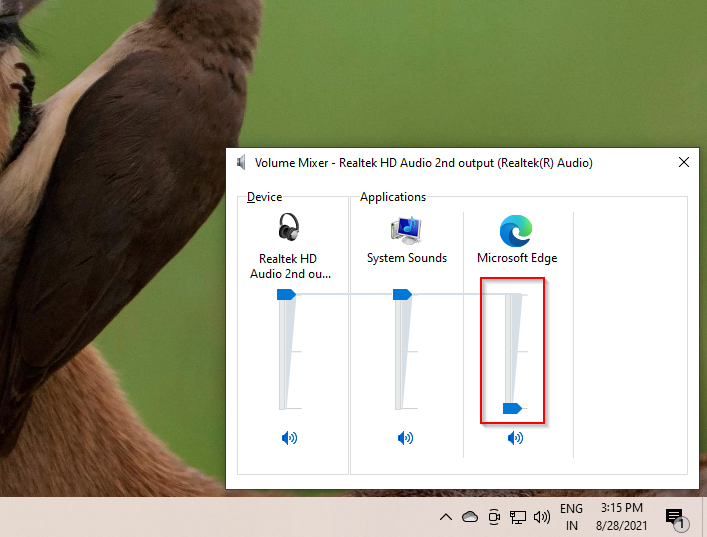
Vérifiez la connectivité et les paramètres du périphérique de lecture
C'est une autre solution évidente, mais souvent cela résoudra votre problème sans son sous Windows 10. Commencez par vérifier si le câble du périphérique audio est cassé, excessivement plié ou endommagé d'une manière ou d'une autre.
Si c'est le cas, essayez une autre paire d'écouteurs ou un autre câble pour les haut-parleurs pour voir si cela vous aide. Assurez-vous également que le câble est correctement inséré dans la prise. Si vous utilisez un casque Bluetooth, déconnectez et reconnectez l'appareil.
Si tout est en ordre, accédez aux paramètres de votre appareil de lecture pour voir si votre appareil audio actuel est activé et défini par défaut. Pour ce faire, faites un clic droit sur l'icône du son dans la barre des tâches et sélectionnez Sons. Basculez vers l'onglet Lecture.
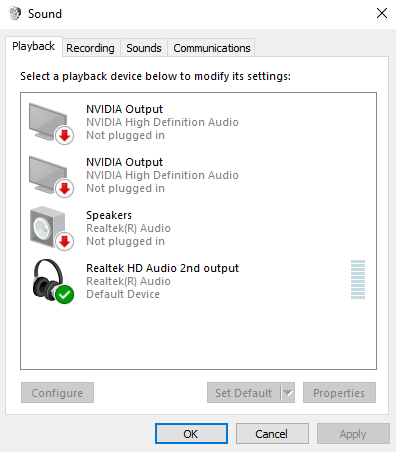
Si l'appareil que vous utilisez n'est pas activé, faites un clic droit et sélectionnez Activer. Une fois activé, définissez-le également comme périphérique par défaut en cliquant avec le bouton droit et en sélectionnant Définir comme périphérique par défaut.
Désactiver les améliorations audio
Si vous n'avez pas de son sous Windows 10, Microsoft vous recommande de désactiver les améliorations audio si elles sont activées. Vous pouvez désactiver les améliorations audio à partir des paramètres de l'appareil de lecture.
Cliquez avec le bouton droit sur l'icône du son et sélectionnez Sons. Passez à l'onglet Lectureet double-cliquez sur l'appareil que vous utilisez. Ensuite, passez à l'onglet Améliorations.
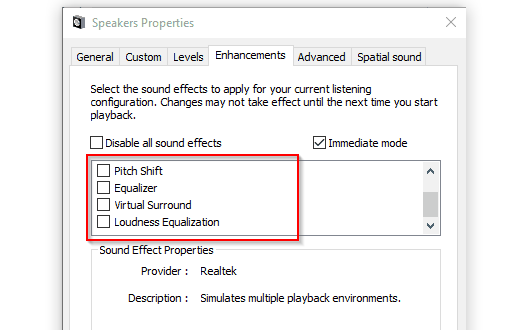
Assurez-vous que toutes les cases ne sont pas cochées, ou cochez simplement la case en haut à côté de Désactiver tous les effets sonores.
Ensuite, passez à l'onglet Avancéet décochez toutes les cases de la section Mode exclusif. Décochez également la case à côté de Activer les améliorations audio.
Exécutez l'outil de dépannage audio
Prenez quelques instants pour utiliser le kit de dépannage intégré sous Windows avant d'essayer les correctifs suivants de ce guide. Parfois, mais pas toujours, Windows identifie le problème et le résout automatiquement pour vous.
Appuyez sur Gagner + Iet accédez à Mise à jour et sécurité>Dépannage>Dépanneurs supplémentaires. Sélectionnez LectureAudioet Exécutez l'utilitaire de résolution des problèmes.
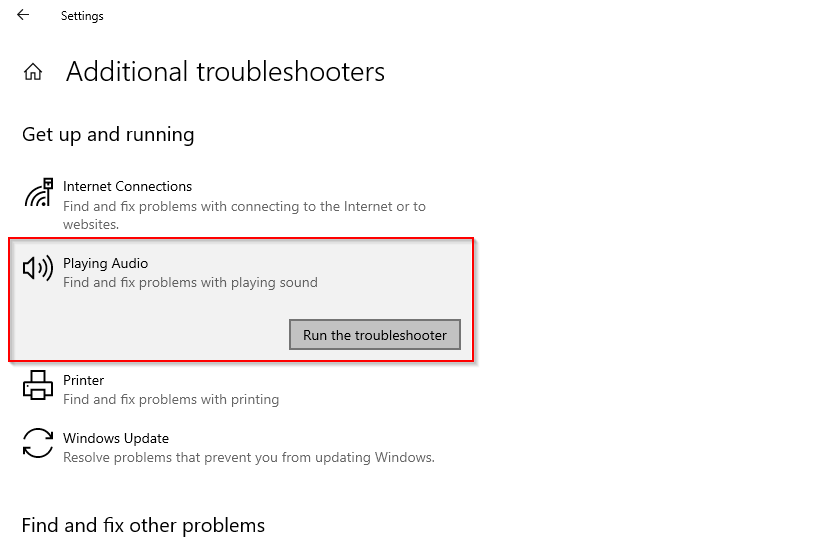
Suivez les invites et voyez si cela résout le problème. Sinon, essayez le correctif suivant.
Mettre à jour ou réinstaller les pilotes audio
Après la configuration initiale, les pilotes ne causent généralement pas beaucoup de problèmes. Néanmoins, parfois les choses tournent mal. Si votre pilote audio a besoin d'une mise à jour ou a été corrompu, la résolution de ce problème pourrait ramener le son sur votre Windows 10.
Pour tout ce qui concerne les pilotes, vous devez vous diriger vers le Gestionnaire de périphériques. Appuyez sur Win + Ret exécutez devmgmt.mscpour lancer le gestionnaire de périphériques. Recherchez votre pilote audio dans la section Audio, entrées et sortieset double-cliquez dessus.
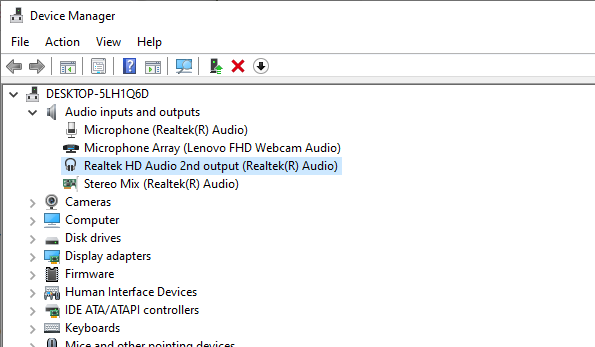
Après le double-clic, vous devriez voir la fenêtre des propriétés du pilote. Ensuite, passez à l'onglet Pilote. Si l'option Roll Back Drivern'est pas grisée, essayez d'abord de revenir à la version précédente du pilote (en supposant qu'elle fonctionne correctement).
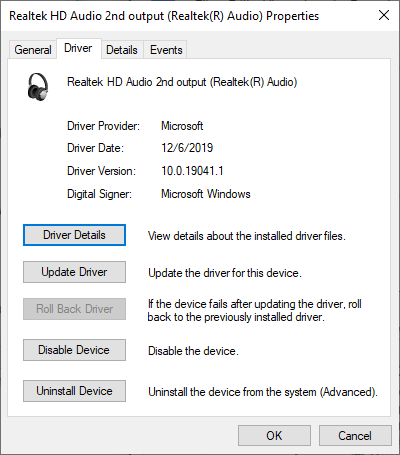
Si la restauration du pilote n'est pas une option, essayez de mettre à jour votre pilote audio. Dans la plupart des cas, Windows est incapable de trouver automatiquement une mise à jour du pilote pour votre système, mais cela ne fait pas de mal de vérifier quand même. Sélectionnez Rechercher automatiquement des piloteslorsque la fenêtre de mise à jour vous demande Comment voulez-vous rechercher des pilotes.
Si cela ne fonctionne pas, vous devez télécharger les pilotes de périphérique sur le site Web du fabricant et sélectionner la deuxième option, Parcourir mon ordinateur pour les pilotes.
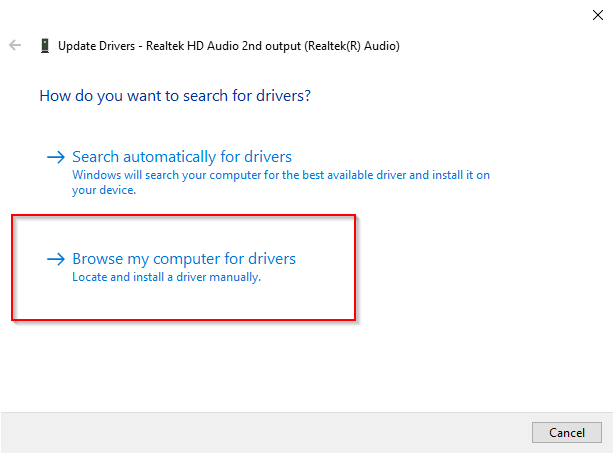
Si aucune mise à jour n'est disponible , sélectionnez Désinstaller le périphériquedans la fenêtre des propriétés du pilote. Cependant, vous voudrez toujours télécharger le dernier pilote pour votre appareil à partir du site Web du fabricant.
Une simple recherche sur Google avec le nom de l'appareil suivi du mot « pilote » devrait vous aider à le trouver. Si vous ne parvenez pas à localiser le pilote, ignorez cette partie pour l'instant et Windows trouvera automatiquement un pilote pour vous lorsque vous redémarrerez le PC.
Allez-y et désinstallez le périphérique. Lorsque vous voyez un avertissement, sélectionnez Désinstallerpour continuer.
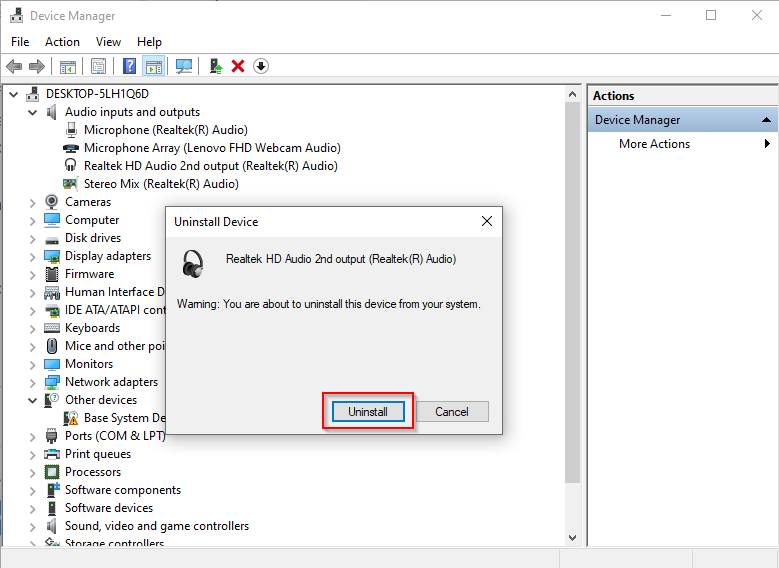
Si votre son ne fonctionne toujours pas, effectuez ces étapes pour le même pilote répertorié sous Contrôleurs son, vidéo et jeudans le Gestionnaire de périphériques.
Redémarrez les services audio
À ce stade, s'il n'y a toujours pas de son sur Windows 10, envisagez redémarrer les services audio à partir du panneau des services. Appuyez sur Win + Ret exécutez services.mscpour lancer le panneau de services.
Recherchez les services nommés Windows Audioet Windows Audio Endpoint Builder.
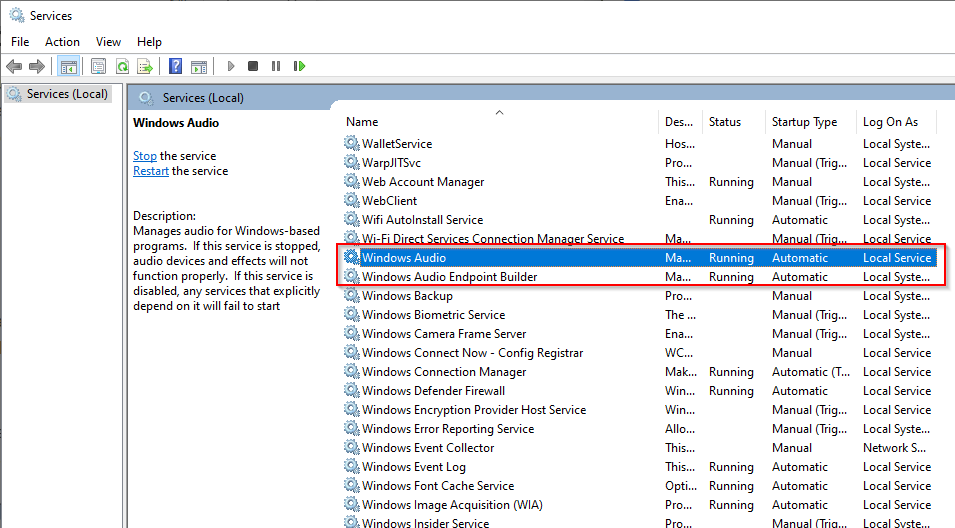
Double-cliquez sur chaque service un par un et sélectionnez Arrêter, puis sélectionnez Démarrerpour redémarrer le service.
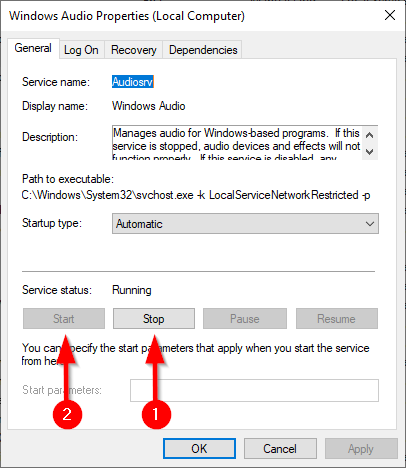
Pendant que vous êtes ici, vérifiez également le type de démarragepour les deux services. Il doit être défini sur Automatique, s'il s'agit d'autre chose, changez-le en Automatiqueet sélectionnez OKpour enregistrer les modifications et quitter.
Mettre à jour le BIOS
Une nouvelle installation de Windows ou une incompatibilité matérielle peut, bien que très rarement, empêcher le son de fonctionner sous Windows 10. Dans de tels cas, vous devrez soit apporter quelques modifications à votre BIOS ou effectuez une mise à jour du BIOS.
Redémarrez l'ordinateur et accédez au BIOS en appuyant sur la touche désignée, généralement F2, F12 ou Suppr (la touche diffère selon les fabricants). Naviguez dans le BIOS et recherchez un paramètre qui vous permet d'activer ou de désactiver la carte son et assurez-vous qu'elle est activée.
S'il est déjà activé, vérifiez votre version du BIOS et comparez-le avec la dernière version mentionnée sur le site Web du fabricant pour voir si vous avez besoin de mettre à jour votre BIOS.p>
Votre son est-il rétabli ?
Nous avons couvert presque tous les correctifs que vous pouvez essayer pour résoudre le problème d'absence de son de Windows 10. Espérons que vous puissiez maintenant profiter de vos films et de votre musique comme avant. Si vous êtes particulièrement passionné par votre expérience audio, envisagez d'utiliser l'un des meilleurs égaliseurs pour Windows.