Votre volume est-il trop faible sur Windows 10 ? Peut-être que vous avez augmenté le volume et que vous n'entendez toujours rien ? Il s'agit d'un problème courant et exaspérant avec Windows 10, et plusieurs facteurs pourraient en être la cause.
Si vous rencontrez ce problème, voici 12 correctifs connus qui pourraient vous aider. Ces correctifs sont répertoriés dans l'ordre, alors commencez par le numéro un et parcourez la liste jusqu'à ce que l'un d'entre eux fonctionne !
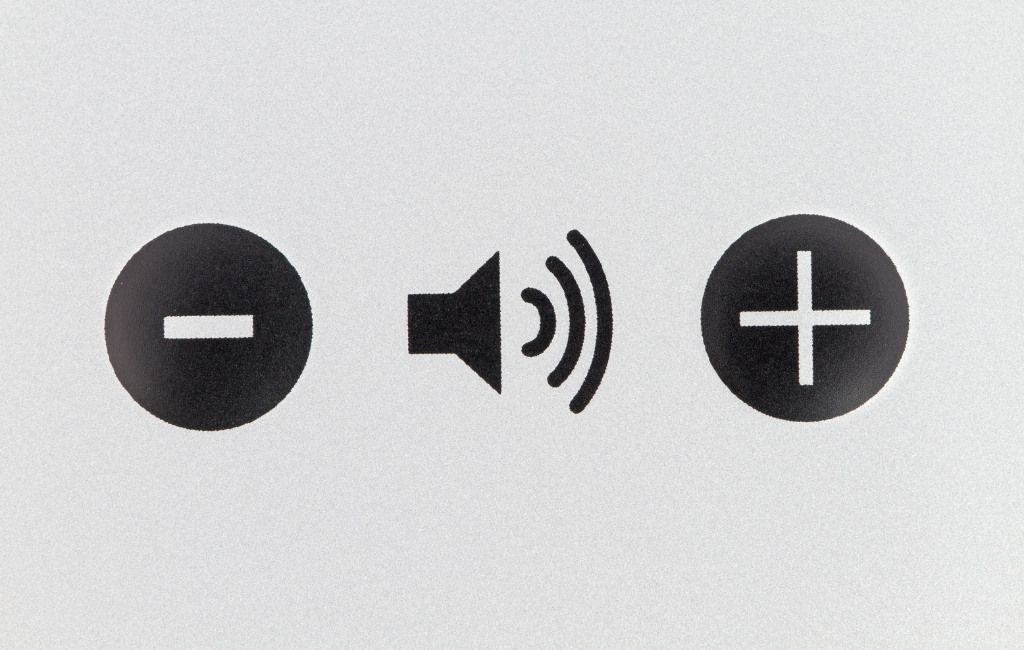
1. Vérifiez le mélangeur de volume
Windows 10 définit le volume différemment pour chaque programme ou application. Parfois, il réglera le volume d'un programme particulier plus bas.
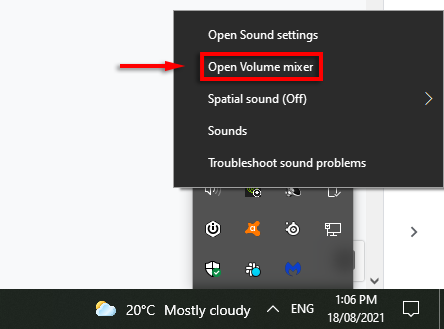
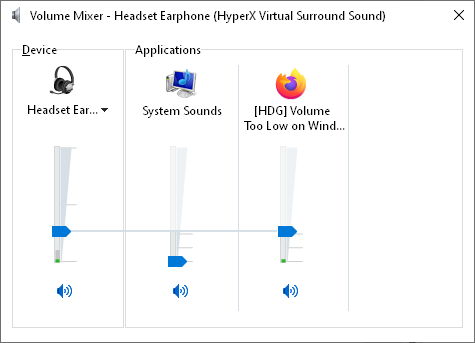
C'est la solution la plus évidente. Si cela n'a pas fonctionné pour vous, passez à certains des autres problèmes probables.
2. Vérifiez vos haut-parleurs, vos prises et vos connexions
Selon l'âge et la qualité de vos haut-parleurs et de votre PC, ils peuvent tout simplement tomber en panne. La faute pourrait se situer à plusieurs endroits. Vous devez vérifier vos câbles, haut-parleurs (ou écouteurs), prises et toute autre connexion auxiliaire. Il en va de même pour problèmes de volume de microphone.
Tout d'abord, si possible, essayez d'utiliser un deuxième appareil de lecture pour déterminer si les haut-parleurs sont en cause. N'importe quel haut-parleur secondaire fera l'affaire. Si la sortie audio est normale via le deuxième appareil, ce sont les haut-parleurs en cause. Sinon, il peut s'agir des prises ou des connexions.
Si votre PC a Bluetooth, connectez-vous à un haut-parleur Bluetooth et voyez si la sortie audio est bonne. Dans ce cas, il s'agit probablement d'une prise ou d'une connexion défectueuse. Votre PC peut avoir plusieurs prises audio (avant et arrière). Si tel est le cas, essayez de connecter vos haut-parleurs à l'autre prise et voyez si cela résout le problème. Si l'enceinte utilise un port USB à la place, essayez-en un autre.

Vous pouvez également essayer les haut-parleurs défectueux sur un autre PC ou appareil. S'ils fonctionnent avec cet appareil, c'est le PC en faute.
Si les haut-parleurs sont en cause, ils peuvent simplement avoir besoin d'un entretien. Vérifiez si une poussière importante ou d'autres débris bloquent les haut-parleurs. Pendant que vous cherchez, vérifiez s'il y a des dommages plus importants qui pourraient être à l'origine du problème. Utilisez un aspirateur et un chiffon pour nettoyer délicatement les haut-parleurs, en veillant à ne pas endommager les pièces fragiles.
Si aucun de ces éléments n'est le problème, le problème est probablement lié au logiciel ou au pilote.
3. Exécutez l'utilitaire de résolution des problèmes audio de Windows
L'utilitaire de résolution des problèmes audio de Windows fournit une poignée de correctifs de problèmes audio courants. Si vous avez de la chance, l'exécution de l'utilitaire de résolution des problèmes résoudra immédiatement votre problème de volume.
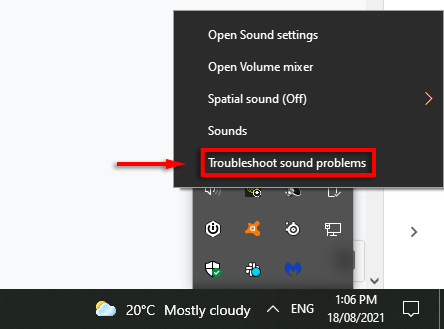
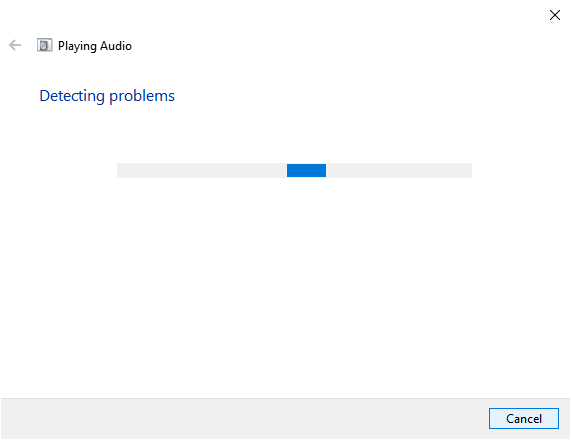
Gardez à l'esprit que l'utilitaire de résolution des problèmes peut ne détecter aucun problème. Si tel est le cas, passez aux correctifs suivants.
4. Vérifiez votre appareil de lecture
Windows 10 peut exécuter votre lecture audio via le mauvais appareil.
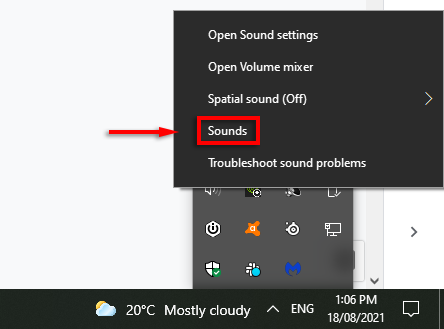
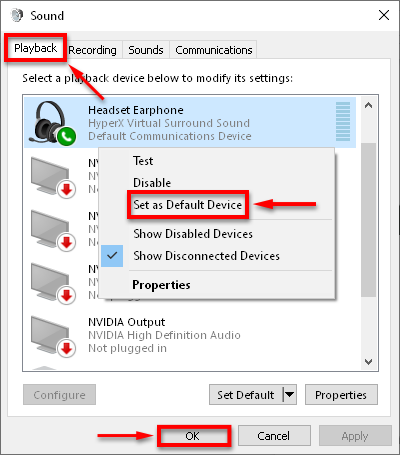
Vérifiez si votre son fonctionne comme vous le souhaitez. Si votre système répertorie plusieurs périphériques audio, vous pouvez définir chacun sur le périphérique par défaut et vérifier si certains fonctionnent.
5. Redémarrez le périphérique audio
Parfois, le périphérique audio peut démarrer de manière incorrecte, provoquant une erreur de volume. Le redémarrage du périphérique audio est plus rapide que la réinstallation des pilotes, nous vous recommandons donc d'essayer d'abord cette méthode.
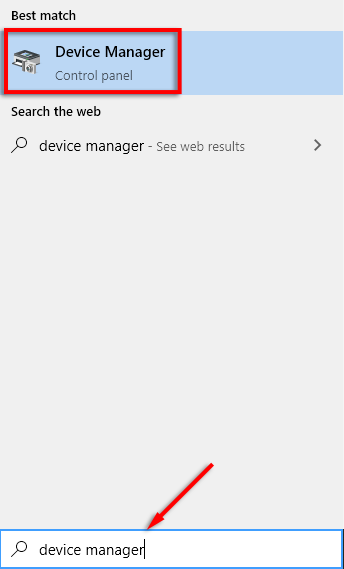
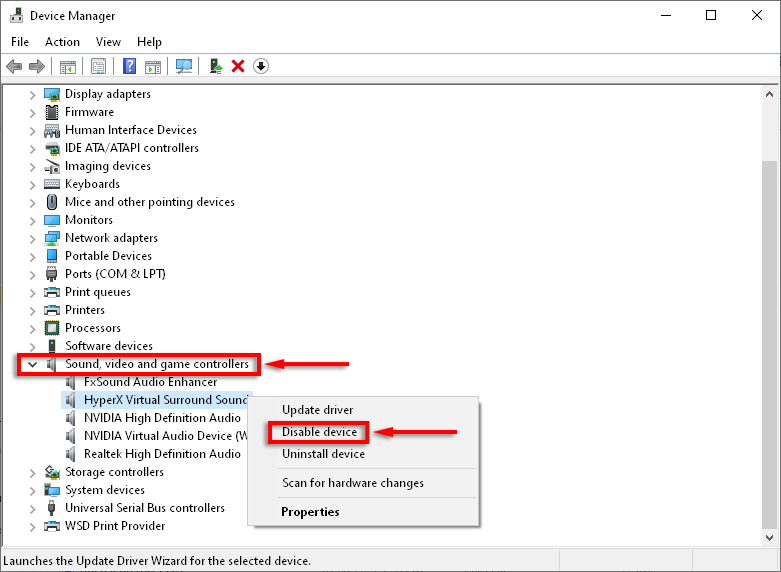
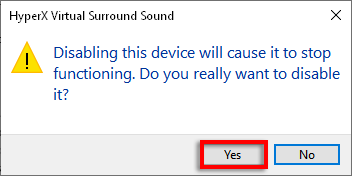
6. Mettre à jour Windows
Les pilotes défectueux sont la principale cause de problèmes de son dans Windows 10. La mise à jour de Windows devrait généralement mettre à jour ou corriger l'installation de votre pilote.
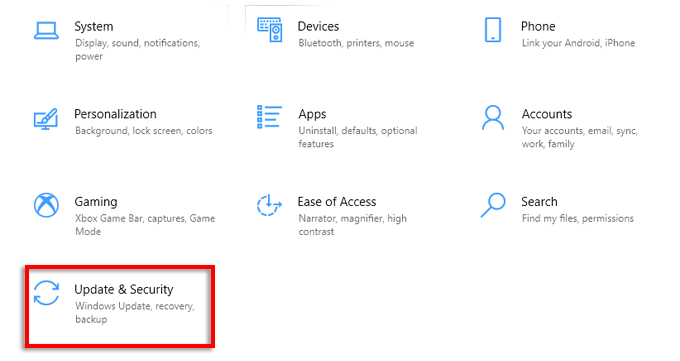
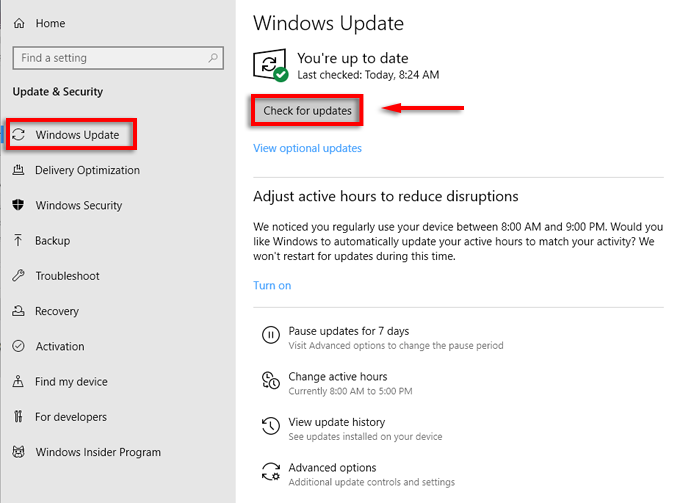
Vérifiez si votre son fonctionne. Sinon, vous devrez peut-être essayer de mettre à jour manuellement vos pilotes audio.
7. Mettre à jour les pilotes de périphériques audio manuellement
Parfois, les pilotes audio ne seront pas compatibles avec les mises à jour Windows ou des programmes particuliers. Heureusement, la mise à jour manuelle des pilotes audio est rapide et facile.
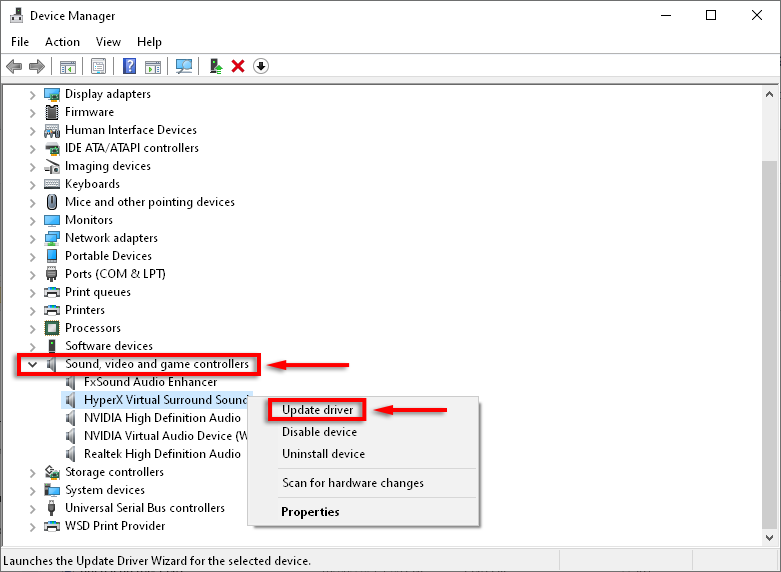
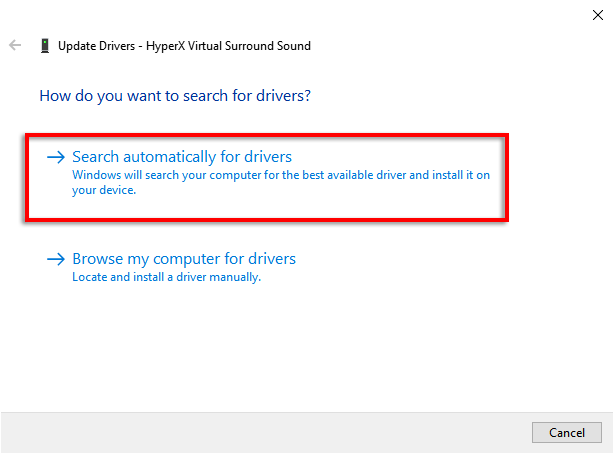
Windows peut ne pas détecter les nouveaux pilotes. Cependant, il peut y avoir des pilotes mis à jour sur le site Web du fabricant. C'est principalement le cas avec les cartes son tierces. Pour vérifier et installer de nouveaux pilotes, procédez comme suit :
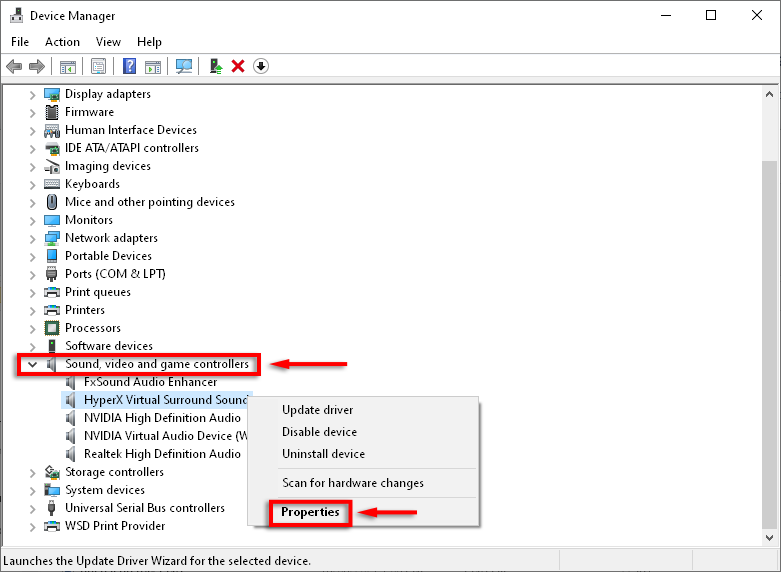
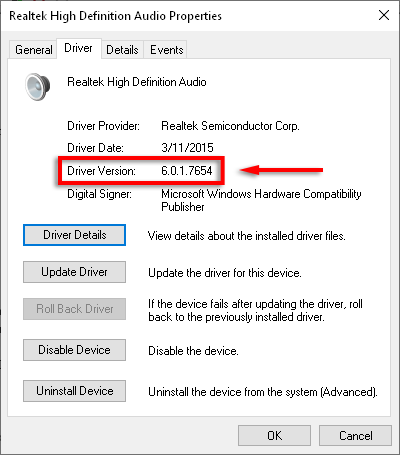
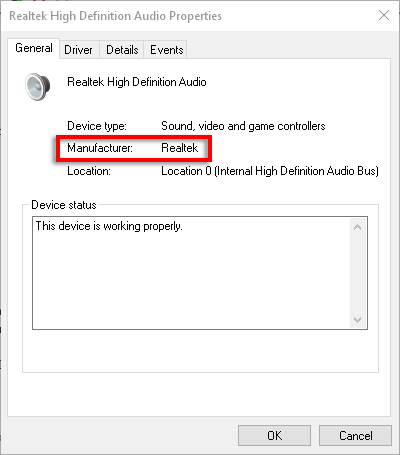
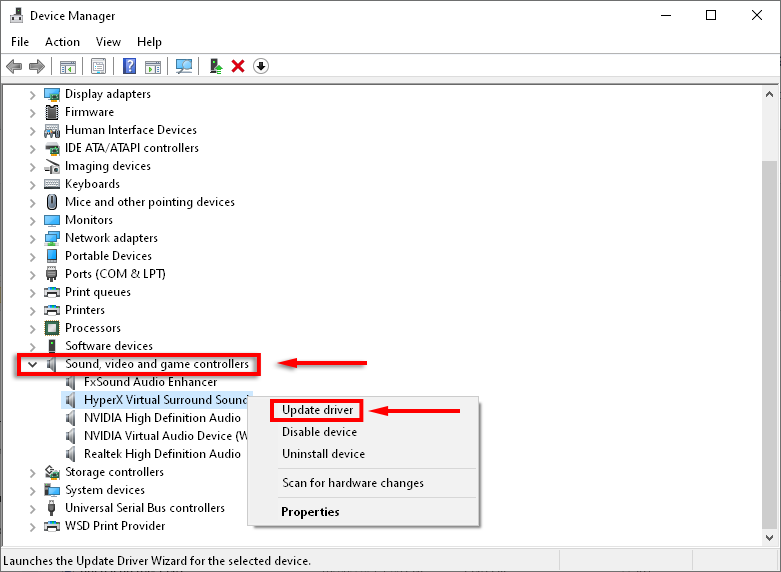
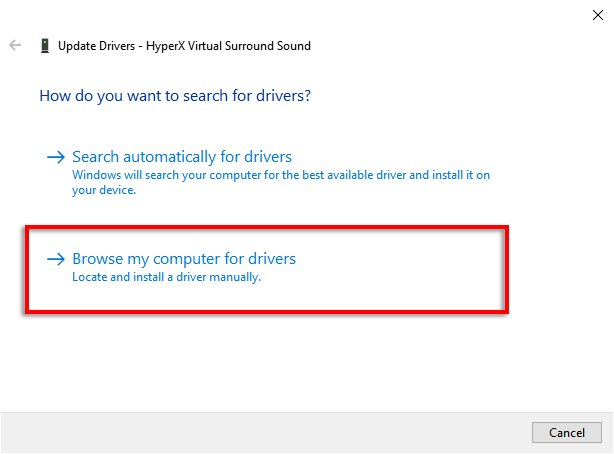
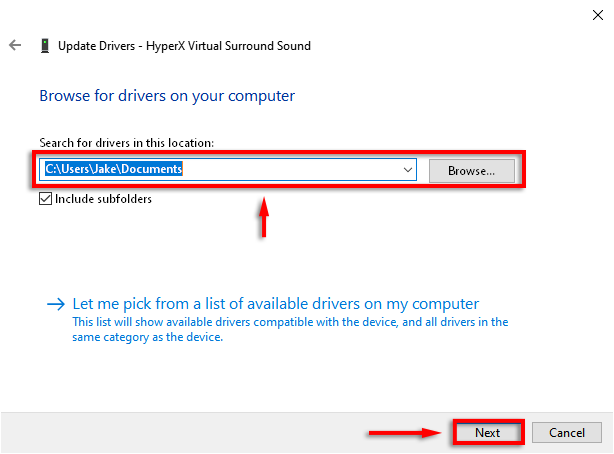
S'il n'y a pas de nouveaux pilotes audio, vous pouvez réinstaller la version actuelle pour voir si cela résout le problème.
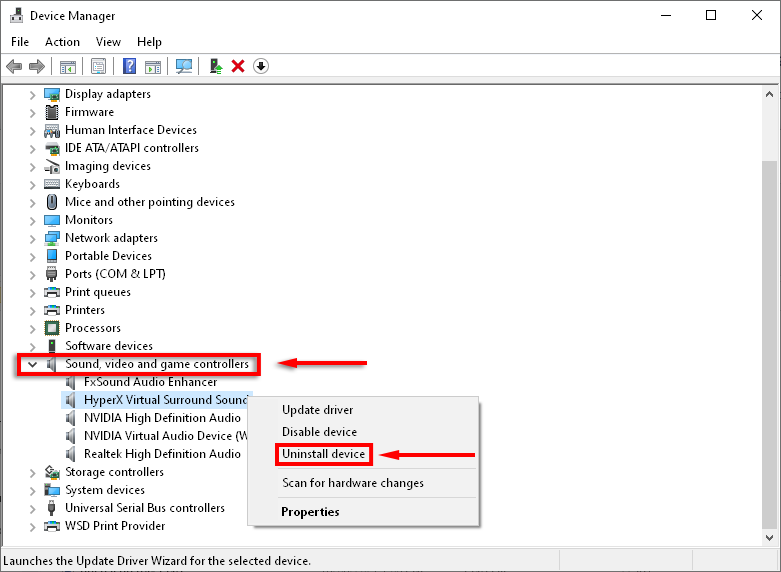
Inversement, si le problème de faible volume s'est produit après la mise à jour, vous pouvez essayer de revenir au pilote audio précédent et vérifier si cela résout le problème.
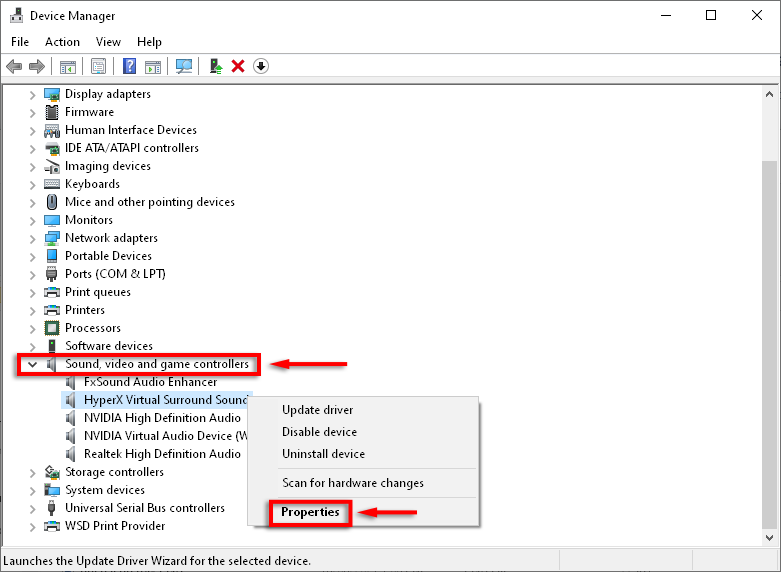
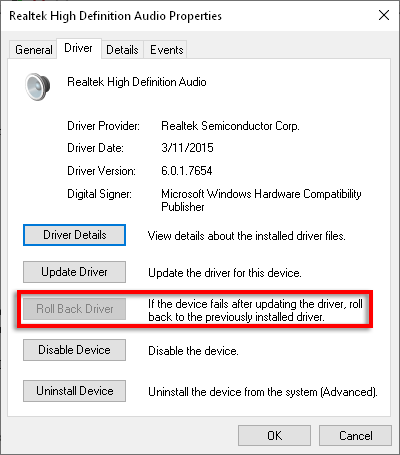
Remarque : Cette option peut ne pas être présente, auquel cas vous devrez télécharger la dernière version comme ci-dessus manuellement.
8. Modifier les paramètres de communication
Certains utilisateurs ont signalé avoir résolu leurs problèmes de volume en désactivant un paramètre de son étrange dans Windows 10.
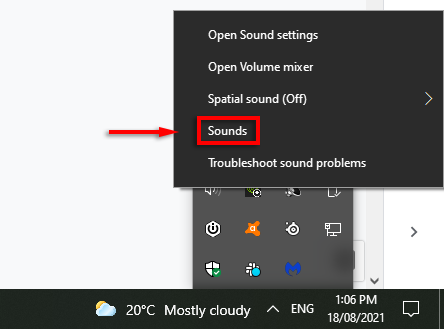
- Dans l'onglet Communications, sous Lorsque Windows détecte une activité de communication, sélectionnez Ne rien faire.
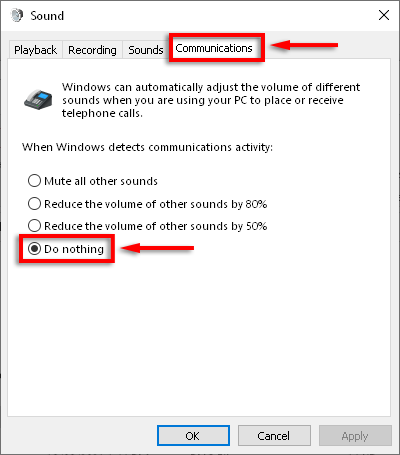
9. Modifier les paramètres de l'égaliseur
Certains utilisateurs notent que l'activation de l'égalisation du volume résout leur problème de volume.
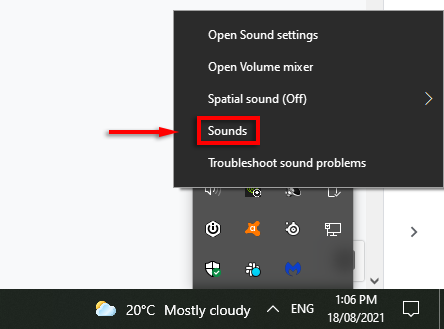
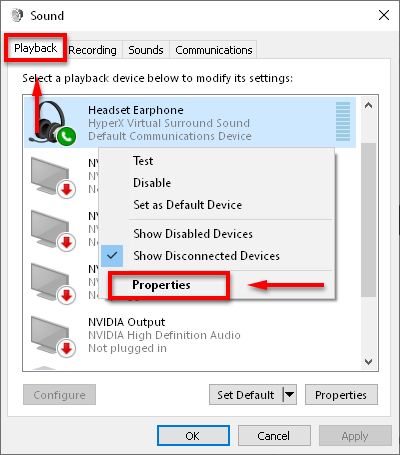
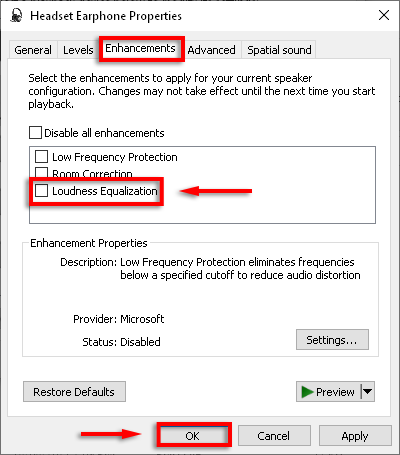
Si cela ne fonctionne pas, essayez de désactiver complètement les améliorations.
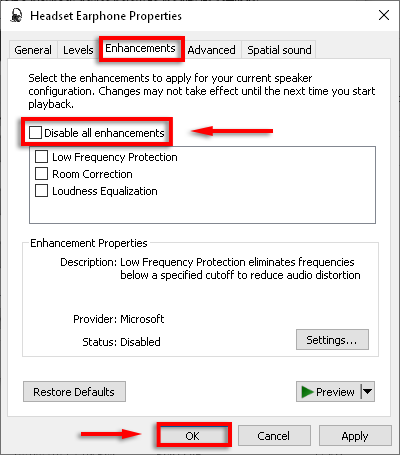
10. Redémarrer les services audio
Les services audio Windows peuvent être à l'origine de nombreux problèmes audio. Le redémarrage du service peut résoudre le problème de faible volume sur Windows 10.
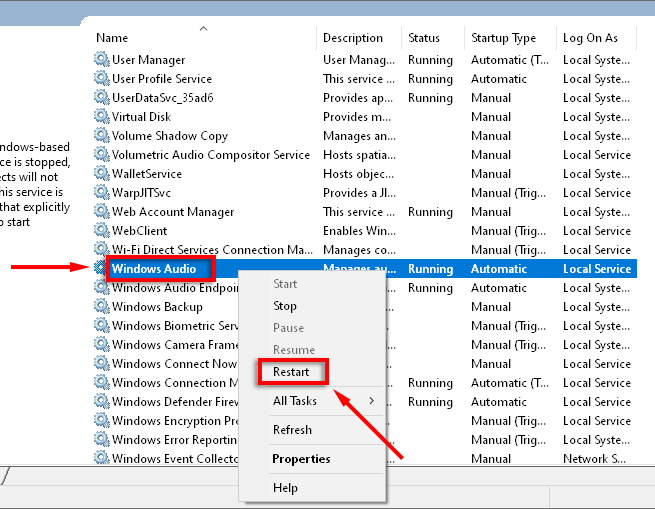
11. Modifier la fréquence d'échantillonnage et la profondeur de bits
La sélection d'une sortie de qualité supérieure pour vos haut-parleurs peut également résoudre ce problème de volume.
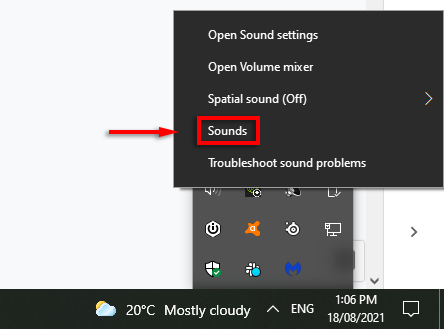
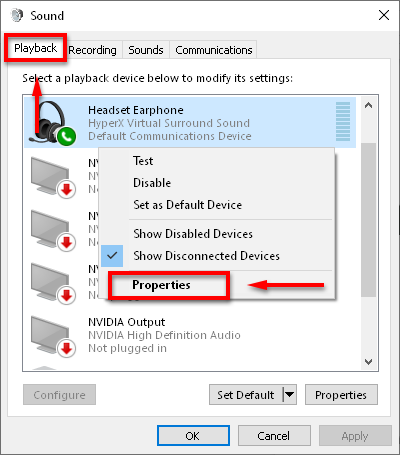
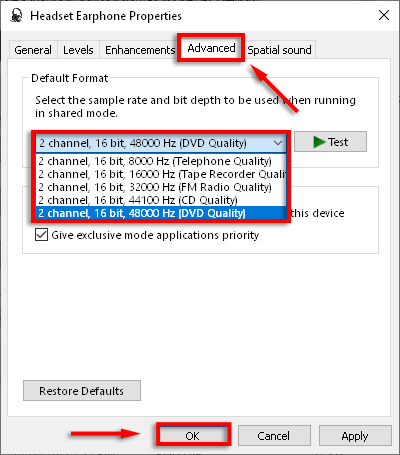
12. Essayez un programme d'égalisation tiers
Si rien d'autre n'a fonctionné, il est temps d'essayer un programme tiers. Il y en a plein de excellentes applications d'égalisation pour Windows 10. Ces applications offrent des commandes de volume, des amplificateurs de basses et d'aigus, ainsi que d'autres paramètres qui peuvent aider à corriger le son faible dans Windows 10.
Montez la musique
J'espère que vous pouvez maintenant écouter de l'audio sur votre ordinateur aux niveaux souhaités. Si l'une de ces solutions a corrigé votre audio, ou si vous connaissez un autre correctif, veuillez nous le faire savoir dans les commentaires ci-dessous !