Au fil des ans, Google Documents est devenu l’un des moyens les plus utilisés par les entreprises pour collaborer et synchroniser leurs documents de travail sur tous les types de documents. Par exemple, les auteurs de chaque article sur ce site Web utilisent régulièrement Google Docs!
L’un des aspects les plus importants de la collaboration est la communication. Dans les espaces de travail distants, que ce soit à votre travail ou à votre école, pouvoir apporter des clarifications ou ajouter des commentaires à un document peut considérablement améliorer la façon dont les collaborateurs le reçoivent.
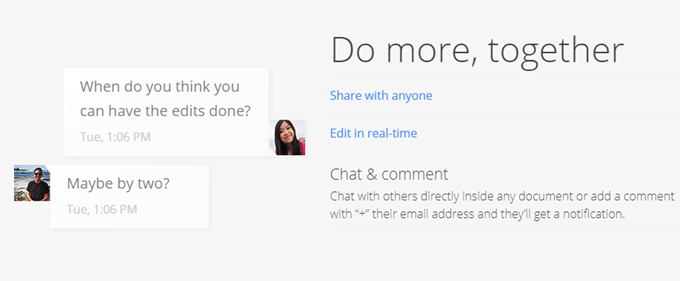
Heureusement, Google Documents prend en charge cette fonctionnalité. Les commentaires peuvent constituer une partie cruciale de certains documents. Sans cela, les collaborateurs et les lecteurs risquent de se sentir confus au point de devoir chercher à obtenir des éclaircissements. Cela crée un problème dans le flux de travail.
Les commentaires dans Google Documents peuvent également être configurés en tant qu'affectation pour la résolution. Presque comme une tâche à effectuer, les collaborateurs peuvent marquer un commentaire comme résolu à reconnaître qu'il a été pris en charge.
Dans cet article, voyons comment nous pouvons ajouter et résoudre des commentaires dans Google Docs.
Comment ajouter des commentaires dans GoogleDocs
Pour commencer, ouvrez ou créez un nouveau document Google. Si vous avez créé un nouveau document, vous devez y insérer du texte pour pouvoir utiliser les commentaires. Ensuite, sélectionnez le texte pour lequel vous souhaitez créer un commentaire.
Lorsque vous avez sélectionné le texte, vous remarquerez qu’une icône apparaîtra à droite du document. L'icône ressemble à une bulle de dialogue avec le signe plus à l'intérieur.
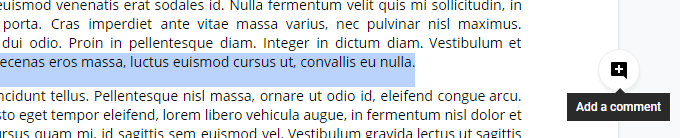
En cliquant sur cette icône, un champ de saisie apparaît dans lequel vous pouvez taper votre commentaire.
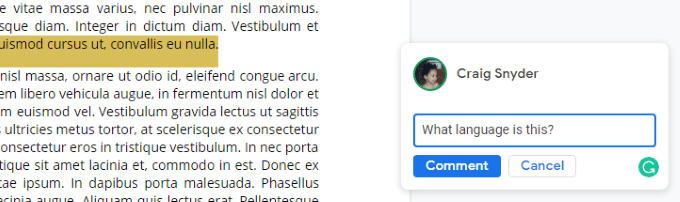
Appuyez sur Entréeou cliquez sur le bouton Commentairepour soumettre votre commentaire.
C'est aussi simple que cela! Votre document mettra maintenant en évidence le texte sur lequel vous avez fait un commentaire. Votre commentaire s'affichera à droite du document, mais cliquer sur une zone du texte surligné mettra en évidence votre commentaire et les options dont nous parlerons ensuite.
Comment résoudre les commentaires dans GoogleDocs
Une fois que vous avez créé un commentaire ou consulté les autres, vous aurez plusieurs options.
Vous pouvez soit cliquer sur un commentaire du côté droit. du document ou cliquez sur une section en surbrillance du texte du document pour faire apparaître un commentaire au premier plan. Une fois au premier plan, vous aurez la possibilité de répondre ou de résoudre le commentaire. Si vous en avez le droit, vous pouvez également le modifier ou le supprimer.
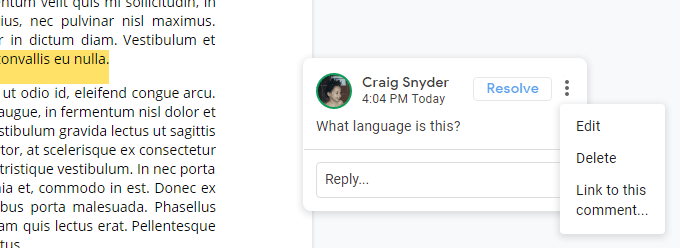
Si vous constatez que vous vous êtes trompé en tête d'un commentaire, vous pouvez le modifier ou le supprimer. Les commentaires modifiés ne seront pas notés aux autres personnes pour savoir qu’elles ont été modifiées. La suppression d'un commentaire supprimera l'intégralité du fil de discussion, y compris tous les commentaires qu'il contient.
Le bouton Résoudrepermet également de supprimer le commentaire, mais présente des particularités. Les commentaires supprimés ne sont pas ajoutés à l'historique des commentaires de Google Documents, mais les commentaires résolus le sont. Les commentaires résolus peuvent également être rapportés dans le document.
En haut à droite de la page, près de la photo de votre compte GoogleAccount, vous verrez une icône représentant une bulle de dialogue avec trois lignes horizontales. En cliquant sur cette icône, vous ouvrirez l'historique des commentaires du document.
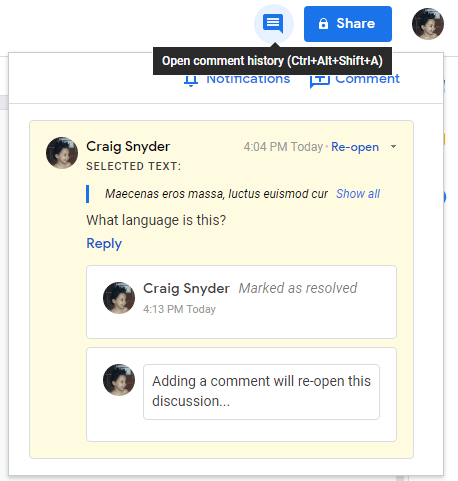
Cette zone gardera une trace des commentaires et résolutions de commentaires. Comme vous pouvez le voir dans la capture d'écran ci-dessus, votre temps de résolution est horodaté, ce qui peut être très utile pour les collaborateurs.
La résolution des commentaires offre également à d'autres collaborateurs la possibilité de rouvrir la discussion s'ils ont déterminé qu'il en fallait plus. être fait ou que le commentaire n'a pas été résolu. Encore une fois, la simple suppression d'un commentaire une fois que vous estimez avoir résolu le problème ne présentera pas les autres options à ces options et ne l'enregistrera pas dans l'historique des commentaires de votre document.
Comme vous pouvez le constater, la création de commentaires dans Google Document est simple. comme c'est utile. Les commentaires vous permettent de créer de petites zones de discussion dans votre document, ce qui peut être un facteur de différence important pour déterminer si votre projet est terminé aujourd'hui ou demain.
Si vous n'êtes pas un utilisateur de Google Documents, ne Ne vous inquiétez pas, Microsoft Word prend également en charge les commentaires. Pour plus d'informations, consultez notre article sur comment collaborer sur un document Microsoft Word.