Dans Windows 8, maintenant que le menu Démarrer est maintenant disparu et remplacé par la barre de démarrage écran et charmes. Cela signifie que si vous voulez redémarrer votre ordinateur, vous devez ouvrir la barre de Charms, cliquez sur Paramètres, cliquez sur l'icône Power, puis cliquez sur Redémarrer. Vous pouvez lire mon article précédent qui contient plus de détails sur arrêter et redémarrer Windows 8, y compris l'ajout d'une vignette de raccourci à l'écran de démarrage.
Cependant, il s'agit d'un recul important en termes d'efficacité . Ce qui est passé de deux clics est maintenant plusieurs clics et soit des manœuvres de souris ou des raccourcis clavier. Beaucoup de gens ne vont pas vouloir faire cette procédure chaque fois qu'ils veulent éteindre ou redémarrer leur PC. En outre, même avec le pavé de raccourcis sur l'écran de démarrage, je n'aimais toujours pas avoir à naviguer vers l'écran de démarrage pour redémarrer ou éteindre mon PC.
Dans cet article, je vais vous montrer un rapide Vous pouvez ajouter les commandes Restart et Shutdown au menu contextuel du bureau. Voici à quoi cela ressemblera quand vous faites un clic droit sur le bureau:
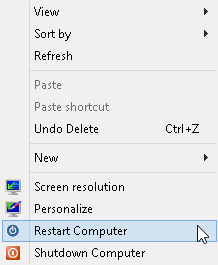
Pour ajouter ces options, vous devez ajouter valeurs à votre registre. Comme il s'agit de deux valeurs différentes, le plus simple est de créer un fichier .reg et de double-cliquer dessus pour installer les clés dans votre base de registre. Pour commencer, vous devez ouvrir le Bloc-notes dans Windows 8. Accédez à l'écran de démarrage et commencez à taper Bloc-notes.
Une fois que vous avez ouvert le Bloc-notes, continuez lignes de code:
Windows Registry Editor Version 5.00[HKEY_CLASSES_ROOT\DesktopBackground\Shell\Restart Computer] "icon"="shell32.dll,-221" "Position"="Bottom" [HKEY_CLASSES_ROOT\DesktopBackground\Shell\Shutdown Computer] "icon"="shell32.dll,-329" "Position"="Bottom" [HKEY_CLASSES_ROOT\DesktopBackground\Shell\Restart Computer\command] @="shutdown.exe -r -t 00 -f" [HKEY_CLASSES_ROOT\DesktopBackground\Shell\Shutdown Computer\command] @="shutdown.exe -s -t 00 -f"
Maintenant, cliquez sur Fichier - Enregistrer. Ici, vous pouvez donner au fichier le nom que vous voulez. L'important est de changer Enregistrer en tant que typeen Tous les fichierset de donner au nom de fichier une extension de .reg.

Maintenant, double-cliquez sur le fichier où vous l'avez sauvegardé et la boîte de dialogue suivante vous avertira de l'ajout de choses à votre registre:
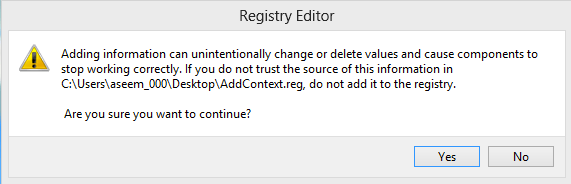
C'est à peu près tout. Vous devriez être capable de faire un clic droit sur le bureau et de voir les nouvelles options sans devoir vous déconnecter ou redémarrer l'ordinateur. Simple, mais efficace. Prendre plaisir! Merci à SkyKOG du forum xdadevelopers.