Marre de la fatigue oculaire constante que vous donnent les écrans blancs brillants? Avec ce guide, vous pourrez activer le mode sombre partout sur Windows 10 pour éliminer la fatigue oculaire.
De l'interface utilisateur du système d'exploitation aux applications de productivité que vous utilisez comme Office, aux sites Web que vous parcourez. Ce guide supprime chaque centimètre carré d’espace vide sur votre écran.
N'oubliez pas qu'il est possible que vous deviez faire certains sacrifices pour pouvoir atteindre le mode 100% d'obscurité complet. Par exemple, vous devrez peut-être abandonner votre navigateur habituel pour trouver une alternative appropriée qui dispose du mode sombre disponible. Nous expliquerons plus en détail ci-dessous quels programmes et quels logiciels sont les mieux adaptés à ce guide.
Comment mettre Windows 10 en mode sombre
Commencez par mettre Windows 10 en mode sombre Ouvrez le menu Démarreret saisissez paramètres de thème sombre.Cliquez sur la première option qui apparaît.
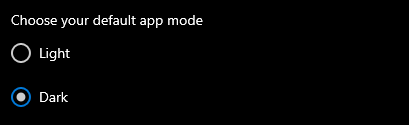
Dans la fenêtre qui s'ouvre, défilez vers le baset choisissez Sombredans la section Choisissez votre mode d'application par défaut. .
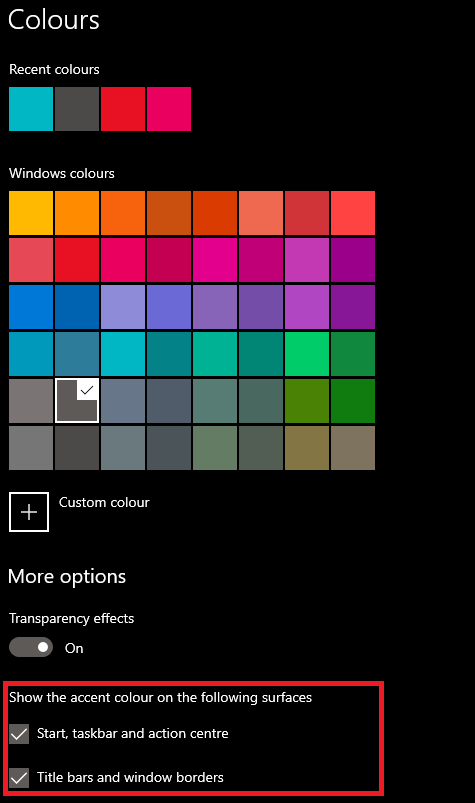
Ensuite, veillez à modifier votre barre des tâches, vos résultats de recherche et d’autres couleurs d’accentuation. Pour ce faire, sélectionnez une couleur sur la page, puis activez les options situées sous Afficher la couleur d'accent sur les surfaces suivantes. Une image ci-dessus a mis en évidence l’option à surveiller.
In_content_1 all: [300x250] / dfp: [640x360]->Cela mettra la plupart de vos applications et des éléments de l'interface utilisateur Windows 10 en mode sombre, mais pas tous. Par exemple, l’explorateur Windows et les applications Microsoft Store seront sombres, mais pas les applications héritées telles que le gestionnaire de tâches et le panneau de configuration.
Malheureusement, vous ne pouvez pas changer la couleur du gestionnaire de tâches en suivant les astuces ci-dessus, mais vous pouvez télécharger une alternative plus simple à regarder.
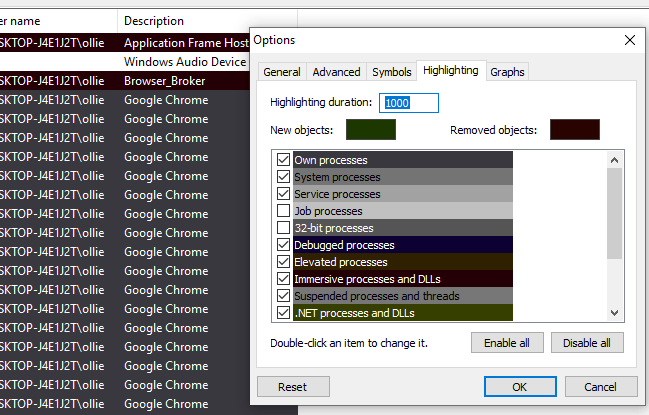
Je recommanderais Process Hacker 2. Bien que vous ne puissiez pas tout blanchir, vous pouvez changer les couleurs individuellement. pour la plupart des éléments et des éléments et choisissez une couleur plus foncée. Vous pouvez voir à quoi ressemble le mien. Ce n’est pas parfait. Mais c’est une bien meilleure alternative aux couleurs du gestionnaire de tâches brightdefault.
Il existe une autre option que vous pouvez utiliser pour rendre absolument tout le mode sombre de votre ordinateur, toutes les fenêtres et les applications héritées incluses, mais certaines Effets secondaires. Pour cela, ouvrez le menu Démarrer et recherchez le thème Mode de contraste élevé.
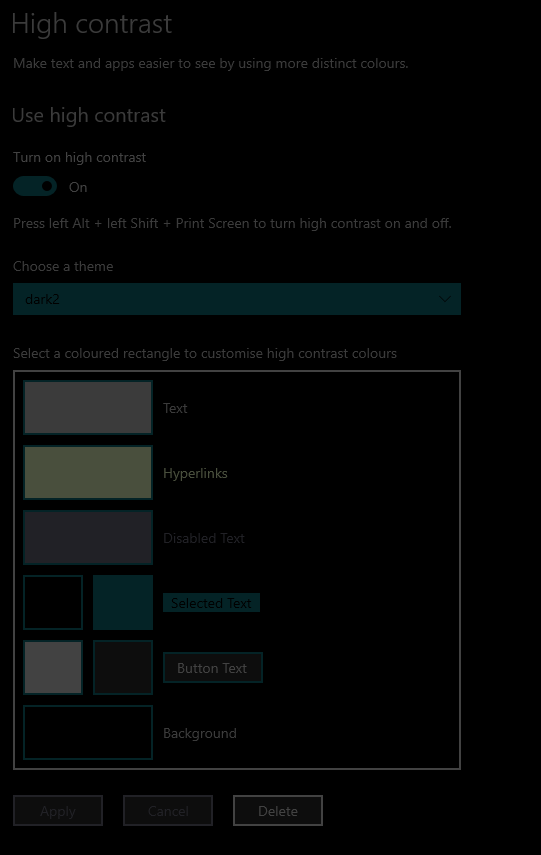
Ensuite, sélectionnez soigneusement les couleurs que vous souhaitez.pour votre thème de mode sombre personnalisé. Choisissez une gamme de couleurs atténuées afin de pouvoir encore distinguer le texte, les icônes et les arrière-plans. Ci-dessus, un exemple de ce que j'ai choisi.
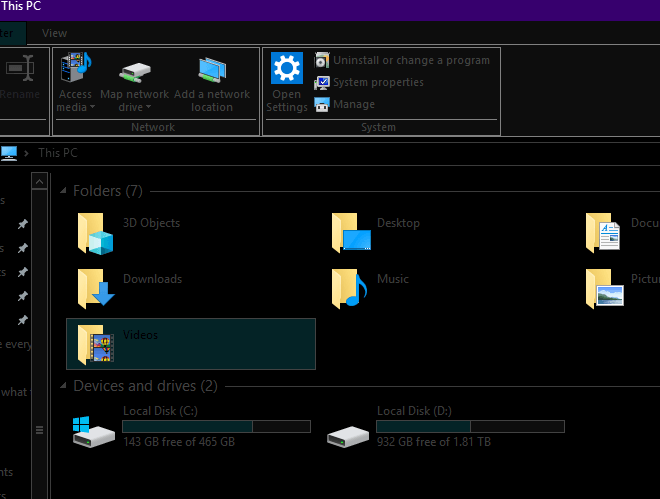
Voici une vue de ce à quoi votre interface ressemblera par la suite. Il faudra quelques ajustements pour trouver les couleurs qui vous conviennent. Si, à n'importe quel moment, vous souhaitez l'activer ou la désactiver, il vous suffit de utiliser le raccourci clavier gauche + Maj-Maj + Imprécran.
Pour moi, personnellement, c'est beaucoup mieux pour myeyes et cela bat toutes les applications de réduction de la lumière blanche comme f.lux. Cependant, vous n’avez pas encore terminé. Lorsque vous utilisez votre navigateur, l'écran blanc est toujours présent et le passage du noir au blanc peut être un cauchemar pour vos yeux.
Pour changer tout ce que vous regardez sur votre navigateur en un thème sombre, parcourez dans le magasin Chrome Extension et sur télécharger Dark Reader. Cela inversera votre texte en blanc et votre page Web en noir.
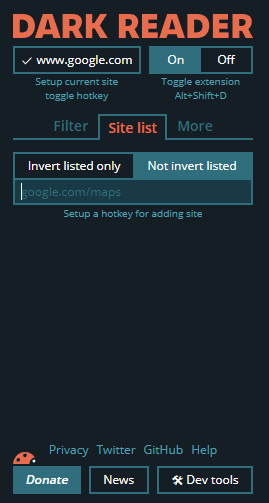
Gardez à l'esprit que vous peut désactiver cette fonctionnalité site par site en utilisant la liste de filtres. Cela signifie que si un site Web, tel que YouTube, intègre un mode sombre décent, vous pouvez vous y fier.
Enfin, vous pouvez modifier vos onglets et éléments de l'interface utilisateur Chrome en mode sombre avec un nouveau thème. . Vous pouvez parcourir le magasin de thèmes pour les thèmes noir / noir ici. Personnellement, je pense que Morpheon Dark est le plus facile à regarder.
Il est également intéressant de noter que Chrome publiera une fonctionnalité de mode sombre dans la branche stable d'ici à la fin de 2019. compter sur des extensions.
Résumé
C’est terminé. Avec ce guide, vous avez désactivé le dernier élément de votre ordinateur Windows 10 en mode sombre. Tous les éléments de base de Windows 10 seront sombres grâce au thème sombre.
Ensuite, le mode contraste élevé garantit que la couleur de toutes les applications, même des applications tierces, est sombre au lieu d'un blanc éclatant. Ensuite, les astuces que nous avons proposées pour Chrome vous permettent également de rendre votre expérience de navigation plus facile.
Nous avons réussi à combiner un thème et une extension pour rendre tout ce qui est sombre, y compris Facebook. , Google Docs, Instagram et Reddit. Tous les éléments de l'interface utilisateur ne sont pas parfaits avec ces astuces, et il y a parfois des ajustements à faire ici et là, mais c'est certainement plus agréable pour les yeux que pour les autres options.
Une dernière remarque - si vous montez des photos ou éditez des vidéos Bien sûr, les toiles vierges seront blanches. Il est donc préférable de désactiver d'abord le mode contraste élevé.
Que pensez-vous de ce guide? Avez-vous trouvé cela utile? Vous avez des questions sur les conseils que nous avons énumérés? Si tel est le cas, n'hésitez pas à vous connecter sur Twitter et je vous répondrai dès que possible.