PowerShell et Invite de commandes sont des outils de ligne de commande intégrés à Windows. Ils sont tous deux accessibles à partir du menu Power User sous Windows 10 et Windows 8. Toutefois, vous pouvez utiliser ce menu pour accéder à un seul à la fois, en fonction de la votre ordinateur est configuré.
Si vous êtes comme la plupart des utilisateurs d’ordinateurs et que vous avez tendance à ouvrir plus souvent l’invite de commande plutôt que PowerShell, il peut être très utile de forcer le menu Utilisateur expérimenté à offrir l’invite de commande afin de pouvoir l'ouvrir. C'est assez facile à tout moment.
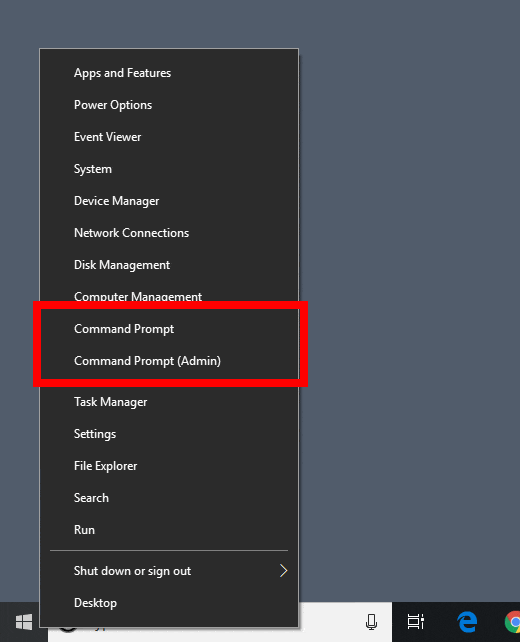
Échanger PowerShell pour une invite de commande est une tâche facile et simple. Vous n'avez pas besoin de savoir quoi que ce soit sur les commandes prises en charge dans ces programmes, ni de creuser trop profondément dans les paramètres Windows pour effectuer le changement.
Tout ce que vous avez à faire est d'accéder à la tâche taskbarsettings et de désactiver l'option PowerShell. . Modifier le paramètre pour revenir à l’utilisation de PowerShell à partir du menu Utilisateur expérimenté est aussi simple que l’inversion du réglage.
Remarque: si vous n’êtes pas familier, le menu Utilisateur expérimenté est accessible en cliquant avec le bouton droit de la souris. Bouton Start. Vous pouvez également exécuter ainsi le raccourci clavier Win + X.
Basculer PowerShell et Invite de commandes
Pour supprimer PowerShell du menu Power User au profit d'Invite de commandes, Cliquez avec le bouton droit de la souris sur une zone vide de la barre des tâches Windows 10 (le menu contenant l'horloge et les icônes de programme ouvertes), puis choisissez Paramètres de la barre des tâches.
In_content_1 all: [ 300 x 250] / dfp: [640x360]->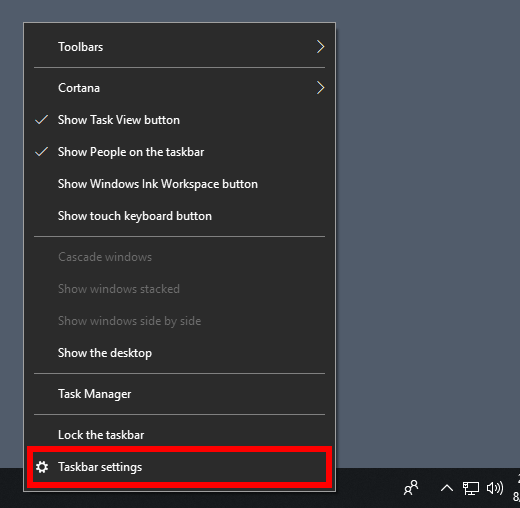
Dans Windows 8, il t pas une option de la barre des tâches comme ça. Accédez plutôt à Propriétés, comme suit:
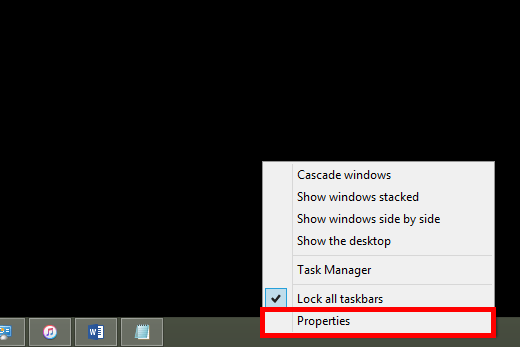
Lorsque la fenêtre de la barre des tâches de Windows 10 s'ouvre, activez Désactivéle paramètre intitulé Remplacer l'invite de commande avec Windows PowerShell dans le menu lorsque je clique avec le bouton droit de la souris sur le bouton de démarrage. ou appuyez sur la touche Windows + X.
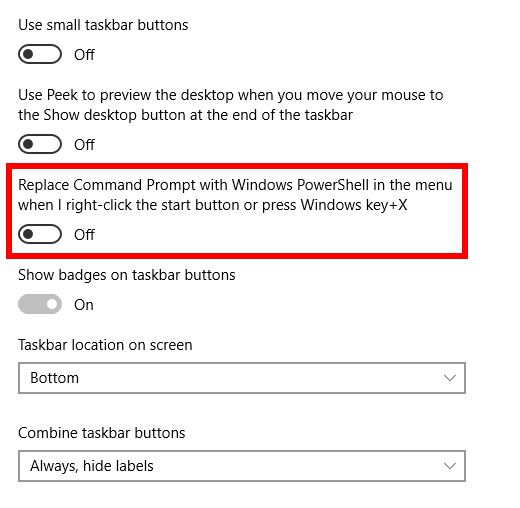
Si vous utilisez Windows 8, ouvrez plutôt l'onglet Navigation, puis supprimez la coche en regard de Remplacer l'invite de commande avec Windows PowerShell dans le menu lorsque je clique avec le bouton droit de la souris sur le bouton inférieur. coin gauche ou appuyez sur la touche Widows + X.
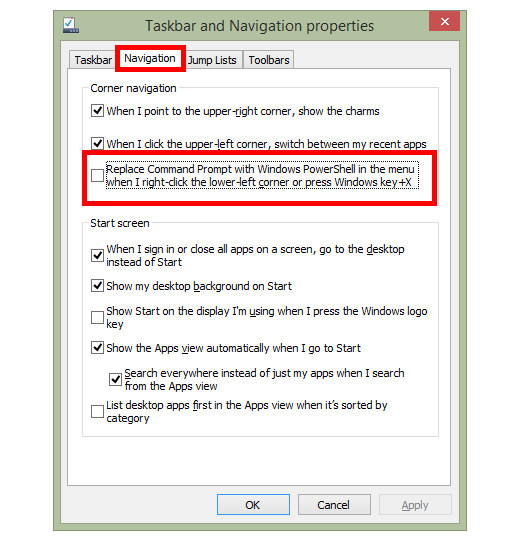
Sous Windows 10, vous n'avez pas besoin de sauvegarder les modifications ni de redémarrer votre ordinateur pour que cela prenne effet. Il suffit de quitter la barre des tâches et de cliquer avec le bouton droit de la souris sur le bouton Démarrer pour afficher deux nouvelles options: CommandPromptet Invite de commandes (Admin).
Les utilisateurs de Windows 8 doivent sélectionnez OKdans la fenêtre des propriétés de la barre des tâches pourenregistrez les modifications.
Conseil: vous pouvez annuler cette action à tout moment en définissant ce paramètre sur la position Activé(Windows 10) ou en cochant la case à cocher (Windows 8). ), qui place PowerShell dans le menu PowerUser au lieu de l'invite de commande.
Existe-t-il une méthode Windows 7?
Vous vous demandez peut-être pourquoi nous ne mentionnons pas comment échanger PowerShell et une invite de commande dans Windows 7. Malheureusement, il n’existe pas de menu Power User intégré à Windows 7, car cet outil est uniquement disponible dans Windows 10 et Windows 8.
Toutefois, il existe des programmes tiers que vous pouvez installer pour Windows 7 et les versions antérieures de Windows qui vous permettent de simuler le menu Power User. Une fois installé, vous pouvez cliquer avec le bouton droit de la souris sur le programme dans la zone de notification de Windows 7 pour afficher un menu très similaire au menu Power User, et accéder facilement à de nombreux outils système, notamment une invite de commande.
L'un de ces programmes est WinPlusXGestionnaire des tâches. Cela fonctionne sur Windows 7 jusqu'à Windows XP.
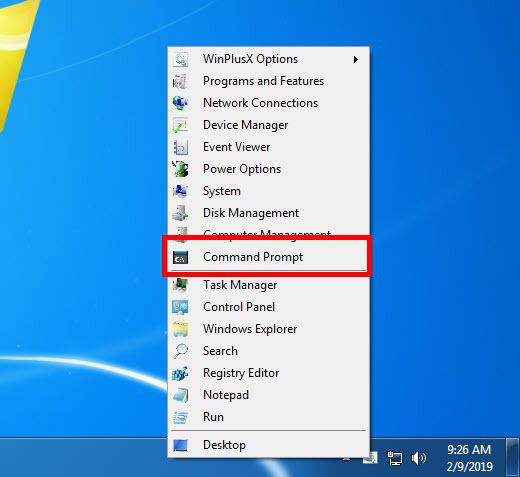
Comme vous pouvez le voir ci-dessus , WinPlusX fournit un raccourci vers l’invite de commande, le Bloc-notes, l’Éditeur du Registre, la recherche, Options d'alimentationGestionnaire des tâches et plus encore. Si vous ouvrez les options du programme, vous pouvez même ajouter vos propres raccourcis ou supprimer l'un des raccourcis existants.
S'agit-il d'un vrai menu Power User pour Windows 7? Pas vraiment, car ce n'est pas le cas. existe réellement. Cependant, cela fonctionne presque aussi bien et n’a même pas besoin d’être installé. Il est entièrement portable et enregistre ses modifications dans le registre Windows.
D'autres façons d'ouvrir l'invite de commande
L'utilisation du menu Utilisateur avancé pour ouvrir l'invite de commande est une méthode seulement. parmi d'autres pour le lancement de l'outil de ligne de commande. Certaines personnes trouvent plus facile de l'ouvrir avec le menu, mais il existe autreGestionnaire des tâches que vous pourriez préférer.
Par exemple, vous pouvez exécuter la commande cmddans un Exécuter la boîte de dialogue pour ouvrir rapidement l’invite de commande à tout moment.
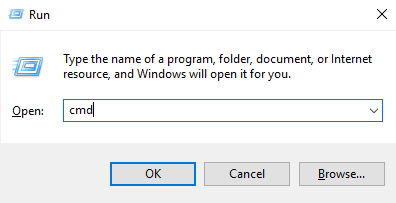
Depuis la boîte de dialogue Exécuter est accessible avec un méthodes pour lancer l'invite de commandeGestionnaire des tâches (WIN + R), vous pouvez voir pourquoi cette méthode est préférée par certaines personnes.
Un autre moyen d'accéder à Command Dans Windows 10, Windows 8 ou Windows 7, l'invite consiste à rechercher l'invite commanddans le menu Démarrer. L’outil apparaît dans les résultats et vous pouvez appuyer sur Entréeou cliquer / toucher pour le lancer.
C’est également le meilleur moyen d’ouvrir un Invite de commande de l'administrateur, nécessaire lors de l'exécution de certaines tâches dans Windows.
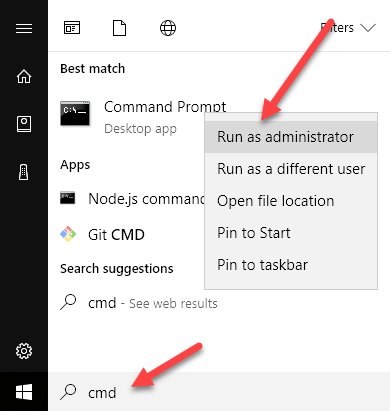
Encore une autre méthode consiste à Créez un raccourci sur votre bureau qui pointe sur cmd, puis conservez-le ou épinglez-le à la barre des tâches pour une invite de commande rapide en un clic.
Enfin, vous pouvez utilisez raccourci clavier rapideGestionnaire des tâches pour ouvrir l'invite de commande. Cette méthode est utile si votre ordinateur est tombé en panne au point que la boîte de dialogue Exécuter, le bureau et le menu Démarrer ne sont plus visibles.
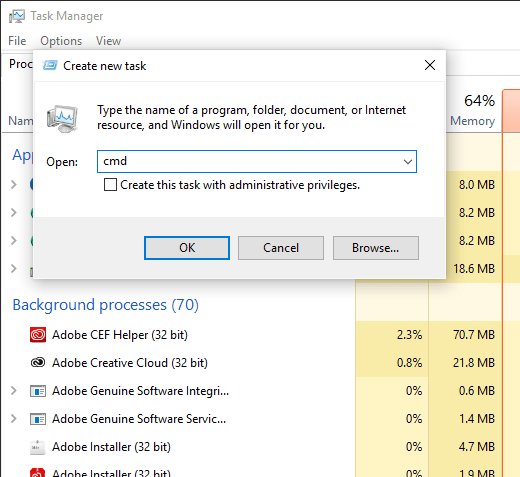
Il suffit d'aller à Fichier>Exécuter une nouvelle tâche(ou Nouvelle tâche (Exécuter…)pour Windows 7) pour afficher une zone de texte dans laquelle vous pouvez saisir cmd. lancer l'invite de commande.