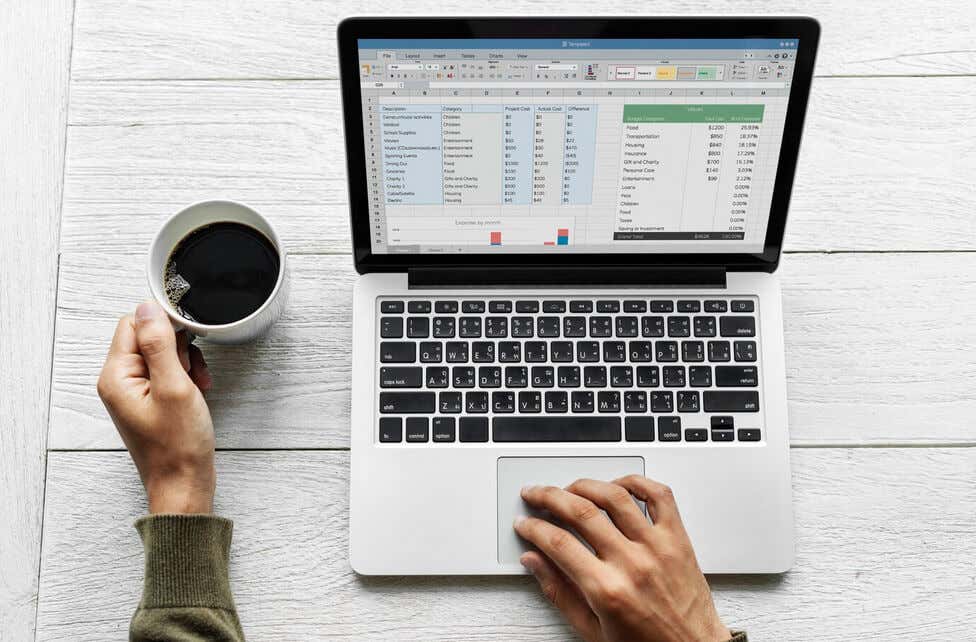
Que vous suiviez les délais d'un projet, gériez des données financières ou planifiiez des événements, la possibilité d'ajouter ou de soustraire des dates dans Excel change la donne, et nous sommes là pour vous aider.
Travailler avec des dates dans Microsoft Excel peut parfois donner l'impression de naviguer dans un labyrinthe, surtout lorsque vous devez ajouter ou soustraire des jours, des mois ou des années. Dans ce guide complet, nous plongeons dans les subtilités de la manipulation des dates Excel.
1. Ajouter ou soustraire des jours à ce jour avec une formule
Si vous souhaitez ajouter ou soustraire un nombre spécifique de jours à une date dans une cellule ou des dates dans une colonne entière, vous utiliserez une opération arithmétique spécifique.
Ajouter des jours à une date dans une cellule
Il existe plusieurs formules que vous pouvez utiliser pour ajouter plusieurs jours à une date dans une cellule Excel et afficher automatiquement la date future dans une cellule séparée.
La formule la plus simple se présente sous la forme d'une référence de cellule + nombre de jours que vous souhaitez ajouter. Supposons que vous souhaitiez ajouter 10 jours à la date dans la cellule A2. Votre formule sera =A2+10
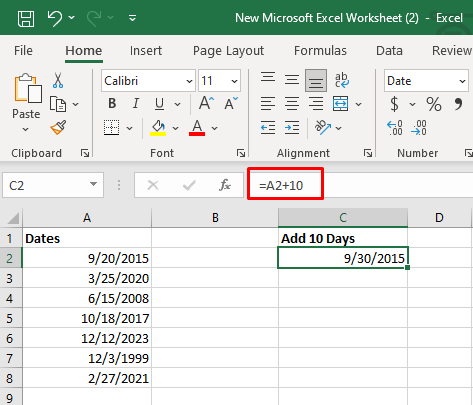
Une autre formule simple que vous pouvez utiliser est la fonction DATE (année, mois, jour). Cette formule ressemble à ceci : =DATE(2015, 9, 20)+10
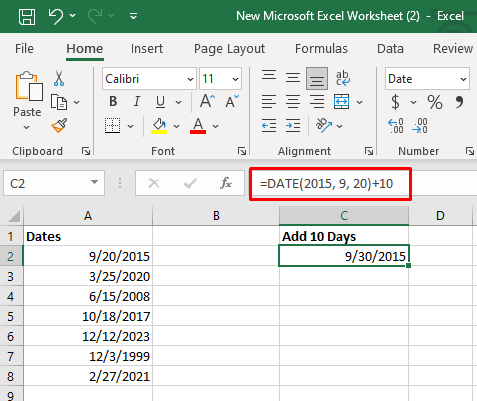
Et enfin, la troisième possibilité pour ajouter des jours à une date dans la cellule est de le faire grâce à une autre fonction. Vous pouvez par exemple utiliser la fonction TODAY(). La formule est =AUJOURD'HUI()+10.
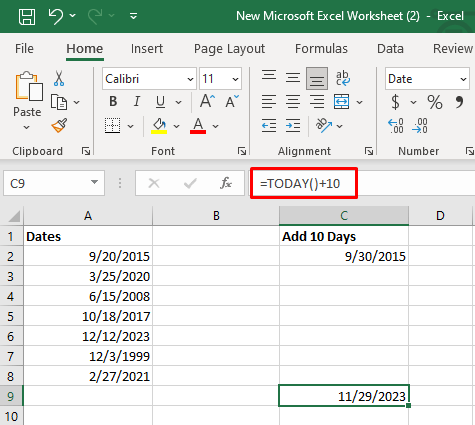
Comme vous pouvez le constater, pour cette fonction particulière, vous n'avez pas besoin d'écrire la date du jour dans la cellule. Une cellule vide fera l'affaire car Excel peut reconnaître la date actuelle.
Soustraire des jours d'une date dans une cellule
Soustraire un certain nombre de jours d'un jour donné revient à l'ajouter. En fait, les formules restent les mêmes, mais au lieu de +N jours, vous utiliserez -N jours. Voici les exemples :
=A2-10
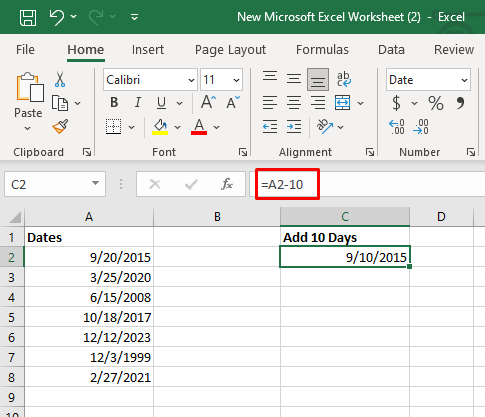
=DATE(9, 20 2015)-10
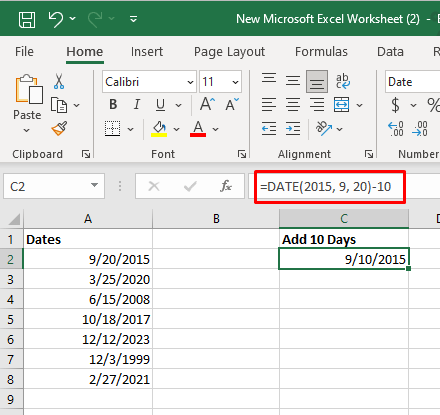
=TODAY()-10
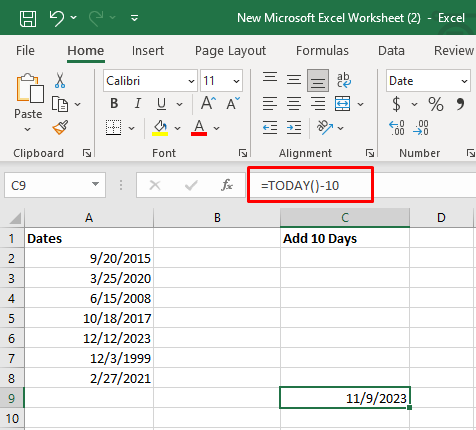
2. Ajouter ou soustraire des jours à ce jour sans formule
Si vous n'aimez pas utiliser des formules Excel, vous pouvez utiliser la fonctionnalité Collage spécial d'Excel afin d'ajouter ou de soustraire un nombre spécifique de jours à plusieurs dates. Voici comment procéder :
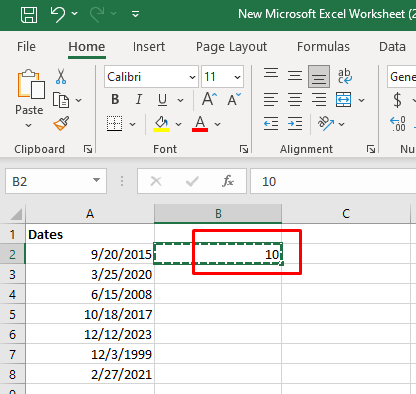
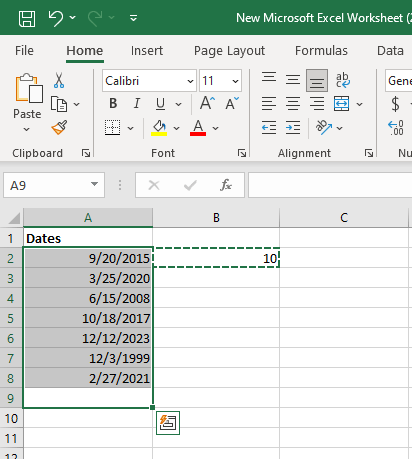
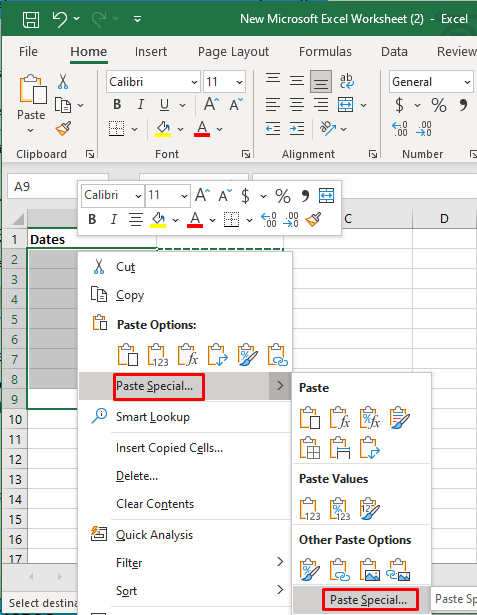
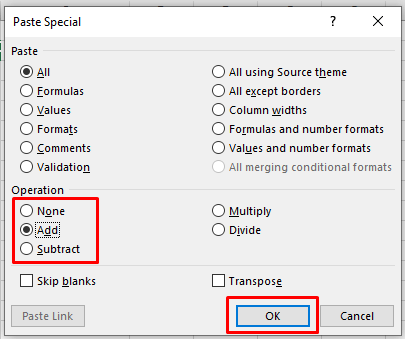
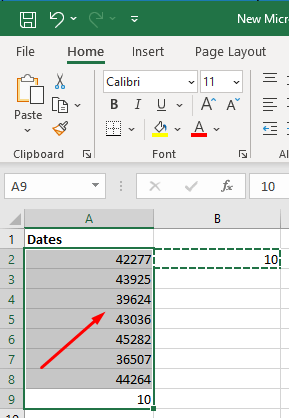
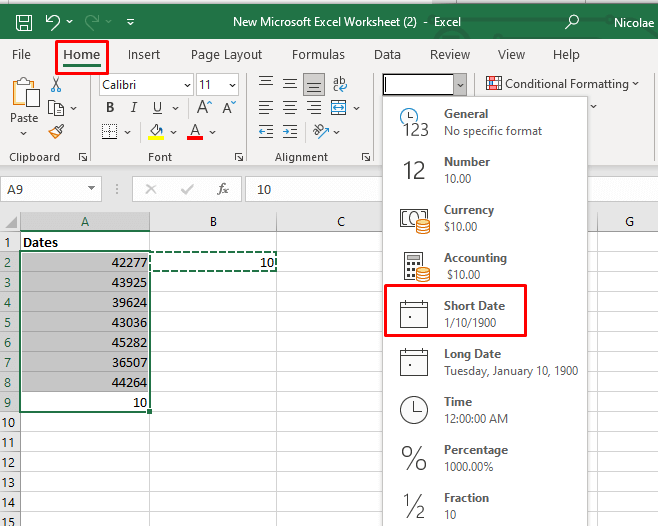
3. Ajouter ou soustraire des semaines à ce jour dans Microsoft Excel
Ajouter ou soustraire des semaines aux dates dans les cellules Excel est similaire à ajouter ou soustraire des jours. En fait, vous utiliserez les mêmes formules, mais au lieu d'ajouter des jours, vous multiplierez le nombre de semaines que vous souhaitez ajouter par 7.
Voyons les formules dans les exemples.
Si vous souhaitez ajouter 4 semaines, votre formule devrait ressembler à ceci :
=A2+4 *7
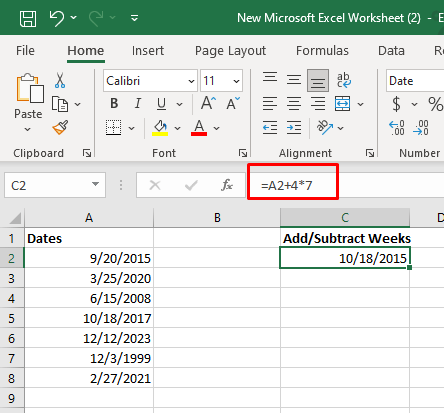
=DATE(9, 20 2015)+4*7
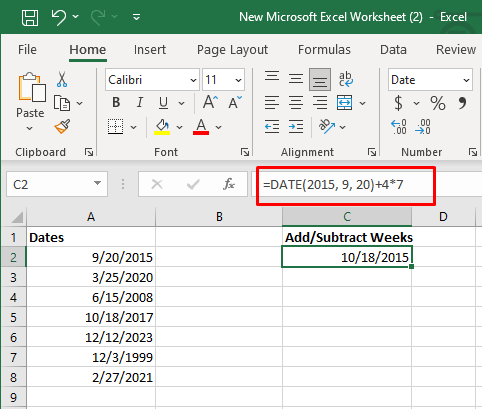
=AUJOURD'HUI()+4*7
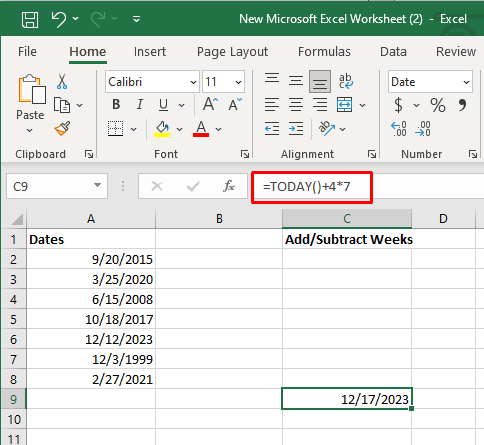
Soustraire des semaines est la même chose. Au lieu de +N semaines, vous utiliserez -N semaines.
A2-4 *7
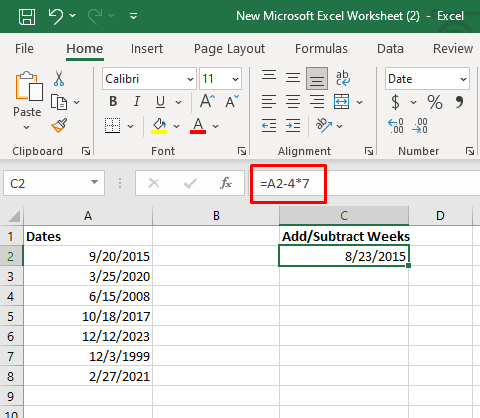
=DATE(2015, 9, 20)-4*7
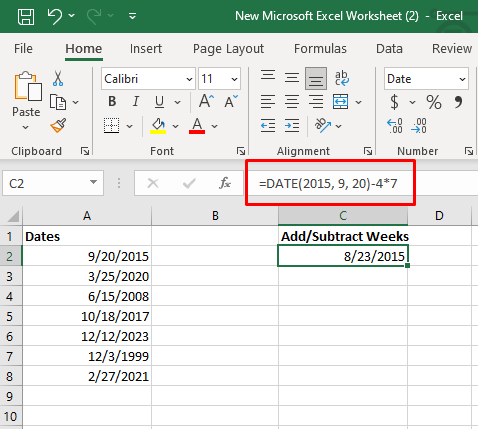
=TODAY()-4*7
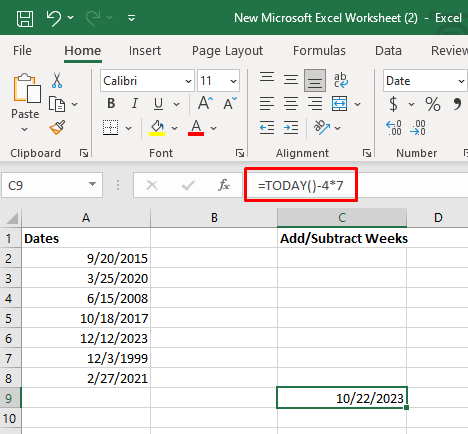
4. Ajouter ou soustraire des mois à ce jour dans Microsoft Excel
Il existe deux fonctions que vous pouvez utiliser pour ajouter ou soustraire un mois entier à une date dans une cellule. Vous utiliserez la fonction DATE ou EDATE.
Ajouter ou soustraire des mois avec la fonction Excel DATE
Vous aurez besoin de trois cellules Excel pour ajouter un ou plusieurs mois entiers à une date spécifique. Dans la première cellule, disons A2, vous avez la date à laquelle vous souhaitez ajouter des mois. Dans C2, saisissez le nombre de mois que vous souhaitez ajouter (par exemple, 2). Vous taperez la formule suivante dans la cellule 2 de la colonne B :
=DATE(ANNÉE(A2),MOIS(A2),+$c$2,JOUR(A2))
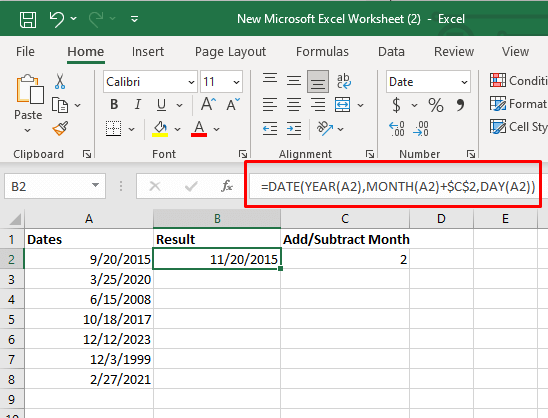
La soustraction avec cette formule est facile. Ajoutez simplement -2 dans la cellule C2 ou dans la partie appropriée de la formule :.
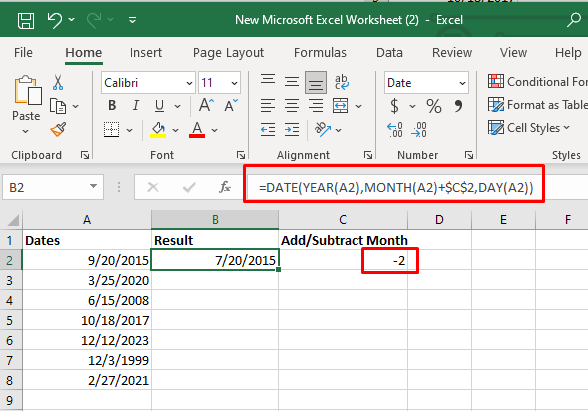
Ou
=DATE(ANNÉE(A2),MOIS(A2),-$c$2,JOUR(A2))
Vous pouvez également saisir le nombre de mois souhaité directement dans la formule, au lieu de le saisir dans la cellule C2 et de le référencer.
=DATE(YEAR(A2),MONTH(A2),+2,DAY(A2))
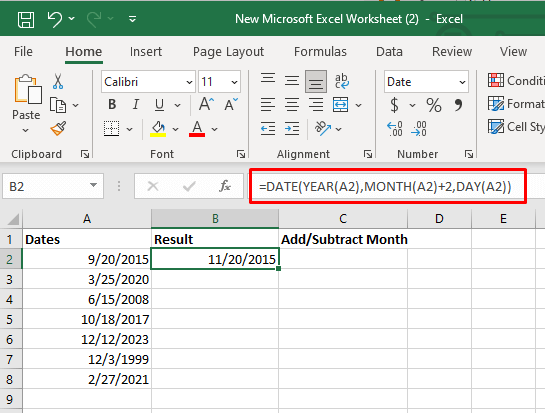
Ajouter ou Soustraire des mois avec la fonction Excel EDATE
La formule EDATE renverra une date indiquant le nombre de mois spécifié avant ou après la date de début. Cette formule contient deux arguments. La valeur Date de début (la date à laquelle vous souhaitez ajouter des mois) sera le premier argument. Le deuxième argument sera le nombre de mois que vous souhaitez ajouter ou soustraire.
Votre formule ressemblera à ceci : =EDATE (référence de cellule de date de début, mois à ajouter). Vous pouvez utiliser le même format que pour la fonction DATE.
Exemple d'ajout de mois : =EDATE(A2,$C$2)
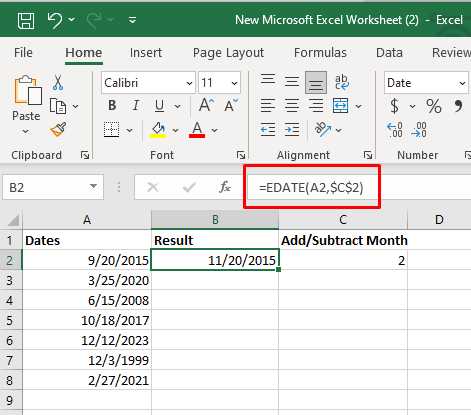
Vous pouvez utiliser la même formule pour soustraire des mois de la même manière qu'avec la fonction DATE. Mettez simplement un nombre négatif dans une cellule C2 et utilisez la même formule.
Exemple de soustraction de mois : =EDATE(A2,$C$2)
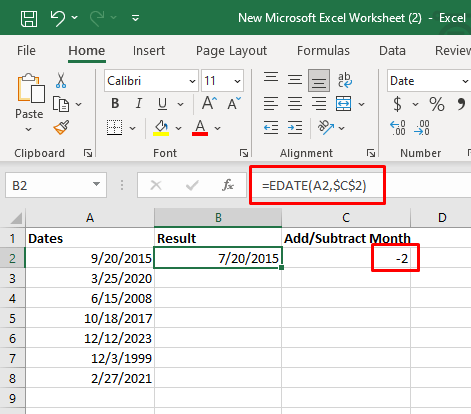
5. Ajouter ou soustraire des années à ce jour dans Microsoft Excel
Vous pouvez utiliser la fonction DATE dans Excel pour ajouter n'importe quel nombre d'années à une date donnée, de la même manière que vous l'utilisez pour ajouter des mois. Cette fois, vous devrez préciser combien d’années vous souhaitez ajouter.
Votre formule ressemblera à ceci : DATE(ANNÉE(date) + N années, Mois(date), Jour(date))
Voyons cela dans un exemple. Supposons que vous souhaitiez ajouter deux années à la date dans la cellule. Votre formule doit être la suivante :
=DATE(ANNÉE(A2)+2,MOIS(A2),JOUR(A2))
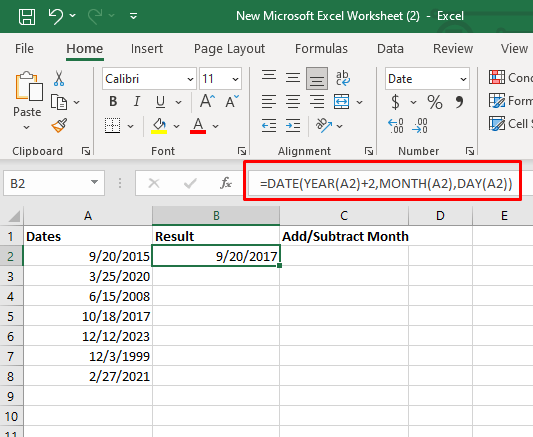
Pour soustraire une année d'une date, nous pouvons utiliser la même formule, mais au lieu de positive, vous devez utiliser la valeur négative des années.
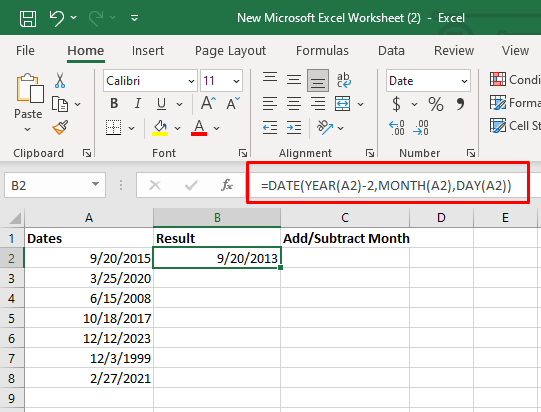
Une autre façon de soustraire une année consiste à saisir le nombre -N d'années dans la cellule séparée, C2. Dans ce cas, vous utiliserez le =DATE(YEAR(A2)+$C$2,MONTH(A2),DAY(A2))
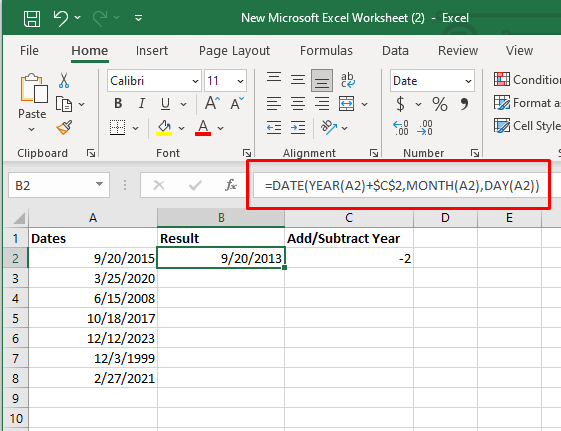
6. Ajouter ou soustraire une combinaison d'années, de mois, de semaines et de jours à ce jour dans Microsoft Excel
Si vous souhaitez ajouter ou soustraire une combinaison d'années, de mois et de jours à votre date, vous utiliserez la même fonction Excel DATE.
Pour ajouter des années, des mois et des jours, votre formule devrait ressembler à ceci :
DATE(ANNÉE(date) + X années, MOIS(date) + Y mois, JOUR(date) + Z jours
Pour les soustraire :
DATE(ANNÉE(date) – X années, MOIS(date) – Y mois, JOUR(date) – Z jours.
Si vous souhaitez le voir dans l'exemple, la formule suivante ajoute 2 ans, 3 mois et 10 jours :
=DATE(ANNÉE(A2)+2,MOIS(A2)+3,JOUR(A2)+10)
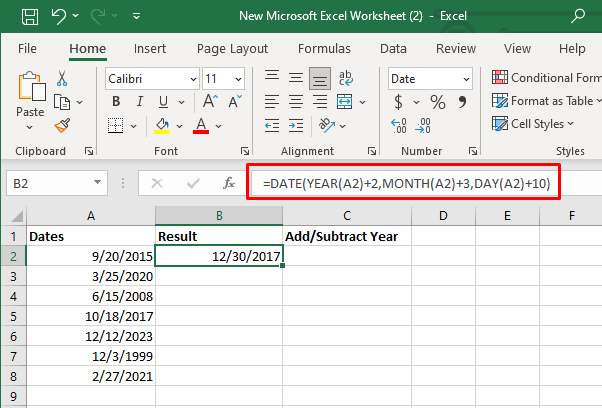
=DATE(ANNÉE(A2)-2,MOIS(A2)-3,JOUR(A2)-10)
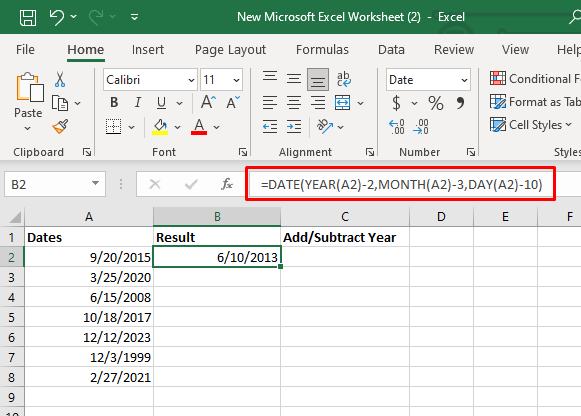
Que vous soyez calculer les délais du projet, que vous prévoyiez des événements futurs ou que vous gériez des calendriers financiers, la possibilité d'ajuster facilement les dates est un atout puissant. Continuez à expérimenter différentes fonctions et formules et affinez vos compétences pour devenir un véritable maestro d'Excel.
.