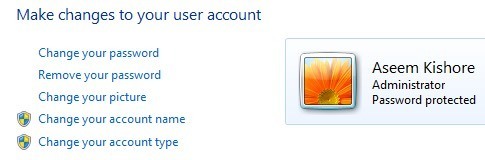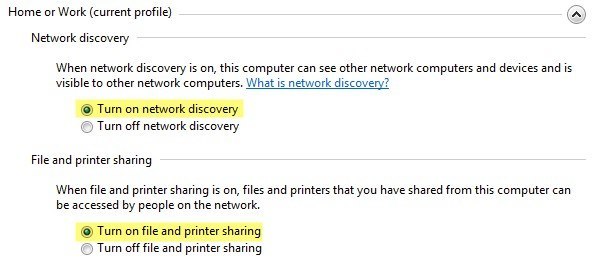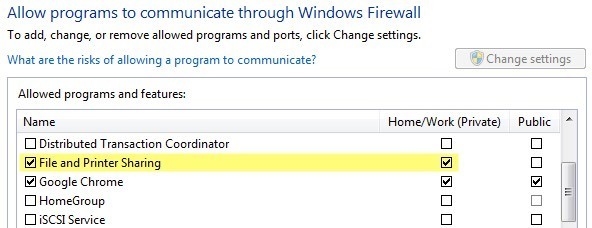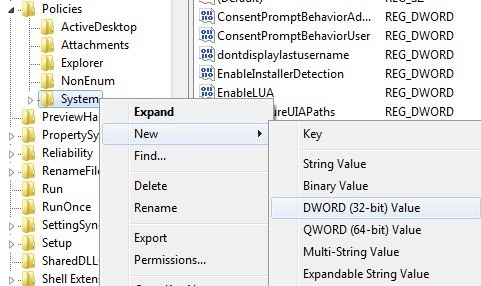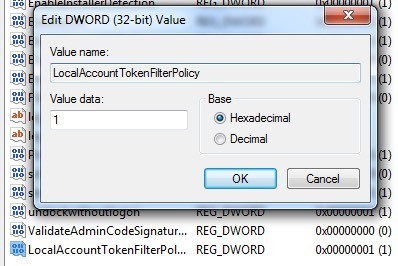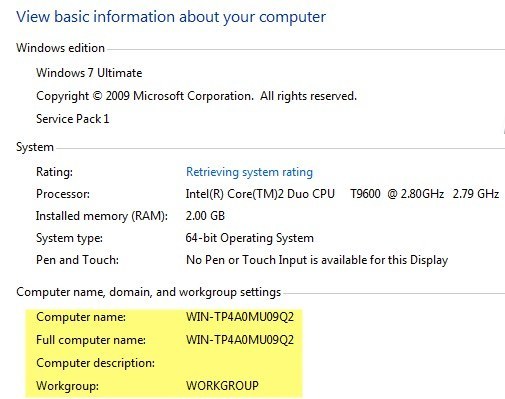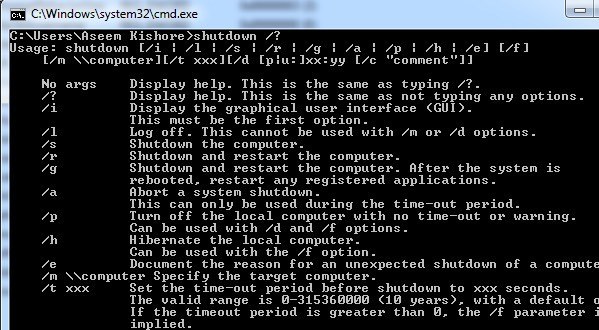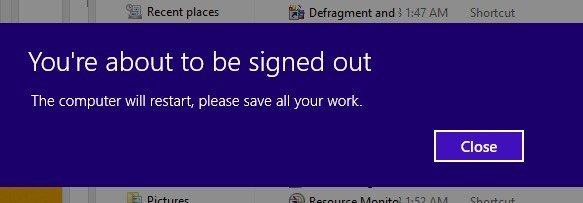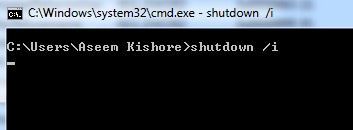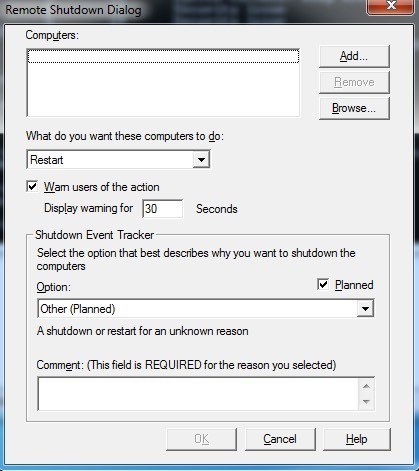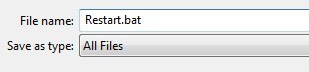Cet article va vous montrer comment utiliser l'outil de commande d'arrêt à distance dans Windows pour arrêter ou redémarrer à distance un ordinateur local ou en réseau. Cela peut être très utile parfois si vous avez plusieurs ordinateurs à la maison ou sur votre réseau que vous souhaitez arrêter ou redémarrer rapidement.
Vous pouvez même éteindre à distance un ordinateur sur Internet, mais vous devez d'abord soit VPN dans le réseau ou dans l'ordinateur cible que vous souhaitez arrêter. Je ne vais pas couvrir les VPN dans cet article, mais si c'est quelque chose que vous voulez faire, n'hésitez pas à le faire.
Vous pouvez effectuer un arrêt à distance depuis l'invite de commande à l'aide de la commande shutdown. commutateurs associés, à partir de la boîte de dialogue d'arrêt à distance ou à partir d'un fichier de traitement par lots. Je vais passer en revue les trois méthodes de cet article.
Présentation de l'arrêt à distance
Pour que cela fonctionne, vous devez d'abord effectuer quelques étapes. Vous recevrez constamment un message d'erreur Accès refusé (5)et cela vous rendra fou.
Étape 1: d'abord, pour pouvoir accéder à distance éteignez un ordinateur sur votre réseau, vous devrez vous assurer que vous avez un accès administratif à l'ordinateur cible. Si vous utilisez un réseau domestique, le meilleur moyen de le faire est de vous assurer que tous les ordinateurs appartiennent au même groupe de travail et qu'ils ont tous au moins un compte Administrateur avec le même nom d'utilisateur et mot de passe.
Vous n'avez pas besoin d'utiliser le compte d'administrateur intégré sur l'un ou l'autre ordinateur pour que cela fonctionne, mais le compte d'utilisateur que vous utilisez sur les deux ordinateurs doit faire partie du groupe Administrateurs sur l'ordinateur local. Si vous allez dans le Panneau de configuration et cliquez sur Comptes d'utilisateurs, Administrateurou Administrateur local, cela signifie que tout va bien. Encore une fois, les noms des comptes d'utilisateurs et le mot de passe doivent être les mêmes.
Si vous êtes dans un environnement d'entreprise avec un domaine , vous voudrez probablement vous connecter en utilisant le compte administrateur du domaine. En utilisant ces informations d'identification, vous devriez être en mesure d'arrêter tout autre ordinateur sur le réseau, même si elles sont connectées avec des informations d'identification différentes.
Étape 2: la deuxième étape consiste à sur Partage de fichiers et d'imprimanteset pour l'autoriser via le pare-feu Windows. Pour ce faire, accédez au Panneau de configuration et cliquez d'abord sur Centre Réseau et partage. Cliquez sur le lien Modifier les paramètres de partage avancésdans le menu de gauche, puis sélectionnez le bouton radio Activer la découverte de réseauet Activer le partage de fichiers et d'imprimantes
Retournez à la fenêtre principale du Panneau de configuration et cliquez sur Windows Firewall. Cliquez sur Autoriser un programme ou une fonctionnalité via le Pare-feu Windowsdans le menu de gauche.
Assurez-vous de vérifier la zone Domicile / Travail (privé)et non Public. Vous n'avez pas besoin d'autoriser quoi que ce soit d'autre à travers le pare-feu. Vous pouvez lire sur d'autres sites pour autoriser WMI, l'arrêt à distance, la découverte de réseau, etc., mais je l'ai testé sans aucun de ceux-ci et cela fonctionne très bien.
Étape 3: Enfin, si vous essayez de cibler un ordinateur Windows Vista, Windows 7 ou Windows 8 à distance, vous devrez modifier le registre. À moins que vous ne le fassiez, cela ne fonctionnera tout simplement pas. Vous n'obtiendrez que le message Accès refusé.
Ouvrez l'éditeur du registre en cliquant sur Démarrer et en saisissant regedit. Naviguez maintenant vers la clé suivante:
HKEY_LOCAL_MACHINE - LOGICIEL - Microsoft - Windows - CurrentVersion - Stratégies - Système
Faites un clic droit sur Système sur le côté gauche et choisissez Nouveau - Valeur DWORD (32 bits).
A une nouvelle valeur apparaîtra en bas dans la fenêtre de droite et le texte sera mis en surbrillance. Changez le nom en LocalAccountTokenFilterPolicyet appuyez sur Entrée. Maintenant, double-cliquez dessus et changez la valeur de 0 à 1.
Cliquez sur OK et fermez le registre. Vous n'avez pas besoin de redémarrer l'ordinateur car les modifications devraient prendre effet immédiatement. Cette clé de registre est nécessaire car, dans Windows Vista et versions ultérieures, un compte d'administrateur est dépouillé de ses informations d'identification lors de la connexion à distance. Cela permettra au compte de rester avec les privilèges administratifs.
Vous lirez également sur d'autres sites pour démarrer le service Remote Registrysi ce n'est pas le cas et pour modifier la stratégie de sécurité locale en ajoutant le paramètre Tout le mondeau groupe Forcer l'arrêt d'un système distant. Lors de mes tests sur Windows 7 et 8, il n'était pas nécessaire d'effectuer ces tâches et vous ne devriez pas le faire car cela ouvre votre système aux pirates potentiels.
Évidemment, vous devrez également tout connaître. les noms des autres ordinateurs sur le réseau. Vous pouvez le faire en accédant au Panneau de configuration, puis en cliquant sur Système.
Arrêt à distance via l'invite de commande
La commande shutdown est plus flexible lorsque vous l'utilisez depuis l'invite de commande, car vous pouvez y ajouter un certain nombre de commutateurs, ce qui vous permet de personnaliser le comportement. Accédez à Démarrer, puis à Exécuter, puis saisissez CMD. Vous pouvez voir la liste des commutateurs en tapant shutdown /? dans la fenêtre de commande.
Vous devez utiliser au moins un commutateur pour que la commande puisse faire quoi que ce soit. Fondamentalement, vous tapez shutdown / x / y / zoù x, y, z sont des lettres dans la liste ci-dessus.
Voici quelques-uns des commutateurs de commande les plus courants les actions qu'ils effectuent:
/ s:Arrête l'ordinateur
/ r:Redémarre l'ordinateur
/ m \\ computername : l'ordinateur distant cible s'arrête
/ f:Force les programmes à se fermer immédiatement
/ t:Attend un certain temps en secondes avant de s'arrêter ou de redémarrer
/ a:Abandonne un shutdown si vous avez utilisé une commande shutdown précédente avec / t.
Donc, pour fermer à distance une autre machine sur votre réseau, vous devez taper dans l'invite de commande les commandes suivantes:
shutdown / m \\ nom_ordinateur / r / f
Cette commande va redémarrer l'ordinateur nommé computernameet forcer la fermeture de tous les programmes en cours d'exécution.
shutdown -m \\ computername -s -f -c "L'ordinateur va redémarrer, veuillez enregistrer tout le travail." -t 60
Cette commande va fermer l'ordinateur nommé computername, forcer la fermeture de tous les programmes en cours, afficher un message
Arrêt à distance via la boîte de dialogue d'arrêt
Si vous ne l'utilisez pas Comme tous ces commutateurs ou en utilisant l'invite de commande en général, vous pouvez afficher la boîte de dialogue d'arrêt. Vous pouvez le faire facilement en utilisant simplement le commutateur de commande / i pour la commande shutdown.
La boîte de dialogue d'arrêt à distance apparaît maintenant comme indiqué ci-dessous
Cliquez sur le bouton Ajouterou Parcourirpour ajouter des ordinateurs à la liste. Vous pouvez ensuite exécuter les commandes sur l'ensemble du lot d'ordinateurs. Si vous cliquez sur Ajouter, vous devrez entrer le nom de réseau de l'ordinateur au format \\ nom_ordinateurou simplement nom_ordinateur, cela fonctionne.
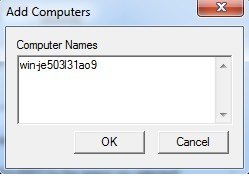
Bien sûr, vous devez connaître le nom réel de l'ordinateur, dont j'ai mentionné comment vous pouvez déterminer ci-dessus. Ajoutez donc autant d'ordinateurs que vous le souhaitez à la liste, puis définissez vos options. Vous pouvez arrêter, redémarrer ou annoter un arrêt inattendu.
Vous pouvez également afficher un avertissement, si vous le souhaitez, pendant quelques secondes et vous pouvez entrer un commentaire en bas qui sera affiché aux utilisateurs . C'est à peu près tout!
Arrêt à distance via un fichier batch
Enfin, vous pouvez créer un fichier batch pour pouvoir faire tout cela en exécutant simplement le fichier. Vous pouvez également planifier l'exécution du fichier batch à des intervalles spécifiques ou lors d'événements spécifiques à l'aide du planificateur de tâches.
Accédez au Bloc-notes et entrez les commandes que vous auriez saisies dans l'invite de commande:
shutdown -m \\ computername1 -r
shutdown -m \\ computername2 -r
shutdown -m \\ computername3 -r
Ensuite, enregistrez simplement le fichier avec une extension de fichier .BAT en choisissant Tous les fichierspour Enregistrer en tant que typeet ajouter .bat à la fin du nom de fichier.
Cela redémarrera trois ordinateurs mon réseau domestique. Vous pouvez mettre autant de commandes dans le fichier batch que vous le souhaitez, alors n'hésitez pas à expérimenter!
J'ai écrit un article très complet sur comment utiliser les fichiers batch dans Windows , donc lisez que si vous n'êtes pas familier avec les fichiers batch ou le planificateur de tâches. Profitez-en!