Lorsque vous connectez votre ordinateur à Internet, les applications envoient et reçoivent des informations via la connexion réseau. En règle générale, vous ne devriez pas avoir à vous soucier de cet échange de données car il est nécessaire pour que certaines applications et fonctionnalités du système fonctionnent correctement. Sur les réseaux publics ou non sécurisés, cependant, vous devez faire preuve d'une plus grande prudence.
Une façon de rester en sécurité sur les réseaux publics (par exemple, le Wi-Fi dans les hôtels, aéroports et restaurants) est de bloquer les connexions entrantes sur votre appareil. Cela empêchera les pirates et autres outils malveillants du réseau d'accéder à votre ordinateur.
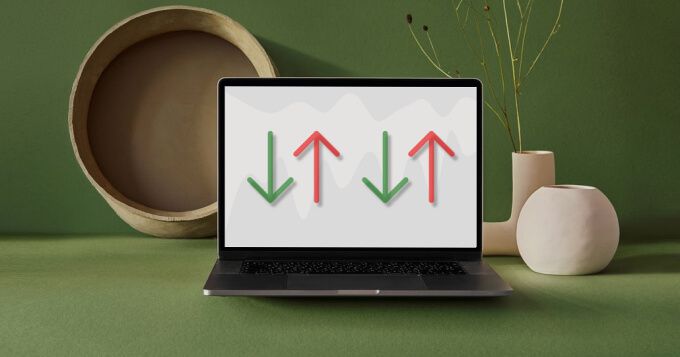
À l'inverse, le blocage des connexions sortantes peut aider à empêcher vos applications de se connecter à un réseau Internet non sécurisé. C'est un moyen efficace d'empêcher une application / programme malveillant suspect de télécharger des programmes malveillants supplémentaires ou de communiquer avec son serveur.
Bloquer la connexion entrante sous Windows 10
Vous pouvez restreindre les connexions entrantes en peaufiner les paramètres du pare-feu Windows 10. Voici comment procéder.
1. Tapez panneau de configurationdans la barre de recherche Windows et sélectionnez Panneau de configurationsur le résultat.
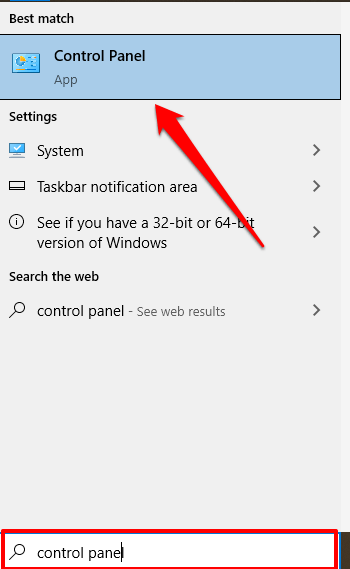
2. Sélectionnez Pare-feu Windows Defender.
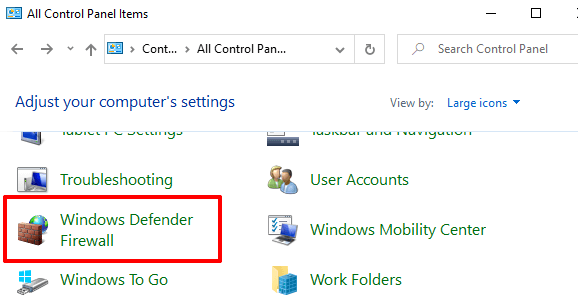
Remarque:Si vous ne trouvez pas l'option Pare-feu Windows Defender sur le panneau de configuration de votre PC, définissez l'option Afficher pardans le coin supérieur droit sur Grandes icônes ou Petites icônes et vérifiez à nouveau.
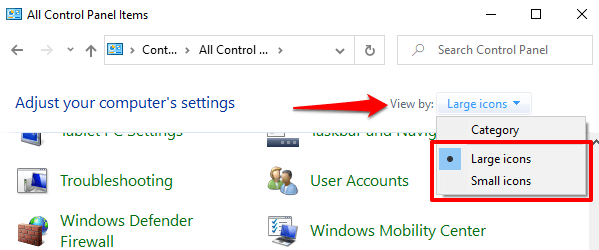
Dans le menu du pare-feu Windows Defender, vous devriez voir votre profil de connexion: Privéou Réseaux publics / invités.

3. Sélectionnez Modifier les paramètres de notificationdans la barre latérale gauche.
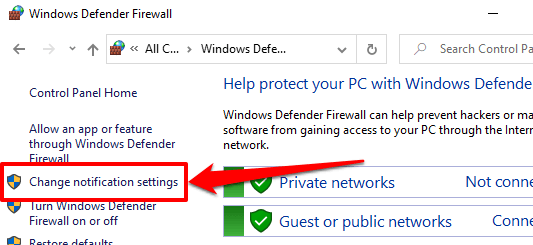
4. Dans la section «Paramètres du réseau public», cochez la case «Bloquer toutes les connexions entrantes, y compris celles de la liste des applications autorisées». Sélectionnez OKpour enregistrer les modifications.
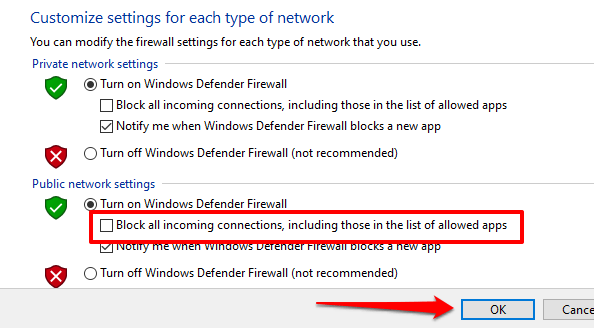
Si vous ne faites pas entièrement confiance à la sécurité de vos réseaux privés, vous pouvez également bloquer les connexions entrantes pour ces réseaux dans la section "Paramètres du réseau privé".
Conseil de pro:pour modifier le profil de la connexion Wi-Fi ou Ethernet, accédez à Paramètres>Réseau et Internet>Wi -Fiou Ethernet. Sélectionnez le nom du réseau et indiquez s'il s'agit d'un réseau privé ou public dans la section Profil du réseau.
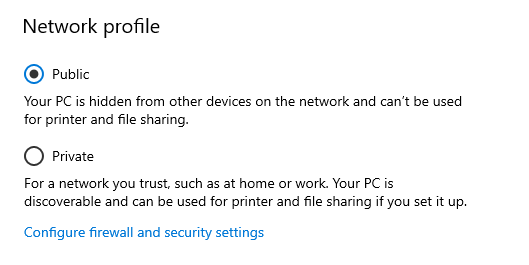
Bloquer les connexions sortantes sous Windows 10
Il existe deux façons d'arrêter les connexions sortantes sous Windows 10. Découvrez-les ci-dessous.
Méthode 1: Bloquer les connexions sortantes pour toutes les applications
Vous pouvez facilement restreindre les connexions sortantes pour toutes les applications en modifiant les paramètres de sécurité avancés du pare-feu Windows. Dans le menu Pare-feu Windows Defender, sélectionnez Paramètres avancésdans la barre latérale gauche.
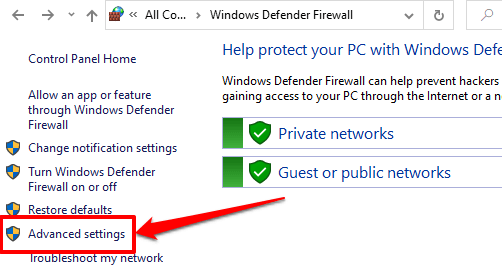
Cliquez avec le bouton droit de la souris sur «Pare-feu Windows Defender avec sécurité avancée sur l'ordinateur local» et sélectionnez Propriétés.
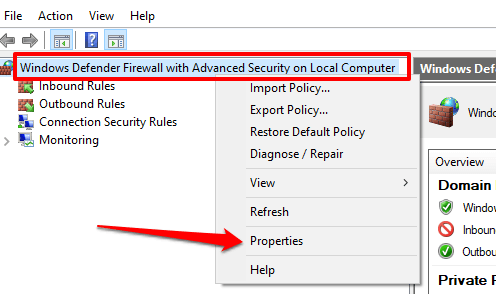
Accéder au profil publicsi vous êtes connecté à un réseau public, ou l'onglet Profil privési vous souhaitez bloquer les connexions sortantes pour un réseau privé. Pour ordinateurs joints à un domaine, l'onglet Profil de domaineest l'endroit où bloquer les connexions sortantes.
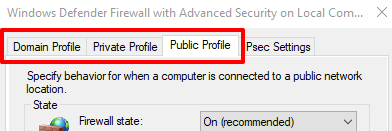
Cliquez sur l'option de liste déroulante Connexions sortantes et sélectionnez Bloquer. Sélectionnez Appliquer, puis OKpour enregistrer les modifications.
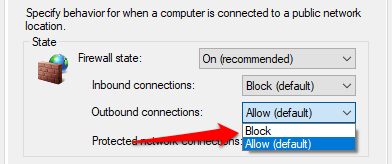
Méthode 2: bloquer les connexions sortantes pour un programme spécifique
Supposons que vous souhaitiez bloquer les appels sortants connexions pour votre navigateur Web uniquement, Windows vous permet de le faire efficacement. Cela peut également servir de outil de contrôle parental pour empêcher vos enfants d'accéder à Internet.
Dans le menu Sécurité avancée du pare-feu, sélectionnez et cliquez avec le bouton droit sur Règles de sortie. Sélectionnez Nouvelle règledans le menu contextuel pour continuer.
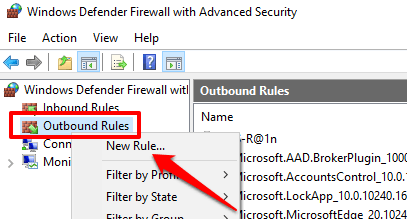
Sélectionnez Programmeet sélectionnez Suivant.
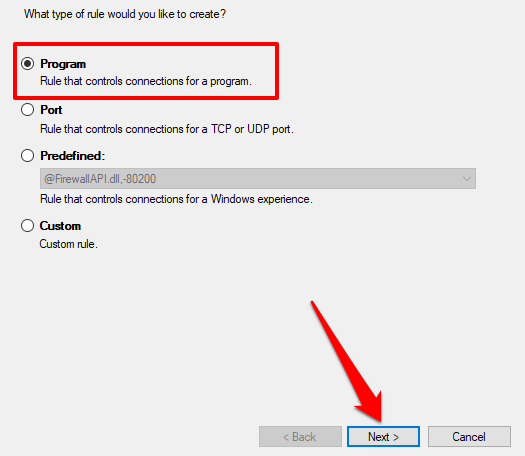
Sélectionnez Parcourirpour choisir l'application.
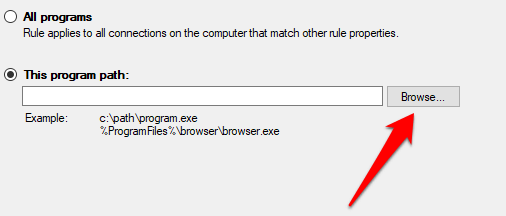
Accédez à Disque local (C :)>Program Files (x86)pour rechercher les applications installées sur votre PC. Utilisez le champ de recherche pour localiser une application qui ne se trouve pas dans le dossier Program Files. Sélectionnez le fichier exécutable de l'application (.exe) et sélectionnez Ouvrir.
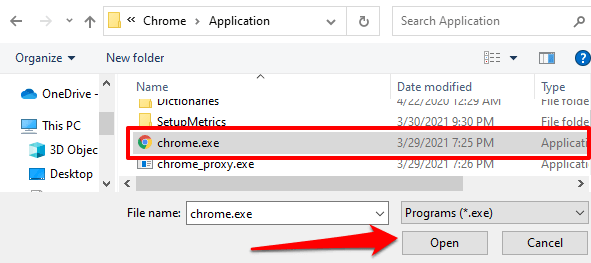
Sélectionnez Suivantpour continuer. Ensuite, sélectionnez Bloquer la connexionet cliquez sur Suivant.
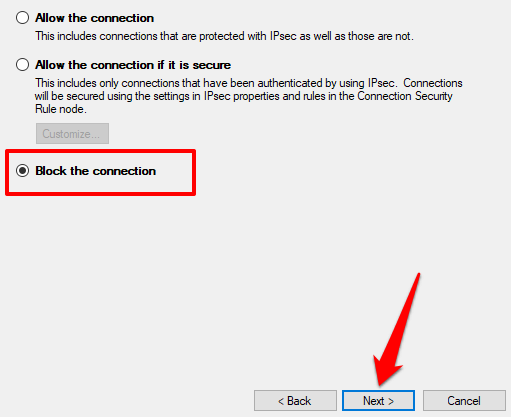
Spécifiez le ou les profils réseau pour lesquels vous souhaitez que Windows bloque la connexion sortante de l'application. Sélectionnez Suivantpour continuer.
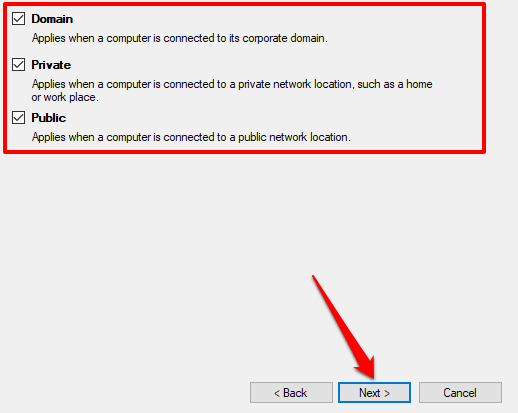
Donnez à la règle sortante un nom ou un description et sélectionnez Terminer.
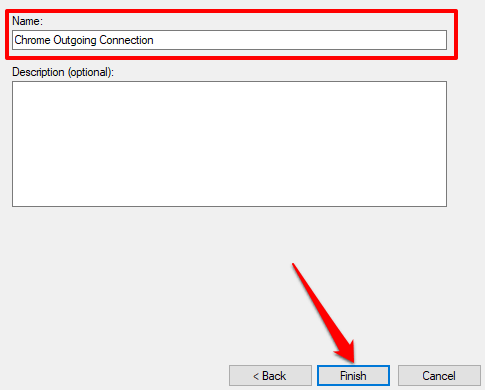
Pour débloquer les connexions sortantes pour l'application, double-cliquez sur la règle sortante dans le menu Sécurité avancée du pare-feu. Sélectionnez Autoriser la connexion, puis Appliqueret OK.
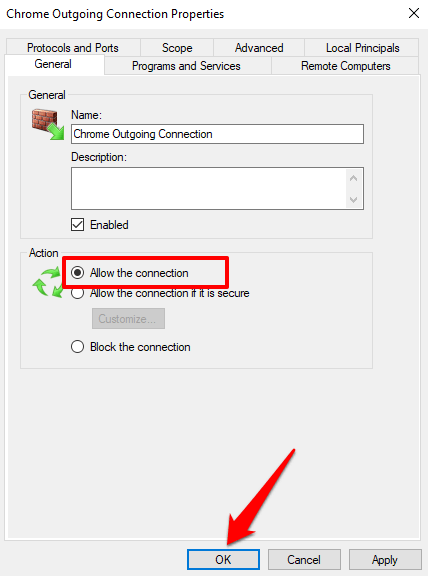
Vous pouvez également cliquer avec le bouton droit de la souris sur la règle et sélectionner Supprimerou Désactiver la règle. Ces options accorderont également à l'application l'accès pour initier des connexions sortantes.
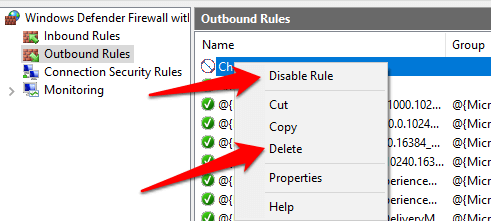
Bloquer les connexions entrantes sur Mac
Restreindre les connexions entrantes sur Mac est également simple. Lisez les étapes ci-dessous.
1. Accédez à Préférences système>Sécurité et confidentialité.
2. Dans l'onglet Pare-feu, sélectionnez l'icône de verrouillage dans le coin inférieur gauche.
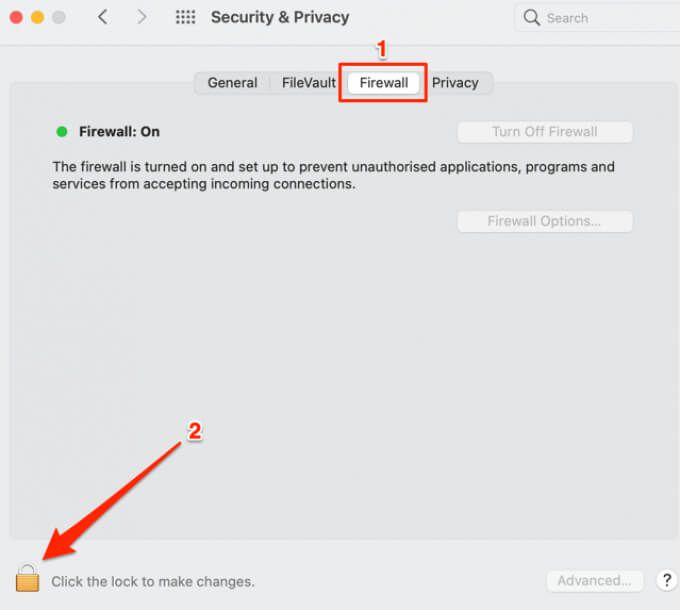
Entrez le mot de passe de votre Mac ou utilisez Touch ID pour accéder au menu des préférences de sécurité.
3. Sélectionnez Options de pare-feupour continuer.
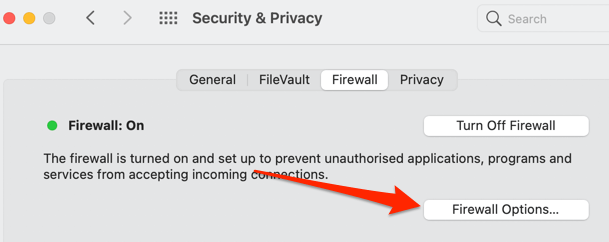
4. Pour bloquer les connexions (entrantes) à l'échelle du système pour toutes les applications et tous les services, cochez la case Bloquer toutes les connexions entranteset sélectionnez OK.
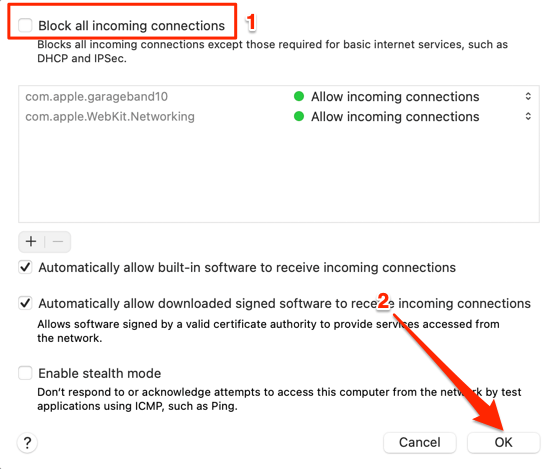
Votre Mac restera visible aux autres appareils et réseaux lorsque vous bloquez tout connexions entrantes. Cependant, aucun appareil ou individu ne peut établir une connexion avec votre Mac.
Notez que cela rendra également les services de partage de fichiers (par exemple AirDrop) et outils d'accès à distance (par exemple le partage d'écran) temporairement indisponibles.
5. Pour bloquer les connexions entrantes pour les logiciels intégrés uniquement, décochez la case Autoriser automatiquement les logiciels intégrés à recevoir des connexions entrantes.
6. Si vous souhaitez bloquer les connexions entrantes pour une application ou un service spécifique, cliquez sur l'icône plus (+).
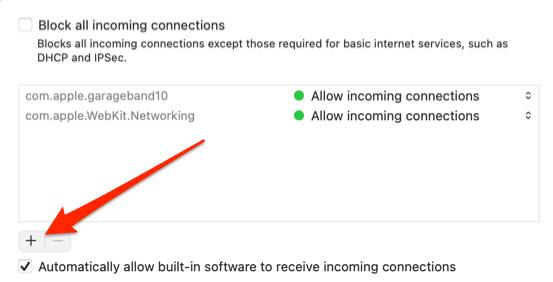
7. Sélectionnez la ou les applications et sélectionnez Ajouter.
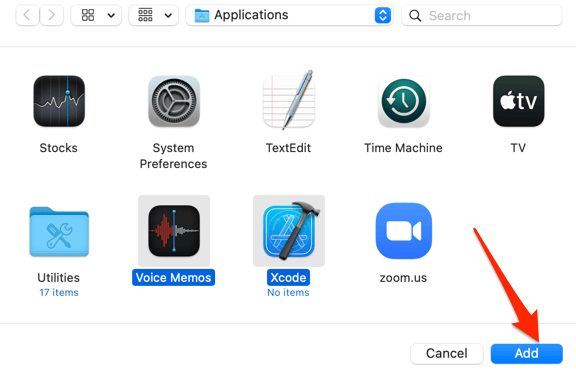
Conseil de pro:Pour sélectionner plusieurs applications, maintenez la touche Commandeet cliquez sur les applications.
8 . Cliquez sur les flèches haut et bas à côté des applications et sélectionnez Bloquer les connexions entrantes.
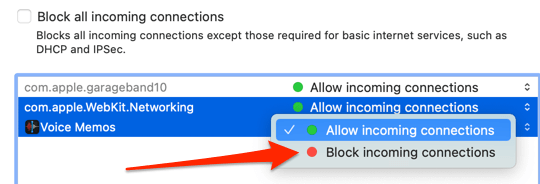
Bloquer les connexions sortantes sur Mac
macOS ne dispose pas d'un outil natif ou d'une méthode intégrée pour bloquer les connexions sortantes. Il existe une solution de contournement qui consiste à bloquer l'adresse IP ou le nom de domaine d'un site Web, mais ce n'est pas simple. De même, la méthode ne peut être utilisée que pour bloquer les connexions sortantes vers des sites Web, pas des applications. Suivez les étapes ci-dessous pour l'essayer.
1. Lancez une fenêtre du Finder, accédez à Applications>Utilitaireset ouvrez l'application Terminal.
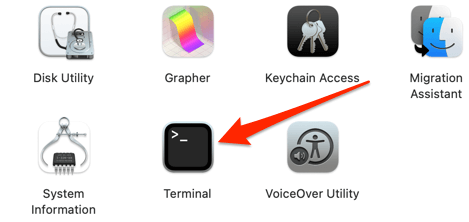
2. Collez la commande ci-dessous dans la console du terminal et appuyez sur Return
sudo cp / private / etc / hosts ~ / Documents / hosts-backup
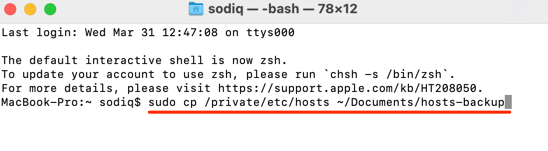
Cette commande créera une sauvegarde du fichier Hosts de votre Mac dans le dossier Documents (Finder>Documents). Le fichier Hosts est un fichier système important utilisé par macOS pour faire correspondre les noms de domaine avec leurs adresses IP respectives.
3. Saisissez le mot de passe de votre Mac et appuyez sur Retour
4. Collez cette commande suivante dans le Terminal et appuyez sur Retour
sudo nano / private / etc / hosts
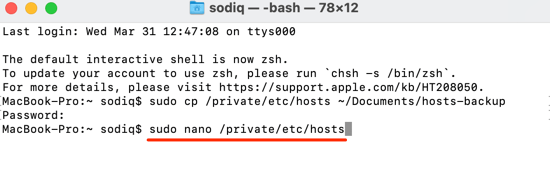
Cela vous donne l'autorisation administrative de modifier le fichier Hosts. Saisissez le mot de passe de votre Mac et appuyez sur Retourpour continuer.
5. Saisissez 127.0.0.1, appuyez sur le bouton Tabde votre clavier et saisissez l 'URL du site Webque vous souhaitez bloquer. Si vous souhaitez bloquer YouTube, par exemple, saisissez 127.0.0.1, appuyez sur Tabet saisissez www.youtube.com .

6. Appuyez sur Ctrl + Oet appuyez sur Retoursur votre clavier.
7. Ensuite, appuyez sur Ctrl + X.
8. Enfin, saisissez ou collez dscacheutil -flushcacheet appuyez sur Return
Lancez votre navigateur et visitez le site Web que vous avez bloqué. Votre navigateur doit afficher un message d'erreur indiquant qu'il ne peut pas se connecter au serveur du site Web.
Débloquer les connexions sortantes sur Mac
Vous ne pouvez pas débloquer la connexion sortante d'une application en entrant certains codes de terminal ou commandes. Vous devrez restaurer le fichier d'hôtes de sauvegarde que vous avez créé tout en bloquant la connexion de l'application. Suivez les étapes ci-dessous pour le faire.
1. Accédez au Finder>Documents, double-cliquez sur le fichier hosts-backupet copiez son contenu.
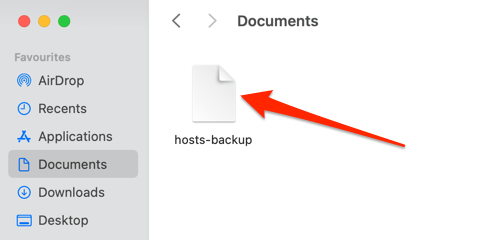
2. Sur le bureau de votre Mac, sélectionnez Allerdans la barre de menus et sélectionnez Aller au dossier.
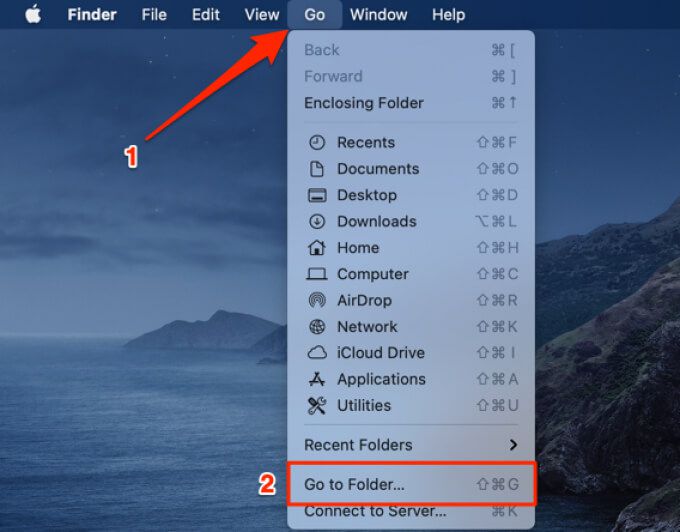
3. Collez le chemin d'accès ci-dessous dans la boîte de dialogue et sélectionnez Go
/private/etc/hosts
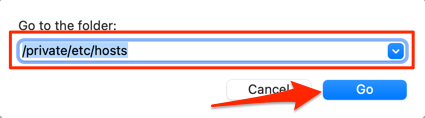
4. Faites glisser le fichier hostssur le bureau.
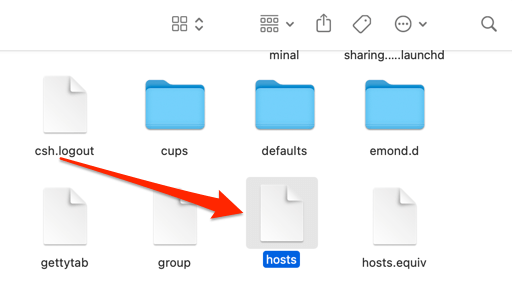
5. Double-cliquez sur le fichier sur le bureau, supprimez son contenu et remplacez-le par le contenu du fichier hosts-backup(à l'étape 1 ci-dessus).
Fermez la fenêtre TextEditor et faites glisser le fichier hôte vers le dossier / private / etc /.
6. Sélectionnez Remplacerdans l'invite qui s'affiche à l'écran. Vous devrez peut-être également entrer le mot de passe de votre Mac ou vous authentifier via Touch ID.
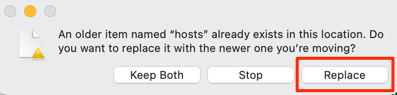
Accédez au site Web sur votre navigateur et vérifiez qu'il n'est plus bloqué.
Utiliser des applications tierces
La gestion des connexions sortantes sur macOS est assez épuisant. Fait intéressant, il existe des applications tierces telles que Petit Vif d'Or et Silence radio qui simplifient la tâche. Ces applications ne sont pas gratuites, mais elles offrent des modes d'essai généreux qui vous permettent de les utiliser sans paiement pendant une période spécifique. Little Snitch (à partir de 48,99 $) dispose d'un mode démo avec une limitation de 3 heures par session, tandis que Radio Silence (9 $) offre un essai gratuit de 30 jours.
Nous avons testé les deux applications et elles ont parfaitement bloqué les connexions sortantes. Radio Silence est l'option économique, mais Little Snitch est riche en fonctionnalités et propose des fonctionnalités avancées telles que le mode silencieux, le mode d'alerte, la carte du réseau, etc.