Bien que Chrome soit le navigateur principal des Chromebooks, il existe des raisons valables d'installer Firefox. Vous pourriez aimer Chrome OS mais pas le navigateur Web Chrome. L'utilisation de Firefox ou de tout autre navigateur tiers vous permet de faire une pause dans l'écosystème Google, de profiter d'une meilleure confidentialité et d'utiliser une fonctionnalité unique.
Firefox offre une meilleure prévention du suivi et un outil de capture d'écran avancé sur Chrome. Même si vous ne pouvez pas arrêter d'utiliser Chrome, Firefox est un excellent navigateur de sauvegarde. Dans ce guide, nous montrerons différentes manières d'installer Firefox sur votre Chromebook.

Nous listons également les types de navigateurs Firefox disponibles pour les Chromebooks, ce qu'ils font et leurs différences.
Installer Firefox à partir de le Google Play Store
Play Store est la plate-forme reconnue pour installer des applications sur les appareils Android et les Chromebooks. Les versions Android de Firefox fonctionnent parfaitement sur Chrome OS; voici comment les installer sur votre appareil.
1. Lancez Play Store à partir du bureau Chromebook ou de la visionneuse d'applications.
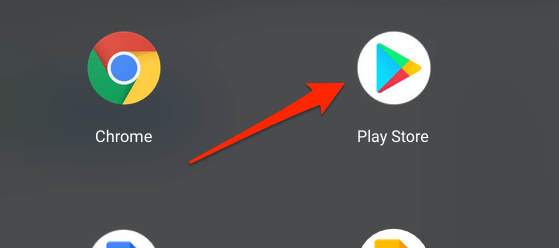
2. Tapez firefoxdans la barre de recherche et appuyez sur Entrée.
3. Cliquez sur le bouton Installerpour télécharger le navigateur sur votre Chromebook.
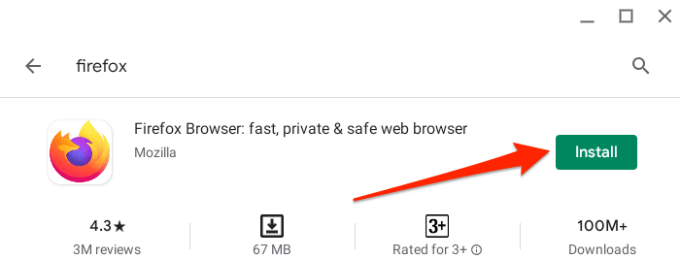
Vous pouvez trouver plusieurs variantes de Firefox sur le Google Play Store. Firefox Browserest la version standard du navigateur que vous souhaitez probablement télécharger. Nous listons d'autres variantes du navigateur ci-dessous:
Firefox Lite:Il s'agit d'une version dépouillée de Firefox qui est plus légère et plus rapide que Firefox standard. Vous devriez envisager d'installer Firefox Lite si votre Chromebook manque de mémoire ou d'espace de stockage.
Firefox Focus:Il s'agit de la version de Firefox axée sur la confidentialité qui fournit protection renforcée contre une large gamme de trackers : traceurs de tracas, traceurs analytiques, traceurs sociaux, etc. "wp-block-image">
Firefox Nightly (anciennement Firefox Preview): Firefox Nightly est une variante «instable» du navigateur conçue pour tester des fonctionnalités nouvelles et en développement. Imaginez Nightly comme le premier terrain de test pour les nouvelles fonctionnalités de Firefox; la version Alpha.
Avant que Mozilla n'introduise une nouvelle fonctionnalité, il la pousse dans la version Nightly du navigateur où les utilisateurs testent les fonctionnalités et fournissent des commentaires. Cette version de Firefox est généralement instable et remplie de bogues, vous ne voulez donc pas l'avoir comme navigateur principal.
Firefox Beta:Lorsque les fonctionnalités expérimentales de Firefox Nightly sont réussie ou devenir beaucoup plus stable dans Nightly, Mozilla les expédie vers Firefox Beta. Cette application est le deuxième et dernier terrain de test pour les fonctionnalités nouvelles ou de développement avant la version finale ou stable.
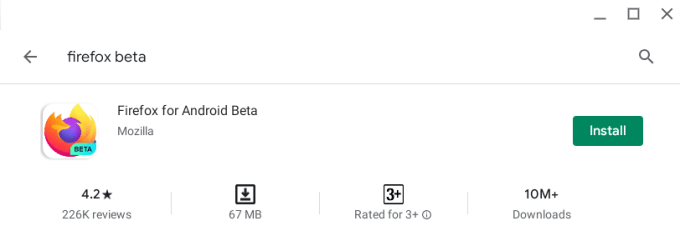
Firefox Beta contient également plusieurs bogues, mais c'est beaucoup plus stable que Firefox Nightly. Néanmoins, vous ne devez pas utiliser une variante instable ou expérimentale de Firefox comme navigateur principal. Firefox Beta peut planter pendant l'utilisation, certaines fonctionnalités peuvent ne pas fonctionner correctement et il peut également planter votre Chromebook.
Ces navigateurs Firefox pour Android sont gratuits et fonctionnent sur les Chromebooks exécutant Chrome OS 80 ou plus récent. Si vous ne trouvez pas Firefox sur le Play Store, mettez à jour votre Chromebook et vérifiez à nouveau.
Installer Firefox en tant qu'application Linux
Chrome OS dispose d'un environnement de développement expérimental qui vous permet de installer des applications Linux sur votre Chromebook. Si Firefox pour Android ne dispose pas de certaines fonctionnalités souhaitées, suivez les étapes ci-dessous pour télécharger et installer la version Linux du navigateur sur votre Chromebook.
Avant tout, activez l'environnement de développement Linux sur votre appareil.
1. Ouvrez l'application Paramètres, accédez à Développeurs>Environnement de développement Linux (bêta), puis cliquez sur le bouton Activer.
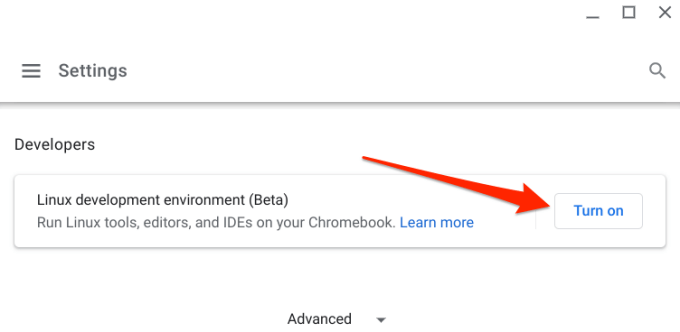
Remarque :L'environnement de développement Linux est disponible sur les Chromebooks exécutant Chrome OS 69 ou une version plus récente. Si vous ne trouvez pas l'option dans le menu des paramètres, mettez à jour le système d'exploitation de votre Chromebook avec la dernière version - accédez à Paramètres>À propos de Chrome OS.
2. Cliquez sur Suivantpour continuer.
3. Chrome OS générera un nom d'utilisateur pour l'environnement Linux et recommandera également un quota de stockage. Vous pouvez changer le nom mais nous vous conseillons de continuer avec la taille de disque recommandée. Cliquez sur Installerpour continuer.
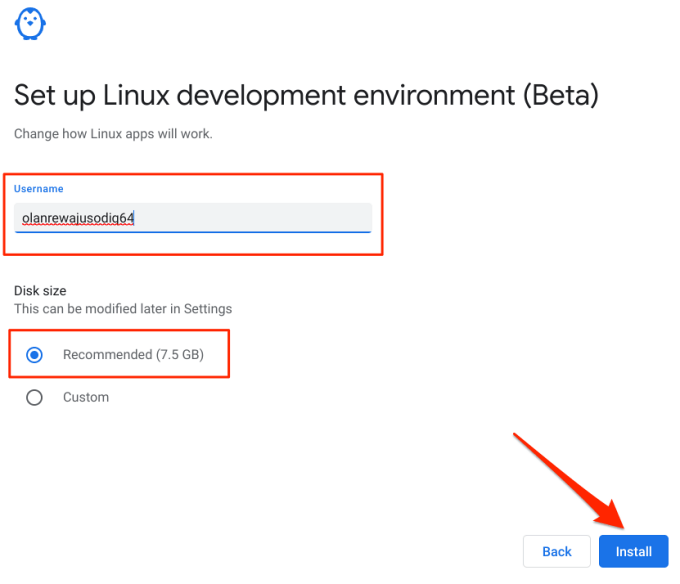
Votre Chromebook téléchargera les fichiers, outils et applications nécessaires à la configuration de l'environnement Linux. et la configuration matérielle du Chromebook. Passez à l'étape suivante pour télécharger le fichier d'installation Linux de Firefox.
4. Ouvrez la visionneuse d'applications de votre Chromebook et lancez Terminal. Vous le trouverez dans le dossier Applications Linux.
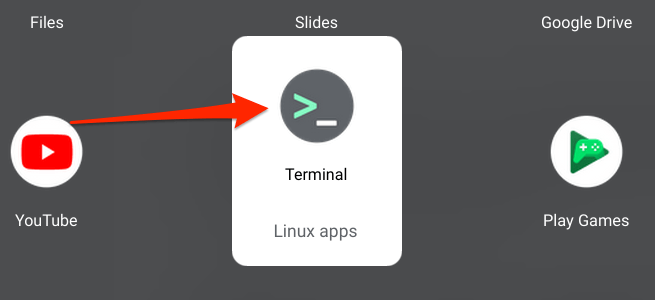
5. Collez la commande ci-dessous dans la console du terminal et appuyez sur Entrée
sudo apt install firefox-esr
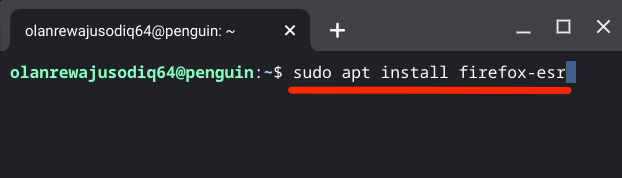
6. Le terminal affichera une invite vous informant de la taille de téléchargement de l'application et de l'espace disque qu'elle occupera sur votre Chromebook. Tapez yet appuyez sur Entrée pour continuer.
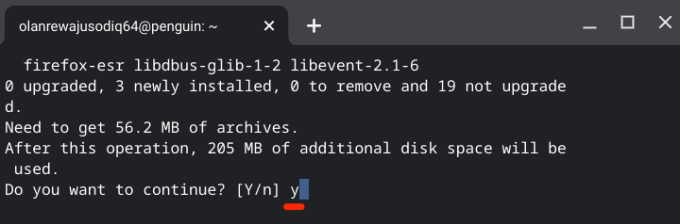
Attendez que la barre de progression atteigne 100% et que le terminal affiche un message de réussite.
7. Ouvrez le dossier des applications Linux dans la visionneuse d'applications et sélectionnez Firefox ESR.
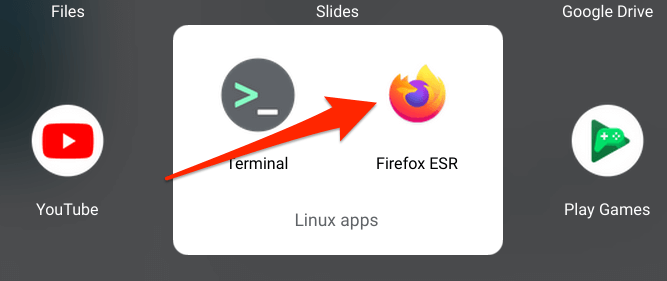
L'application peut mettre quelques secondes à se charger lorsque vous la lancez pour la première fois après l'installation. C'est tout à fait normal.
Firefox pour Android vs Firefox pour Linux
Firefox pour Linux offre une expérience PC complète lors de la navigation sur les pages Web. Les sites Web chargeront leur version de bureau par défaut, et vous pourrez également profiter de fonctionnalités avancées conçues pour les utilisateurs de PC. Il existe un outil de capture d'écran, un Gestionnaire de tâches pour surveiller l'utilisation de la mémoire dédié, un mode hors ligne, des boîtes à outils de développement Web, etc.
La gestion des onglets sur Firefox pour Linux est également bien meilleure. Vous pouvez déplacer, désactiver, dupliquer et même épingler un onglet.
Firefox pour Android, en revanche, est avant tout un navigateur mobile. Vous ne pouvez utiliser cette version que si vous utilisez votre Chromebook en mode tablette. La barre d'outils est en bas par défaut, mais vous pouvez la déplacer vers le haut dans le menu des paramètres. Accédez à Paramètres>Personnaliser>Barre d'outilset sélectionnez Hautou Bas.
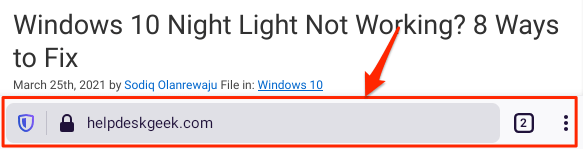
En résumé, Firefox pour Linux vous offrira une expérience de bureau complète et des outils tandis que Firefox pour Android a une interface mobile et des fonctionnalités limitées. Bien que la décision vous appartienne, nous vous recommandons d'installer la version Linux du navigateur sur votre Chromebook.
Désinstaller Firefox du Chromebook
Vous en avez assez de Firefox? Vous souhaitez supprimer le navigateur de votre Chromebook pour libérer de l'espace? Cliquez avec le bouton droit de la souris ou appuyez longuement sur l'icône de l'application et sélectionnez Désinstaller.
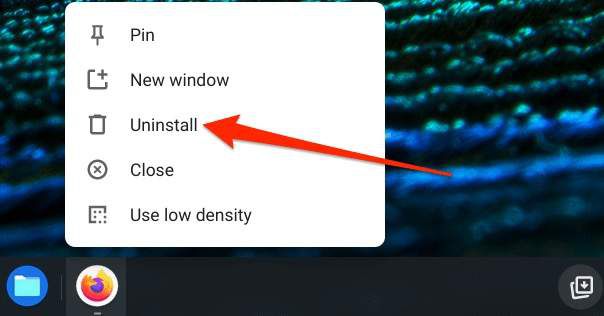
Résoudre les problèmes d'installation de Firefox
Si vous rencontrez des difficultés pour installer Firefox à partir du Play Store ou du Terminal, redémarrez votre Chromebook et réessayez. Vous devez également vous assurer que votre Chromebook exécute la dernière version de Chrome OS.