Si vous avez pris une superbe photo de votre sujet mais que l'arrière-plan ne convient tout simplement pas, ne vous inquiétez pas : vous pouvez facilement modifier l'arrière-plan comme vous le souhaitez en quelques étapes à l'aide de programmes de retouche photo tels que Adobe Lightroom ou Photoshop.
Dans ce didacticiel Photoshop, nous allons vous montrer comment remplacer l'image d'arrière-plan, notamment comment sélectionner votre sujet et faire correspondre les couleurs aux images d'origine.
Comment modifier les images d'arrière-plan à l'aide de Photoshop
Il existe plusieurs étapes jusqu'à remplacer une image de fond dans Adobe Photoshop CC. Tout d’abord, vous devez importer à la fois l’image originale et votre nouvelle image d’arrière-plan. Ensuite, vous devez sélectionner et masquer votre sujet, soustraire l'arrière-plan et superposer le sujet sur le nouvel arrière-plan. Enfin, vous pouvez ajouter des touches finales telles que des couleurs pour faire correspondre les deux images.
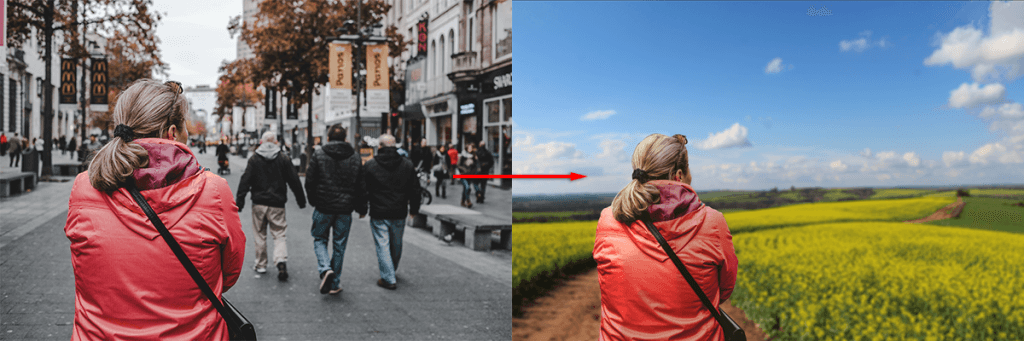
Bien sûr, cela sera plus facile avec une image dont le sujet et l'arrière-plan sont clairement définis, comme l'image que nous avons choisie pour illustrer le processus. S'il y a plusieurs sujets, ou s'il y a un premier plan ou un arrière-plan flou, il sera plus difficile de créer une image convaincante.
Cela étant réglé, voici comment modifier l'arrière-plan d'une image.
Étape 1 : Importer la nouvelle image d'arrière-plan
La première étape consiste à ouvrir votre image et à importer le nouvel arrière-plan. L'astuce ici est d'utiliser une image d'arrière-plan qui correspond le mieux possible à la perspective de votre sujet.
Dans notre exemple, une femme regarde au loin et le haut de son corps est visible. Choisir une image avec trop de premier plan ne lui correspondrait pas, nous avons donc choisi un paysage lointain avec une perspective similaire à celle du nouvel arrière-plan.
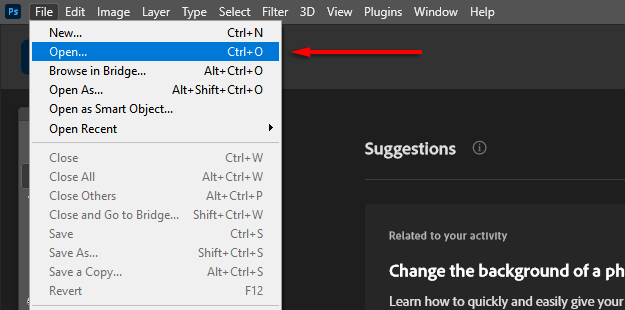
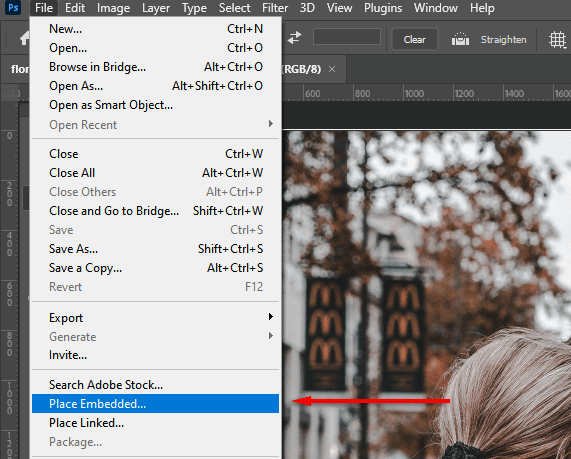
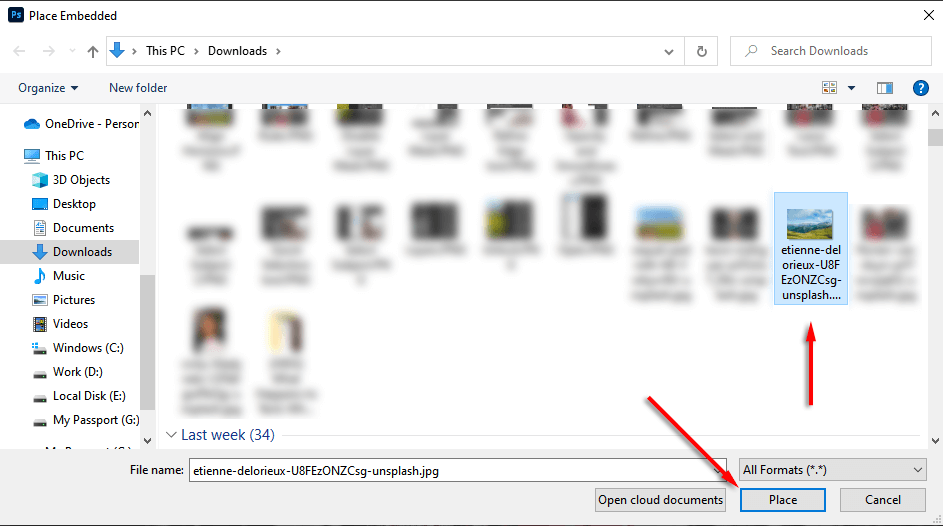
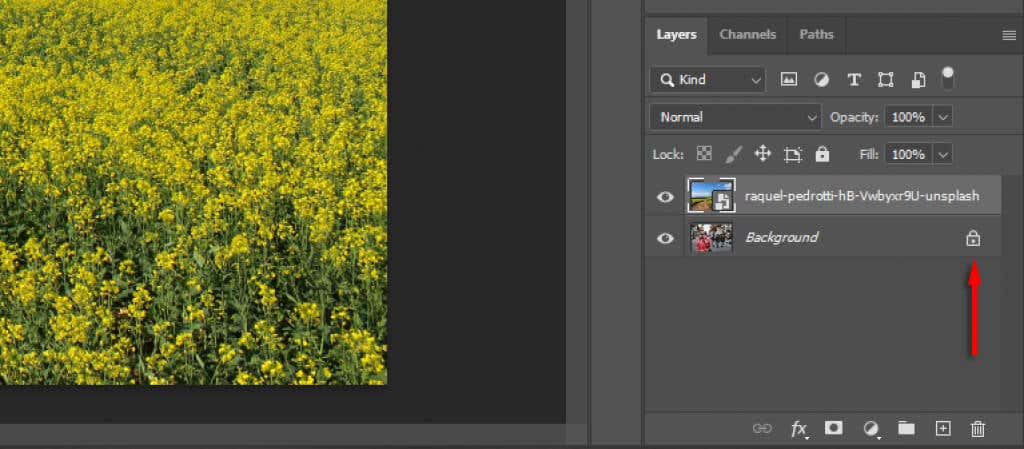
Étape 2 : Sélectionner et masquer le sujet
Il existe plusieurs manières de créer une sélection. Si vous avez un sujet clair, l'outil de sélection automatique de sujet d'Adobe Photoshop est le plus simple à utiliser. Cependant, vous pouvez également utiliser une combinaison de l'outil Sélection rapide, de l'outil Baguette magique et de l'outil Lasso pour sélectionner votre sujet.
Sélectionnez votre sujet
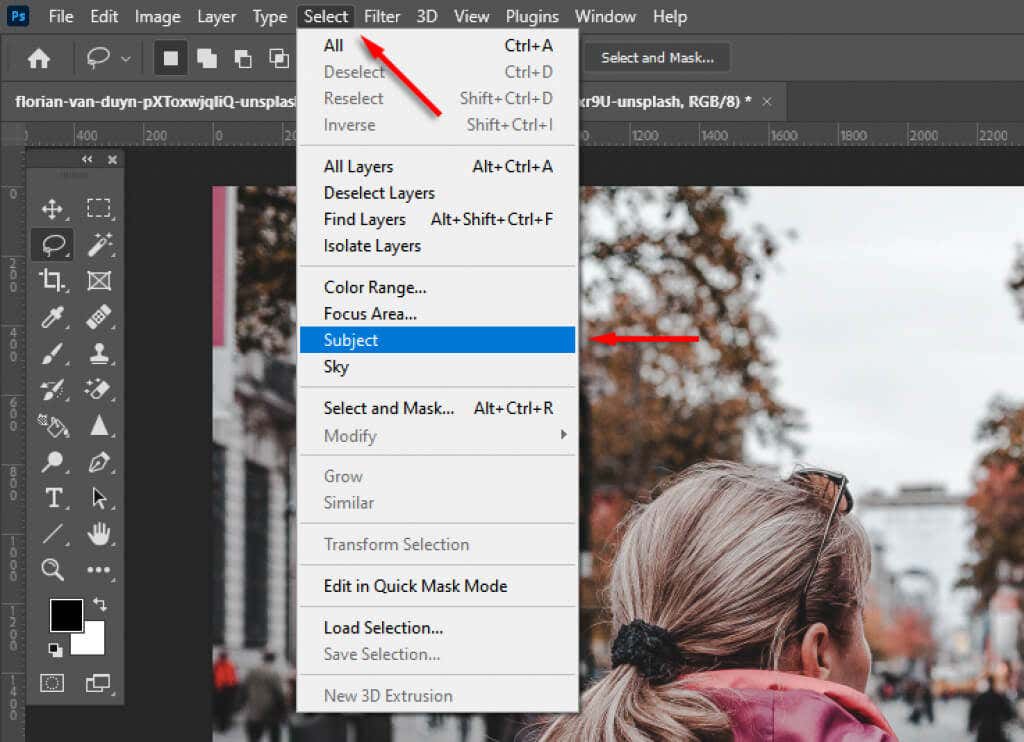
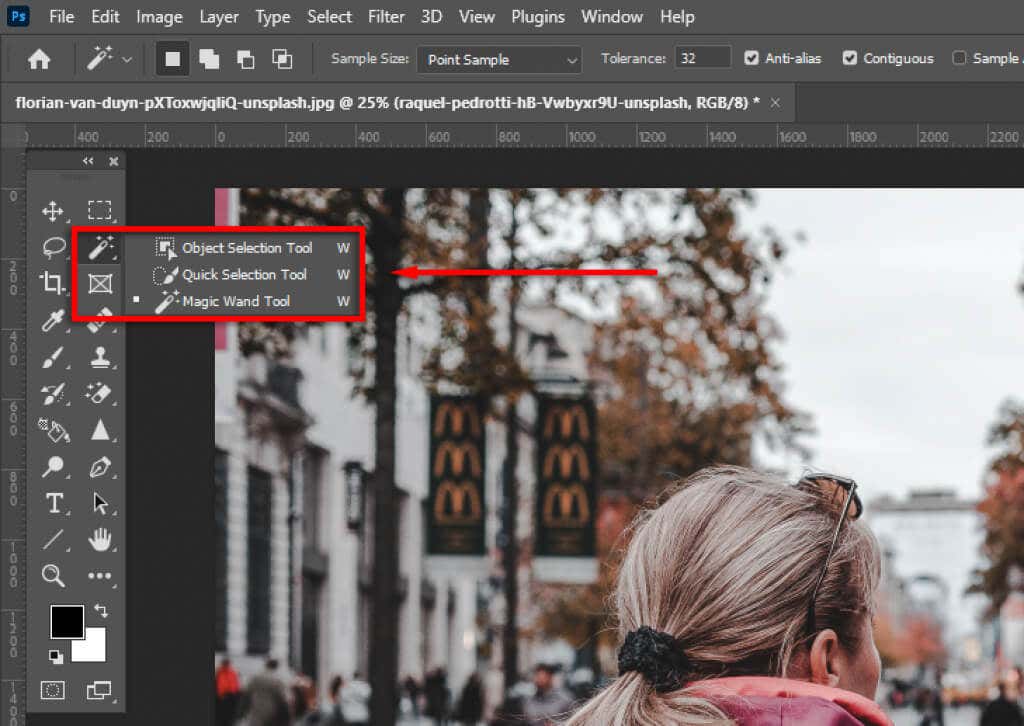

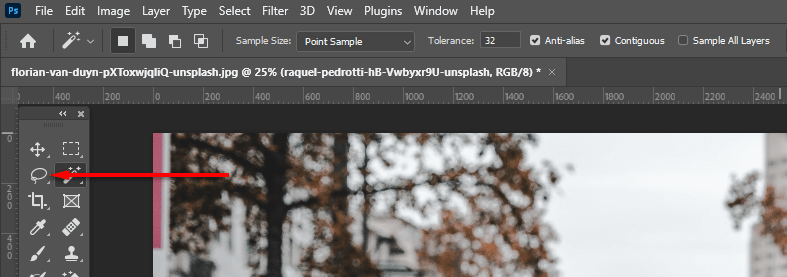
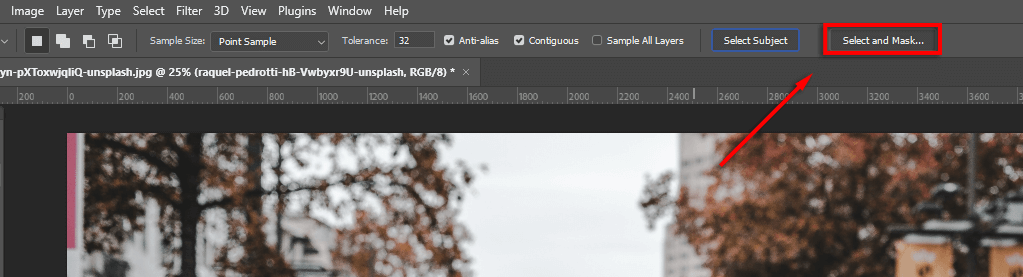
Affiner la sélection
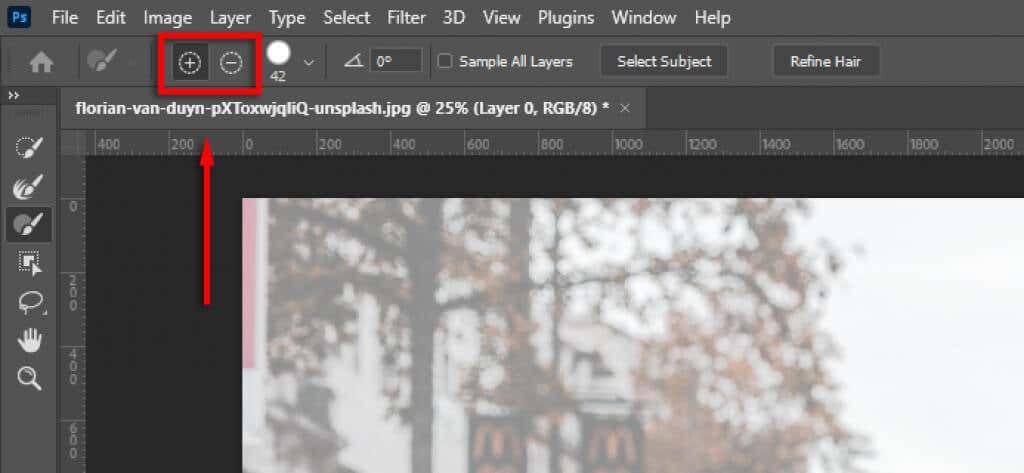
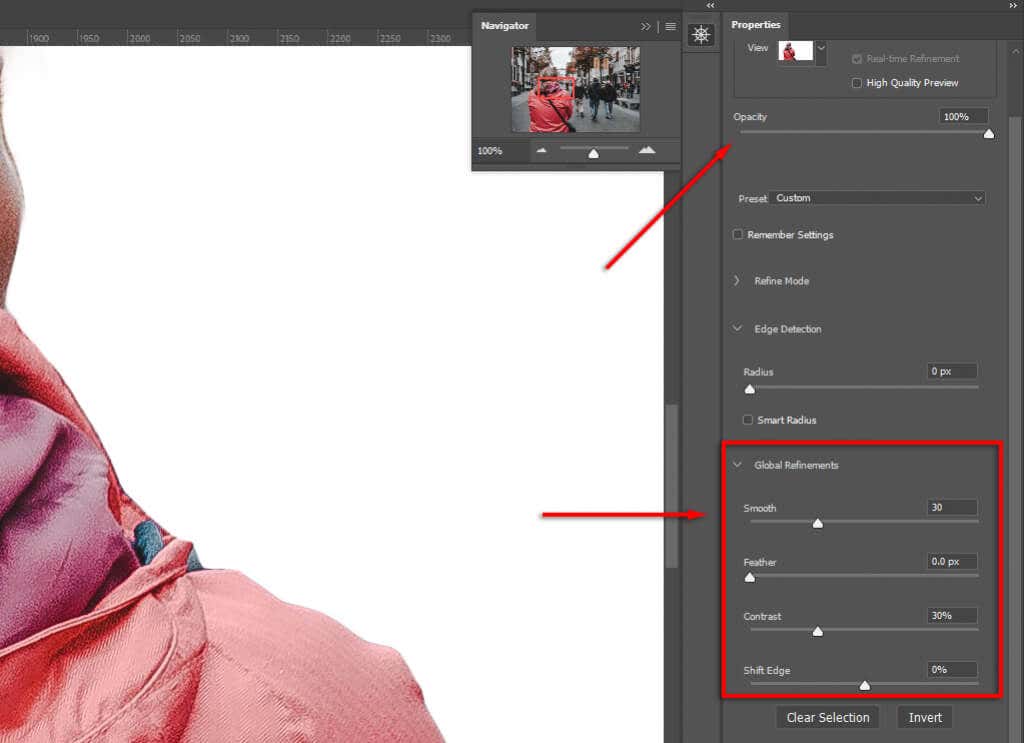
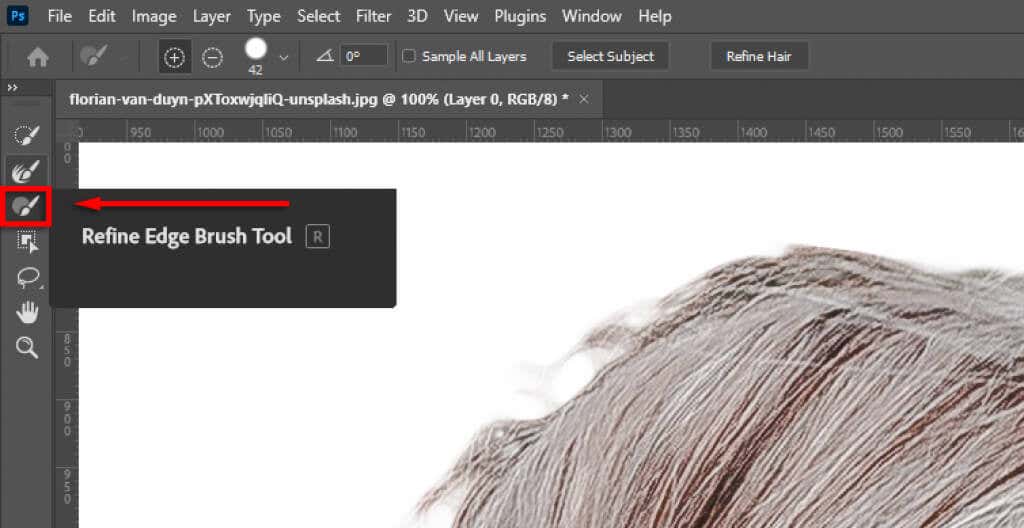
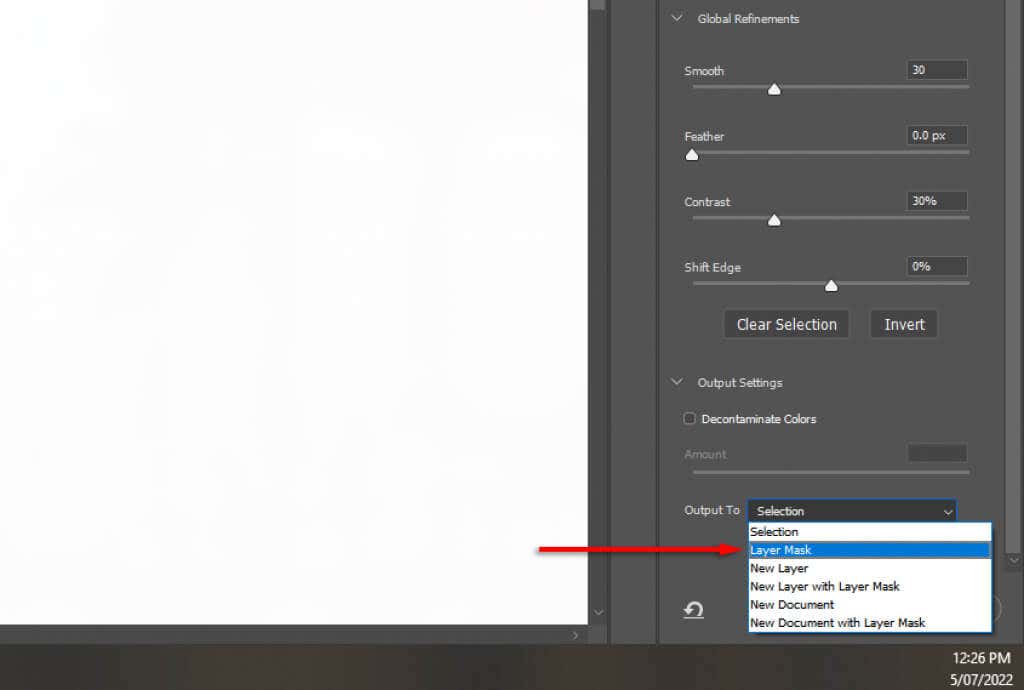
Remarque :Plus vous passez de temps à affiner votre sélection, meilleurs seront vos résultats. Zoomez et portez une attention particulière à toutes les zones que Photoshop a accidentellement ajoutées ou supprimées. Vous pourrez toujours ajuster votre sélection ultérieurement en double-cliquant sur le calque de masque.
Positionnez votre sujet dans la composition
Maintenant, cliquez simplement sur votre sujet et faites-le glisser là où vous souhaitez qu'il apparaisse dans l'image finale. Cela dépend entièrement de vos préférences.
Étape 3 : faire correspondre la perspective
Faire correspondre la perspective de la photo originale à votre nouvel arrière-plan contribuera à rendre l'image plus réaliste. Pour ce faire, vous pouvez utiliser l'outil règle pour marquer l'endroit où se trouve l'horizon dans l'image d'origine et aligner le nouvel arrière-plan afin qu'il soit plus ou moins dans la même position.
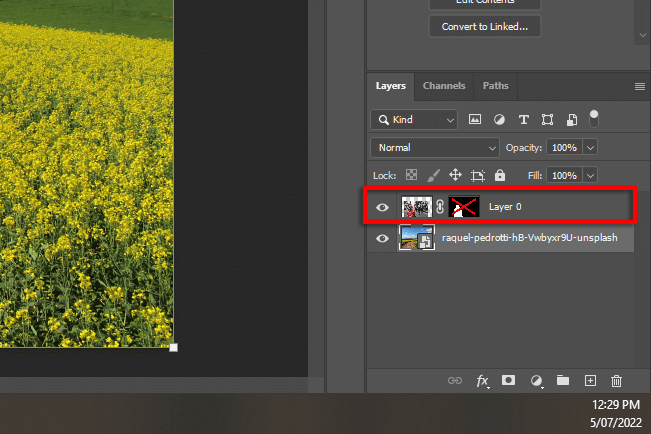
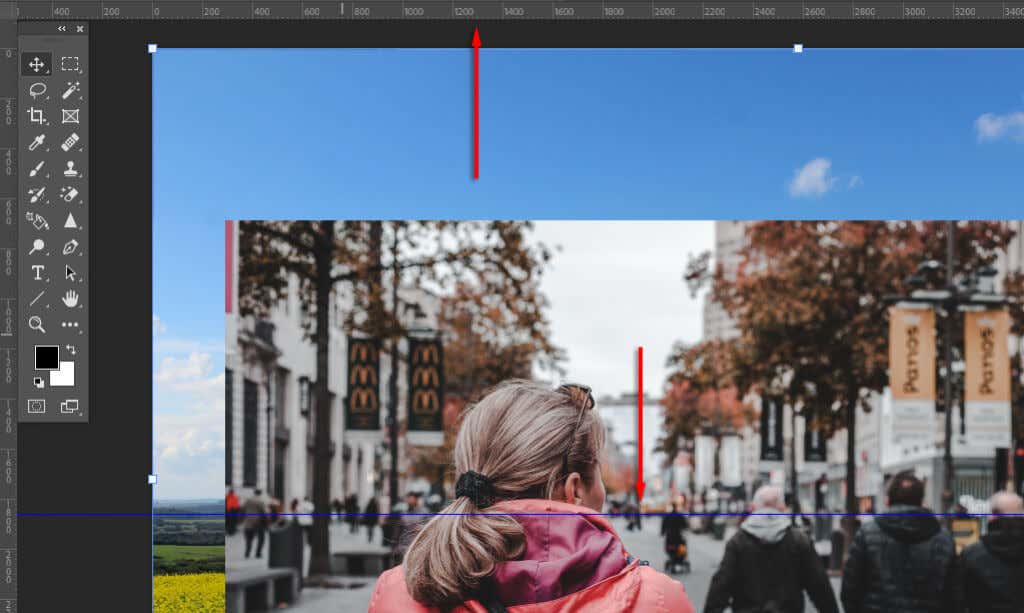
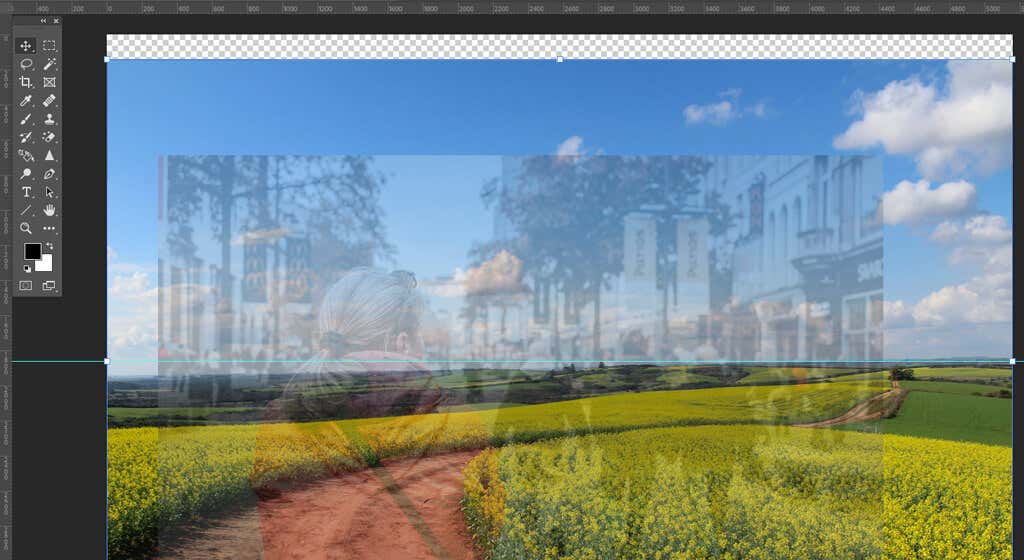
Étape 4 : Remplissage basé sur le contenu
Si vous avez atteint le bord de votre image et introduit un arrière-plan transparent, vous pouvez utiliser l'outil Content Aware Fillpour créer un arrière-plan dans cette zone. Si votre arrière-plan ne comporte pas de pixels transparents, vous pouvez ignorer cette étape.
Pour remplir la zone transparente :
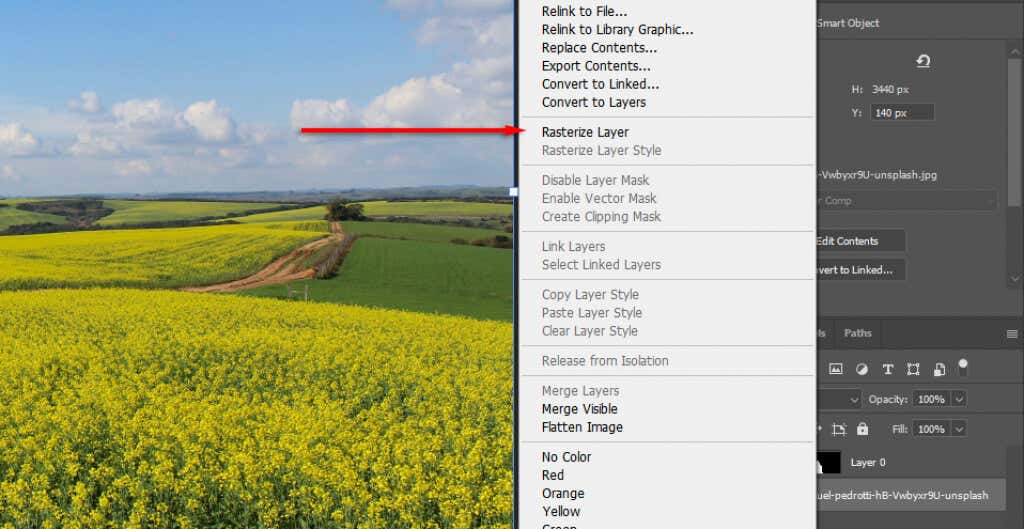
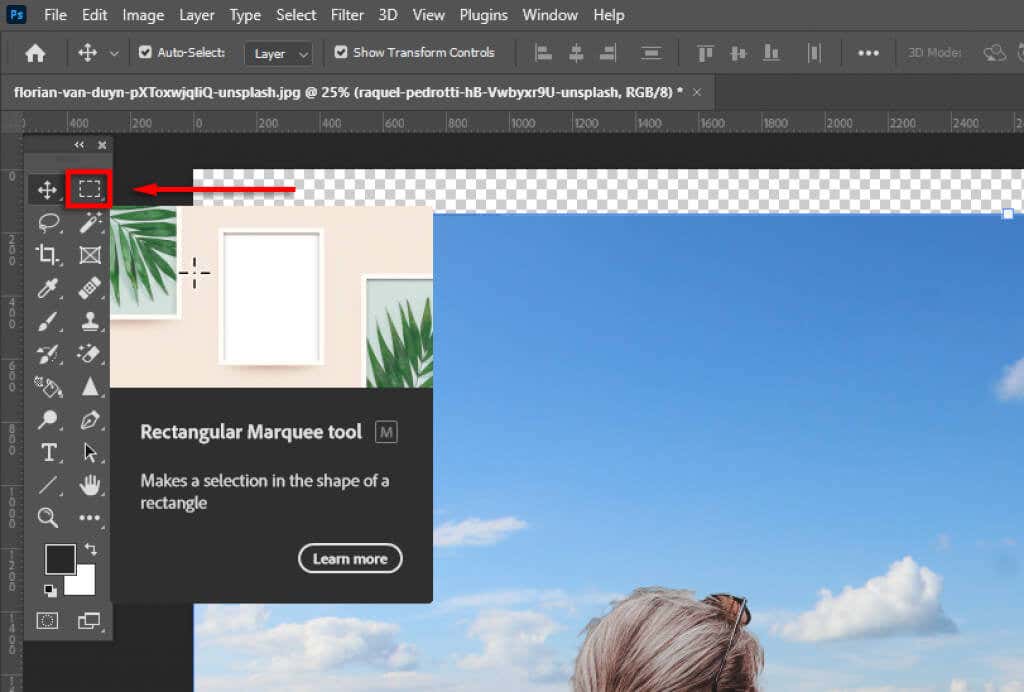
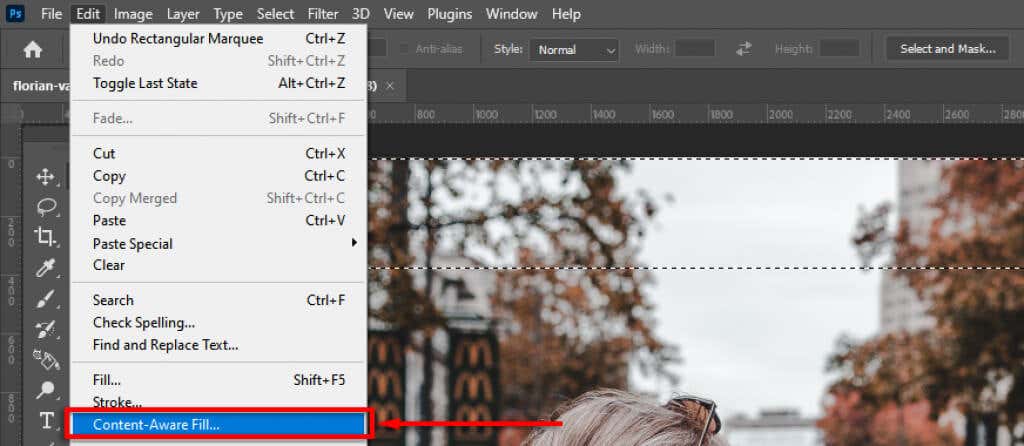
Étape 4 : Faire correspondre la profondeur de champ
L'étape suivante consiste à faire correspondre la profondeur de champ de votre image d'origine. Pour cela, vous devez imaginer le fonctionnement des caméras et quelles parties de l’image doivent être mises au point. Dans notre exemple, la femme au premier plan est nette, ce qui signifie que tout ce qui se trouve au loin sera flou. Plus on s'éloigne, plus la mise au point sera floue.
Pour ajouter cet effet, nous allons introduire du flou dans l'image d'arrière-plan :
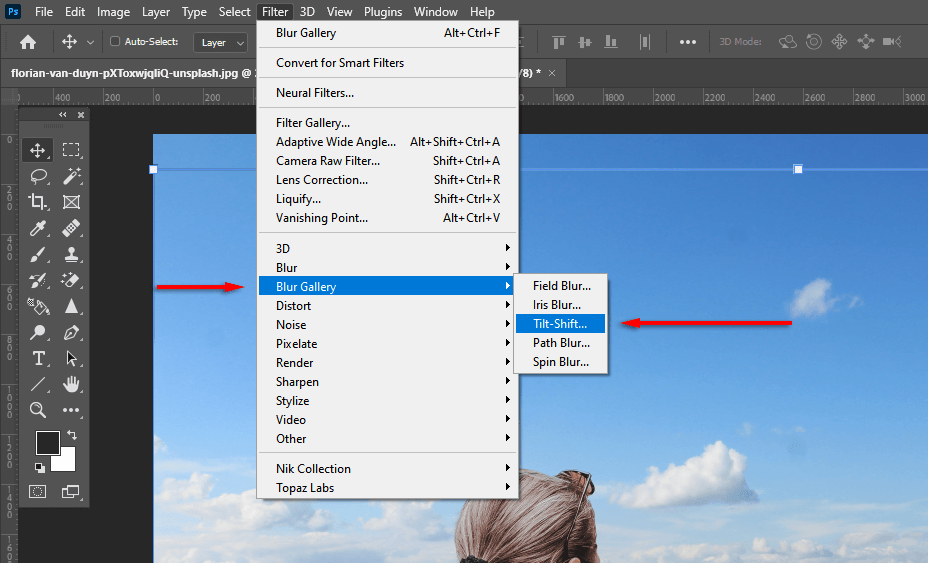
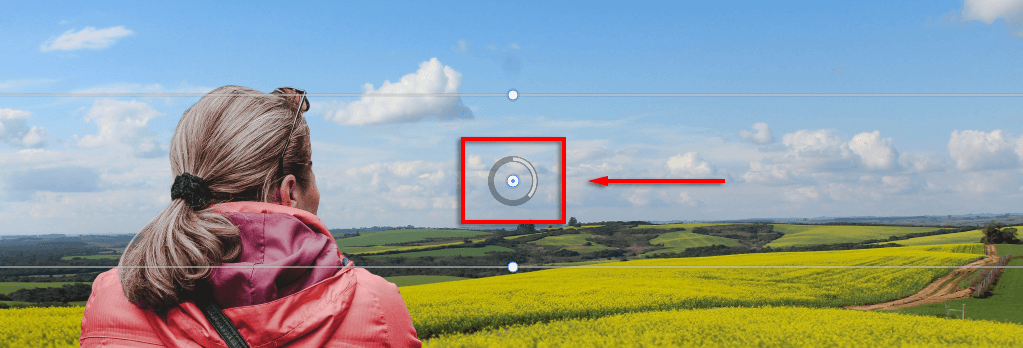
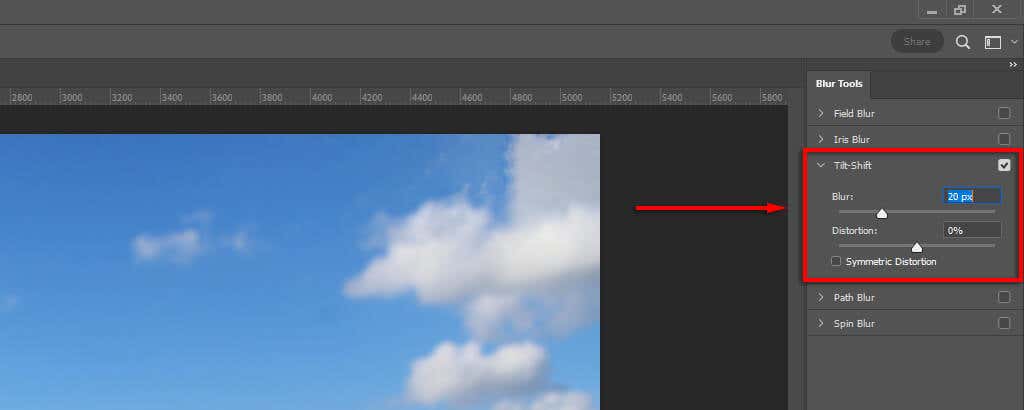
Étape 5 : Adaptez l'éclairage
Vous remarquerez peut-être que votre sujet et le nouvel arrière-plan ont des sources de lumière différentes. Cela peut être difficile à régler, il est donc préférable de choisir un arrière-plan avec une source de lumière similaire. Dans notre exemple, vous pouvez voir en arrière-plan que la source lumineuse est à gauche (les ombres tombent à droite). Cependant, chez le sujet, la source lumineuse est plutôt descendante.
Cela peut être ajusté en introduisant de l'éclairage et des ombres. Pour ce faire :
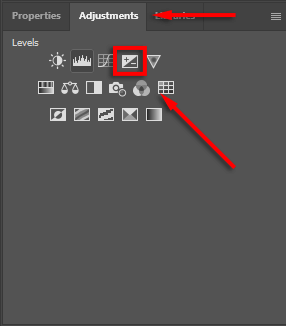
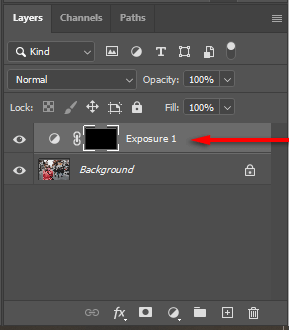
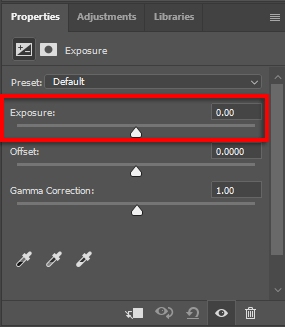
Étape 5 : Faites correspondre les couleurs de vos images
À ce stade, votre sujet devrait être bien aligné sur le nouvel arrière-plan. Cependant, vous remarquerez que les deux images ont des tonalités de couleurs différentes. Pour résoudre ce problème, vous devrez peut-être :.
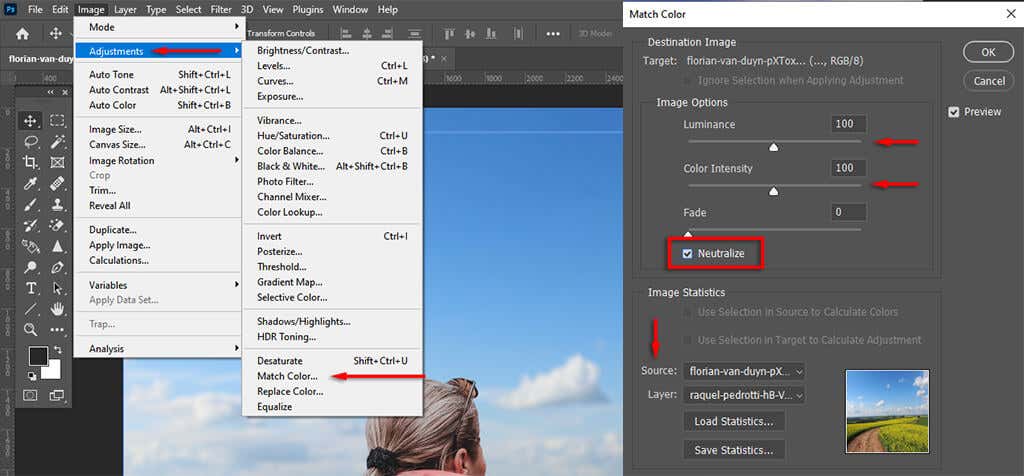
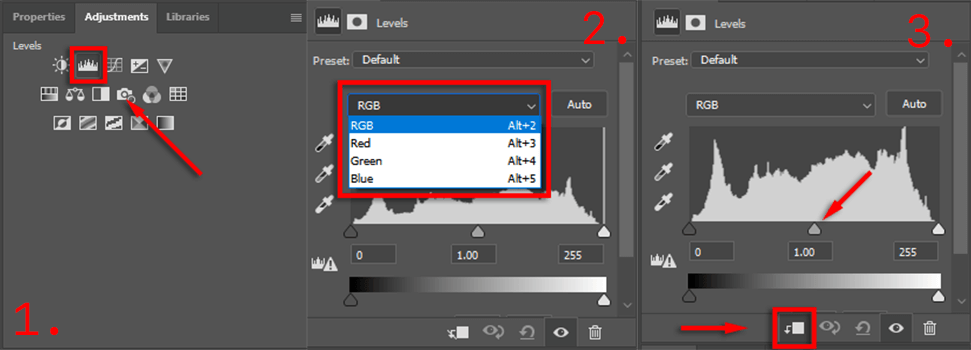
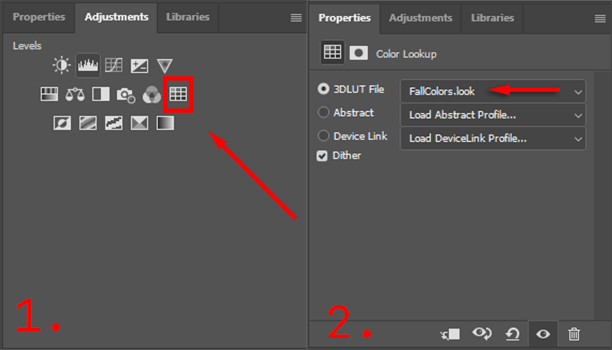
Il faudra un certain temps pour que le résultat soit parfait, mais plus vous accordez d'attention aux détails, plus votre image sera belle au final.
Exportez votre image finale
C'est tout. Cliquez simplement sur Fichierpuis sur Enregistrer souspour enregistrer votre image finale au format JPEG. Comme vous pouvez le constater, la suppression de l'arrière-plan est relativement simple, mais il faudra un sens aigu du détail pour que ce soit parfait – alors n'abandonnez pas !
.