Lorsque vous créer une playlist sur Spotify, vous voyez normalement une image de couverture par défaut. Il s'agit généralement d'une compilation de pochettes d'album pour les chansons de la liste de lecture ou d'une seule couverture d'album. Même si cela convient à certaines playlists, vous souhaiterez peut-être quelque chose de plus facile à reconnaître pour d'autres.
Vous pouvez choisir une nouvelle image depuis votre ordinateur ou, sur un appareil mobile, vous avez la possibilité de prendre une photo avec votre appareil photo. Cela vous permet d’afficher la pochette de votre choix. Voici comment personnaliser une couverture de playlist Spotify.
Conseils pour une image de liste de lecture Spotify
Lorsque vous choisissez une photo ou une image pour la couverture d'une playlist, Spotify a accès à cette image. Assurez-vous donc que vous avez le droit d'utiliser la photo, qu'elle ne contient pas d'images inappropriées telles que de la nudité, et qu'elle ne montre pas non plus d'informations privées.
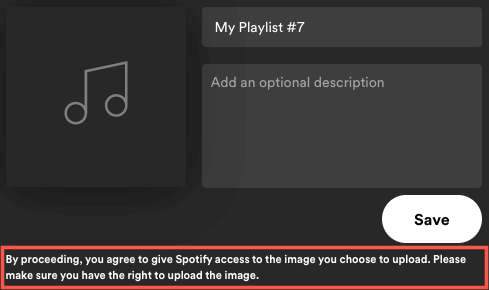
Actuellement, vous ne pouvez modifier la couverture que d'une playlist que vous créez vous-même ou de celle que vous voyez lorsque connecté à Shazam. Si un ami partage une playlist avec vous ou si vous en trouvez un sur l'onglet Accueil, vous ne pouvez pas changer la couverture.
Gardez à l'esprit que les couvertures de playlist sont carrées et doivent avoir une taille inférieure à 10 Mo. Dans cet esprit, essayez de sélectionner ou de recadrer une image à des dimensions égales, comme 300 x 300 ou 400 x 400 pixels. De plus, si vous en faites enregistrer l'image au format JPG, la taille du fichier sera probablement plus petite.
Au moment d'écrire ces lignes, vous n'avez pas besoin d'un compte Spotify Premium pour modifier l'image de couverture d'une playlist.
Modifier une couverture de playlist dans le lecteur Web
Si vous aimez écouter des morceaux avec le Lecteur Web Spotify, il est facile de changer la couverture d'une playlist.
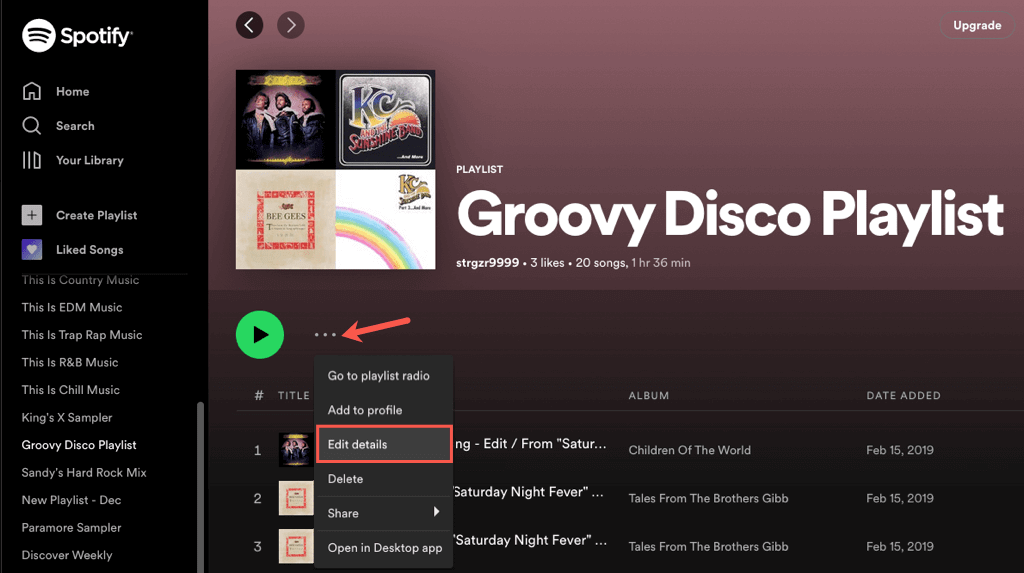
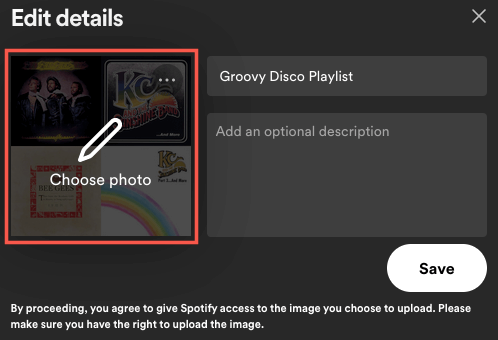

Modifier une couverture de playlist dans l'application de bureau
Peut-être avez-vous le version de bureau de Spotify sur Windows ou Mac. Vous pouvez personnaliser une couverture de playlist aussi facilement que sur le Web.
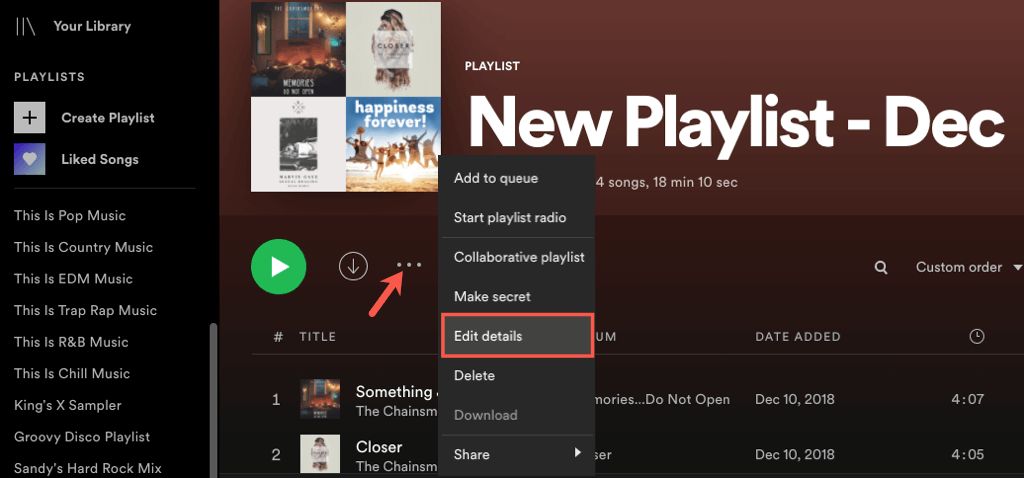

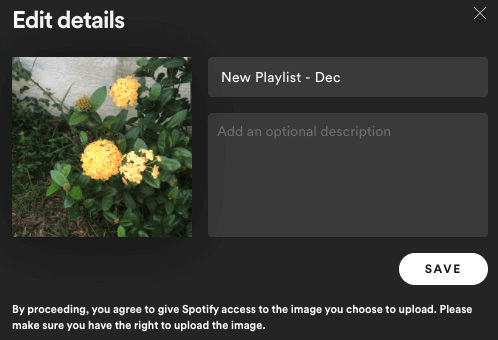
Modifier une couverture de playlist dans l'application mobile
Avec l'application Spotify sur Android ou iPhone, vous pouvez choisir une photo dans votre bibliothèque ou utiliser l'appareil photo de votre appareil pour prendre une photo. Cela vous offre plus d'options que sur le Web ou sur votre ordinateur.
Accédez à l'onglet Votre bibliothèqueet choisissez la playlist. Sélectionnez l'icône à trois pointssur l'écran de la liste de lecture et choisissez Modifier la liste de lecturesur Android ou Modifiersur iPhone.
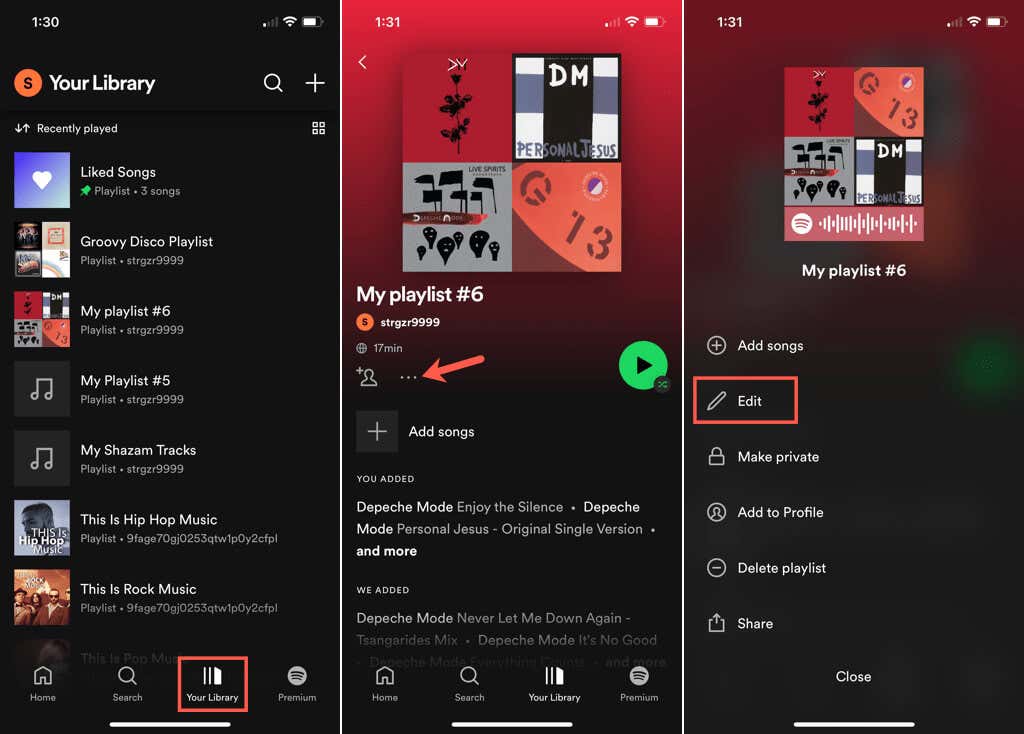
Soit choisissez Changer l'image, soit appuyez simplement sur l'image de couverture actuelle en haut. Ensuite, effectuez l'une des opérations suivantes.
Utiliser une photo de votre appareil
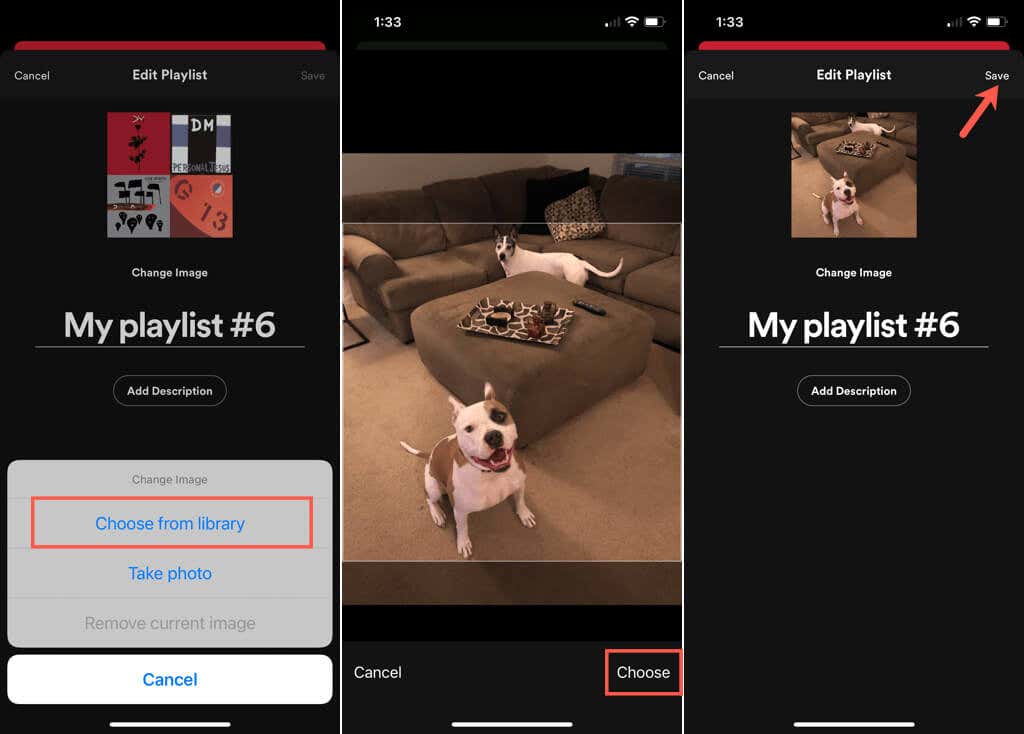
Prenez une photo avec votre appareil photo
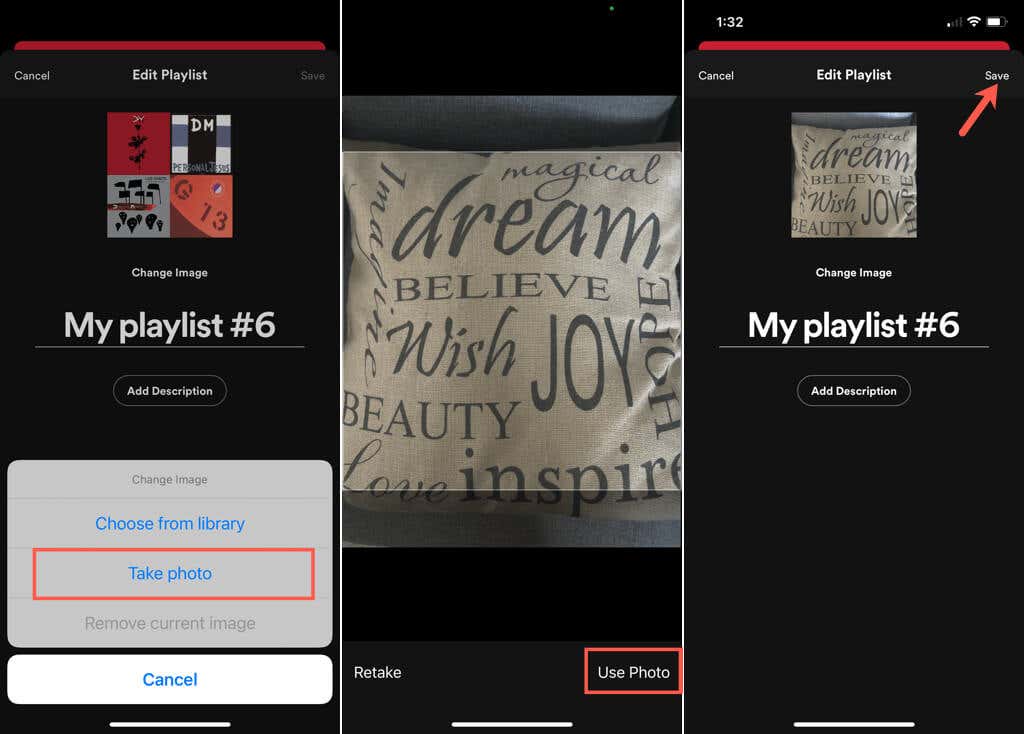
Que vous souhaitiez le visage souriant de votre enfant, la queue qui remue le chien ou simplement cette touche personnelle pour trouver votre liste de lecture Spotify plus rapidement, vous pouvez facilement échanger la couverture.
Pour en savoir plus, regardez comment créer et scanner un code Spotify ou comment téléchargez votre propre musique sur les albums Spotify.
.