L’un des aspects les plus frustrants de la création d’un SSD dédié à votre système d’exploitation Windows est le fait que certains installateurs de logiciels ne vous donneront tout simplement pas la possibilité d’installer en dehors du lecteur principal.
Certaines applications vous permettent de stocker vos données d’installation sur un lecteur secondaire, tout en conservant des fichiers placetemporary ou cache sur le lecteur principal. Pour ceux qui souhaitent garder leur disque principal bien rangé, cela peut être un problème majeur.
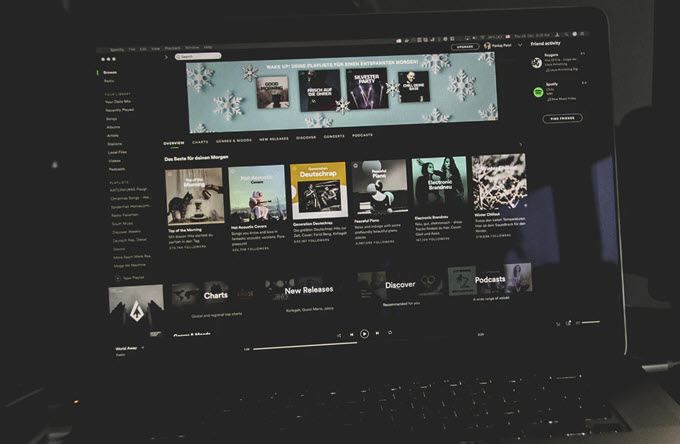
Spotify est l’une des nombreuses applications Windows que vous allez trouver occuper un fouillis d’espace. Ceci est dû à la façon dont Spotify met en cache vos données localement, de sorte que vous ne diffusez pas continuellement de la musique en continu sur leurs serveurs. C’est un moyen pour Spotify de réduire la bande passante et de diffuser instantanément votre musique sans avoir besoin de la musique.
Cependant, cela a un prix pour que les utilisateurs épargnent un espace disque précieux. Tout le monde ne peut pas se permettre d’avoir plusieurs giga-octets de données Spotify locales sur son disque principal, et la bonne nouvelle est qu’il ya une solution. Parlons maintenant de la manière dont vous pouvez déplacer les données de Localcache de Spotify vers un nouvel emplacement dans Windows.
Comment modifier l’emplacement des donnéesSpotify dans Windows
Pour effectuer cette tâche, nous allons: utilise quelque chose appelé lien symbolique ou jonction d'annuaire. Une jonction de répertoire crée un miroir de vos données sur un chemin de fichier, mais stocke en réalité les données dans un autre.
La première chose à faire est de trouver exactement où se trouve notre dossier de données Spotify. Pour ce faire, appuyez sur les touches Windows + Rpour afficher une invite d'exécution. Tapez "% localappdata" et appuyez sur Entrée.
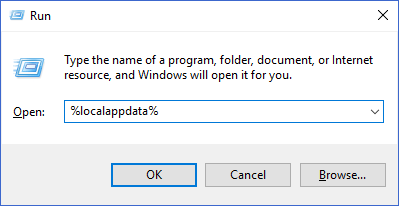
Ceci devrait faire apparaître une fenêtre de l'Explorateur Windows du dossier AppData \ Localdans votre emplacement de profil utilisateur Windows. Dans cette liste de fichiers, recherchez le dossier Spotifyet ouvrez-le.
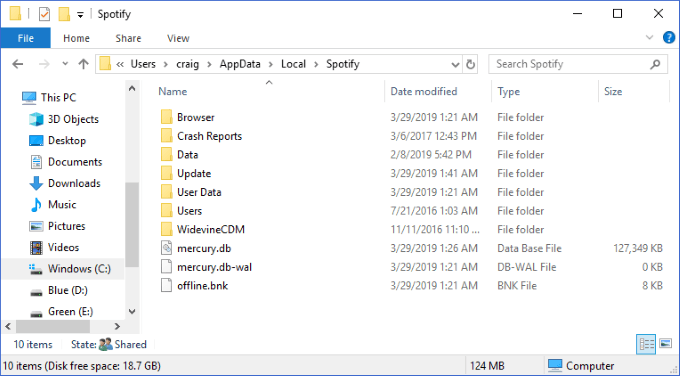
Le dossier Donnéescontient toutes vos données de musique en cache. Vous voudrez peut-être cliquer dessus et sélectionner Propriétéspour voir la taille de ce dossier. Est-ce si grand que vous aimeriez le sortir de votre lecteur actuel et le placer sur un autre? Génial! C’est ce que nous allons faire ensuite.
La première étape consiste à vérifier que Spotify n’est pas en cours d’exécution sur votre ordinateur. Après vous être assuré qu'il est bien fermé, vous souhaitez sélectionner le dossier Données, puis appuyer sur les touches Ctrl + Cpour le copier.
Ensuite, ouvrez une deuxième fenêtre de l'Explorateur Windows indiquant l'emplacement où vous souhaitez déplacer vos données Spotify. À cet emplacement, appuyez sur Ctrl + Vpour coller le dossier.
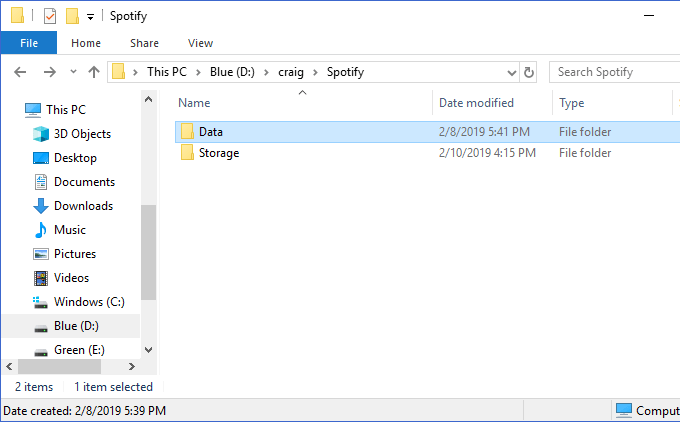
Vous pouvez voir ci-dessus que j'ai créé une nouvelle adresse pour stocker mes données dans D: \ craig \ Spotify.Le dossier Donnéescollé contient ici le contenu de celui-ci. même dossier dans C: \ Utilisateurs \ Craig \ AppData \ Local \ Spotify.
Ensuite, assurez-vous que les deux dossiers sont identiques. Regardez à l'intérieur de chacun d'eux pour voir que vous avez entièrement copié correctement tous les fichiers. Une fois terminé, retournez à l'emplacement d'origine du dossier Spotify(dans notre première fenêtre de l'Explorateur Windows, dans AppData \ Local), sélectionnez le dossier Données. Nous venons de copier, et nous avons appuyé sur la touche Supprimerpour le supprimer.
Nous allons maintenant créer une fonction de répertoire afin que votre nouveau dossier Donnéesà l'endroit où l'ancien était. Pour ce faire, appuyez sur les touches Windows + Rpour afficher à nouveau l'invite d'exécution. Saisissez "cmd", mais veillez à appuyer sur Ctrl + Maj + Entrée(au lieu de simplement Entrée). Cette invite est exécutée en tant qu'administrateur.
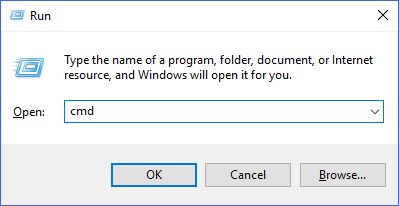
C'est là que nous allons commencer à créer notre jonction de répertoire. Vous voulez taper la commande suivante: mklink / j
Dans mon exemple ci-dessus, j'exécutais cette commande: mklink / jC: \ Utilisateurs \ Craig \ AppData \ Local \ Spotify D: \ Craig \ Spotify
Il est important de placer les guillemets dans les chemins des dossiers s'ils contiennent un espace.
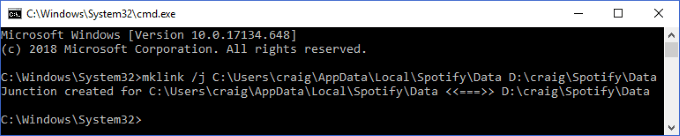
Un message de réussite s'affiche après la jonction du répertoire été créé. Vous devriez également voir que le dossier Donnéesapparaît à nouveau à notre emplacement d'origine, cette fois-ci avec le petit "raccourci" en bas à gauche.
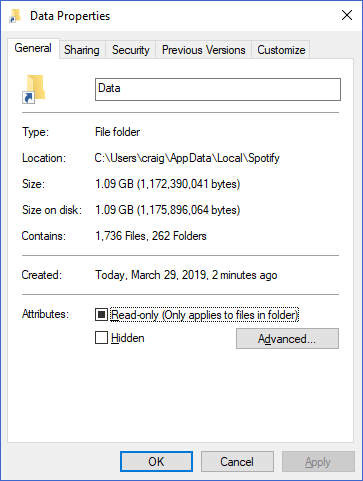
C'est tout! Désormais, lorsque vous écoutez de la musique dans Spotify, les données seront toujours mises en cache dans le dossier d'origine à l'emplacement de votre lien. Cependant, la jonction d'annuaire le déplacera automatiquement vers l'emplacement de nouveau et le "reflétera" à l'emplacement d'origine.
Pour ceux d'entre vous qui utilisent Spotify quotidiennement, des années d'utilisation régulière peuvent faire gonfler ce dossier. Cette astuce de jonction entre répertoires vous permet de stocker toutes ces données dans n'importe quel dossier, sur n'importe quel lecteur.
Le meilleur de tous est que cette même procédure peut être utile dans de nombreux autres scénarios utiles: cochez comment nous utilisons un lien symbolique vers synchroniser les dossiers vers Dropbox et OneDrive!