Twitch est plein de moments intenses, amusants et hilarants qui méritent d'être partagés. C’est pourquoi vous avez des clips. Clips est une fonctionnalité Twitch conçue pour vous aider à gérer ces instances.
Avec Clips, Tic vous permet de créer de courts extraits vidéo (ou clips) de ce que vous voulez re regarder. Il vous permet même de modifier vos prises, ce qui signifie que vous pouvez déterminer les moments exacts que vous souhaitez capturer.
Le partage joue évidemment un rôle majeur dans cette fonctionnalité. En plus de vous permettre de diffuser vos clips via les réseaux sociaux ou directement sous forme de liens Twich.tv, Twitch les publiera également pour que tout le monde puisse les voir.

Si vous n'avez pas encore créé votre premier clip Twitch, ce guide vous expliquera comment effectuer un clip sur Twitch. Cette fonctionnalité est intégrée à la fois aux versions bureau et mobile de Twitch afin que vous puissiez commencer à couper sur n'importe quel appareil.
Cela dit, vous rencontrerez des chaînes qui vous obligeront à être abonné ou abonné avant de pouvoir commencez à créer des clips. Certaines chaînes peuvent même avoir la fonctionnalité Clips complètement désactivée.
Comment découper sur Twitch - Windows et Mac
Vous pouvez capturer, découper et partager des clips dans Twitch en diffusion de contenu sur PC et Mac via l'application de bureau Twitch ou l'application Web basée sur un navigateur.
1. Commencez à lire un flux en direct ou une diffusion précédente dans Twitch. Si vous utilisez Twitch sur votre navigateur Web, assurez-vous que vous êtes connecté à votre compte Twitch avant de continuer.
2. Chaque fois que vous rencontrez quelque chose que vous souhaitez découper, placez le curseur sur la vidéo. Sélectionnez ensuite l'icône Extraiten bas à droite du volet.
Astuce:Utilisez les Alt + X(Windows) ou le raccourci clavier Option + X(Mac) pour démarrer le découpage plus rapidement.
3. Une nouvelle fenêtre contextuelle ou un nouvel onglet de navigateur Twitch devrait s'ouvrir et charger l'écran de création de clip. Utilisez les poignées de la chronologie pour découper la vidéo entre 5 et 60 secondes. Vous disposez de 90 secondes de métrage pour travailler.
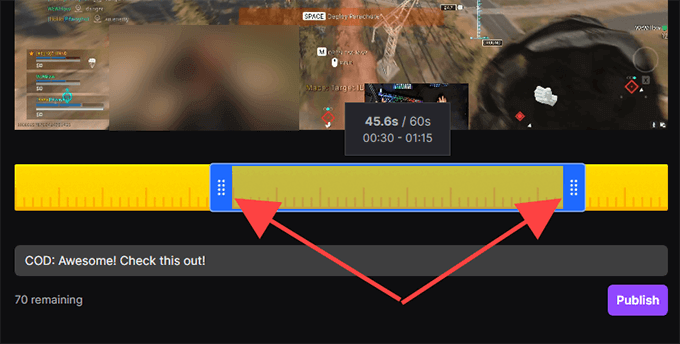
Remarque:Si vous quittez dans l'onglet fenêtre ou navigateur, Twitch publiera automatiquement les 30 dernières secondes de la séquence capturée.
4. Insérez un titre. Le clip sera rendu public, alors essayez de le rendre accrocheur. Ensuite, sélectionnez Publier.
5. Sélectionnez les icônes Twitter, Facebookou Redditpour partager le clip sur les réseaux sociaux. Si vous souhaitez récupérer un lien direct vers le clip, sélectionnez plutôt l'icône Copier dans le presse-papiers.
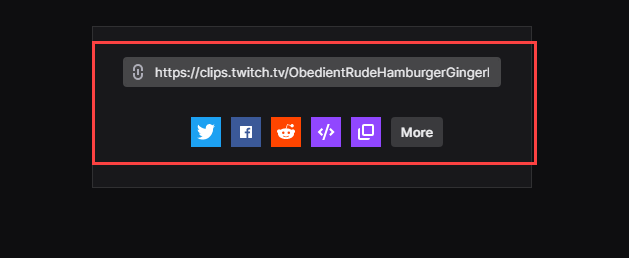
Vous pouvez également utiliser le Embed(>) pour insérer la vidéo dans un site Web.
Comment créer un clip sur Twitch - Android et iOS
Si l'application Twitch est installée sur votre iPhone ou smartphone Android, vous pouvez simplement couper, découper et partager des vidéos comme sur le bureau. Mais, vous pouvez également les partager avant d'apporter des modifications si vous le souhaitez.
1. Commencez à lire un flux en direct ou une diffusion précédente.
2. Chaque fois que vous souhaitez couper quelque chose, appuyez brièvement sur la vidéo. Appuyez ensuite sur l'icône Clipen haut à droite du volet.
3. Vous avez deux options. Vous pouvez partager immédiatement 30 secondes de métrage à l'aide des options de partage en bas de l'écran Créer un clip. Vous pouvez également appuyer sur Prévisualiser et modifierpour découper le clip vidéo. Supposons que vous sélectionniez ce dernier.
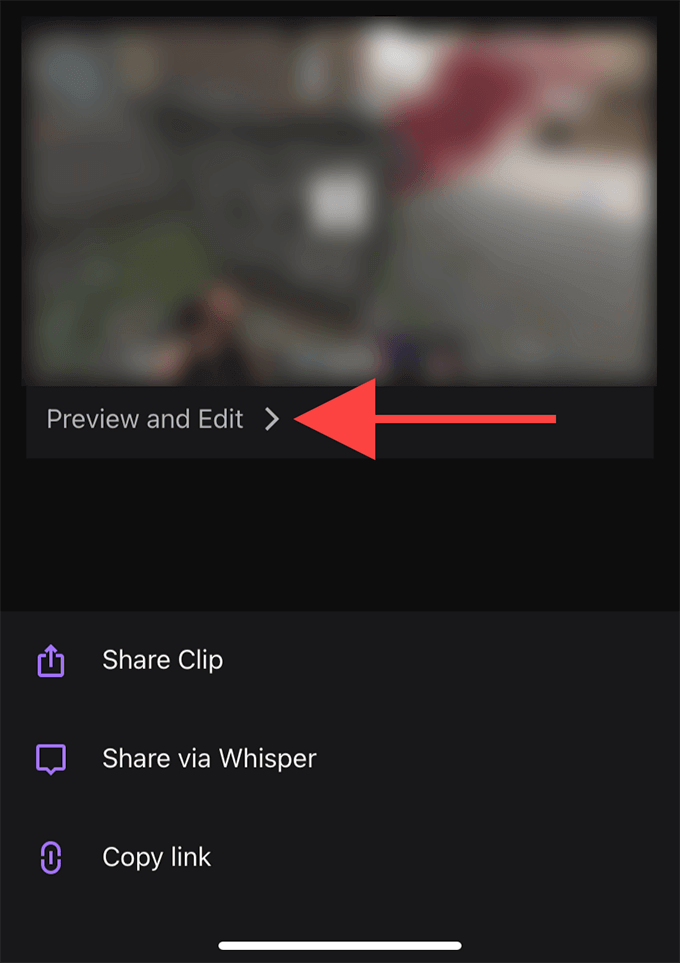
Remarque:Si vous partagez ou quittez l'écran Créer un clip, Twitch publiera automatiquement un clip de 30 secondes.
4. Appuyez sur Couper le clip.Suivez ceci en utilisant les poignées de la chronologie pour découper la vidéo. Appuyez sur Terminépour confirmer vos modifications.
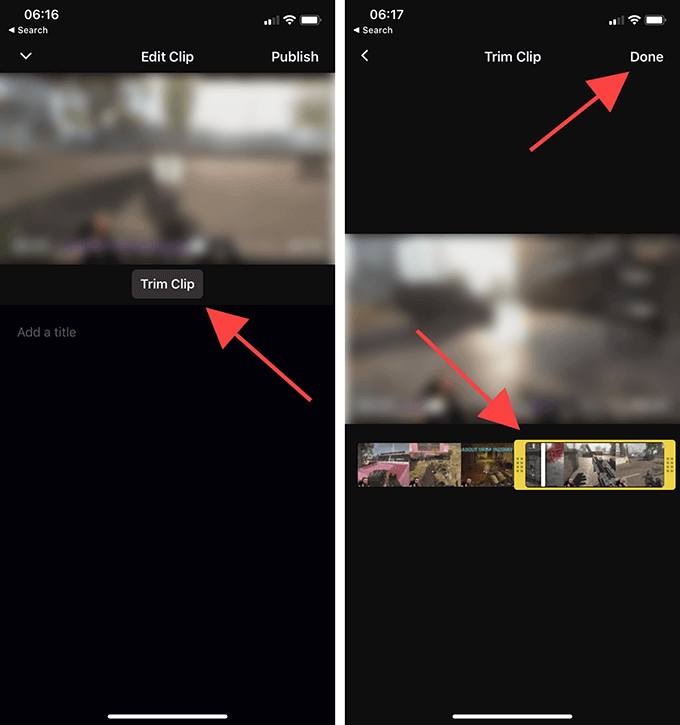
5. Nommez le clip, puis appuyez sur Publier.
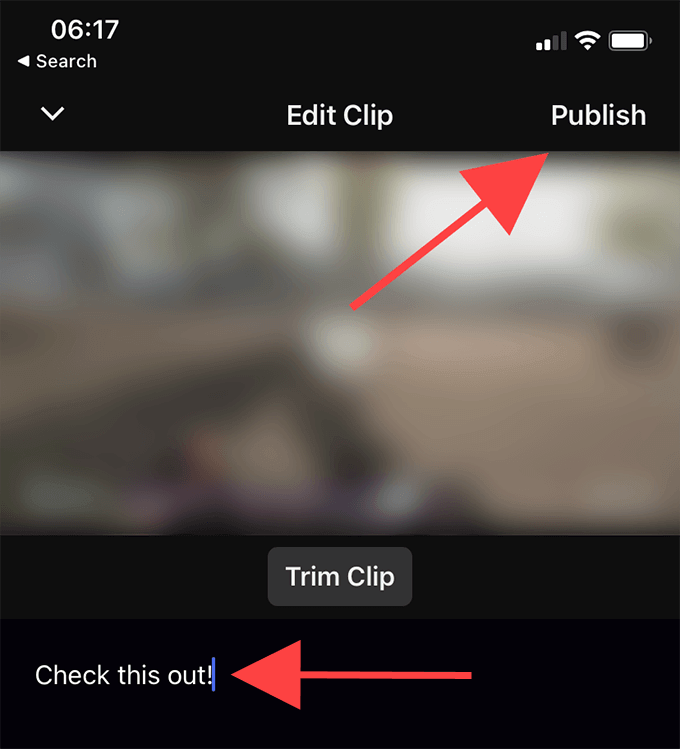
6. Vous êtes maintenant de retour dans l'écran Créer un clip à l'étape 3. Sélectionnez Partager le clipsi vous souhaitez envoyer un lien vers le clip via une application de messagerie instantanée sur votre appareil.
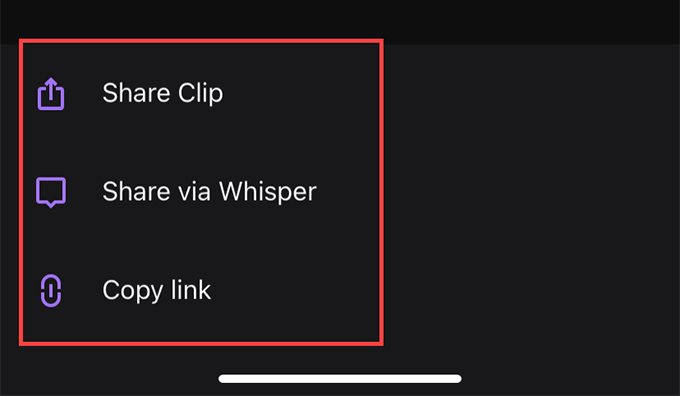
Si vous souhaitez partager la vidéo via le service de chat intégré de Twitch, sélectionnez l'option Partager via Whisper. Ou appuyez sur Copier le lienpour copier un lien du clip dans le presse-papiers.
Comment gérer les clips sur Twitch
Twitch publie automatiquement tous les clips que vous créez publiquement. Vous pouvez les trouver sous la section Clips des canaux respectifs. Cependant, il est difficile de les repérer parmi les clips d'autres utilisateurs de Twitch.
Si vous souhaitez gérer vos clips, le mieux est d'utiliser le gestionnaire de clips. Non seulement cela vous permet de repartager ou de supprimer vos clips, mais vous pouvez également choisir de télécharger n'importe quel clip localement.
Cependant, vous ne pouvez ouvrir le Gestionnaire de clips qu'à l'aide d'un navigateur Web.
1. Rendez-vous sur Twitch's Tableau de bord du créateur (dashboard.twich.tv) et connectez-vous à votre compte Twitch.
2. Développez Contenudans le volet de navigation de gauche du tableau de bord du créateur et sélectionnez Clipspour accéder au gestionnaire de clips. Vous devriez alors voir tous les clips que vous avez créés à ce jour.
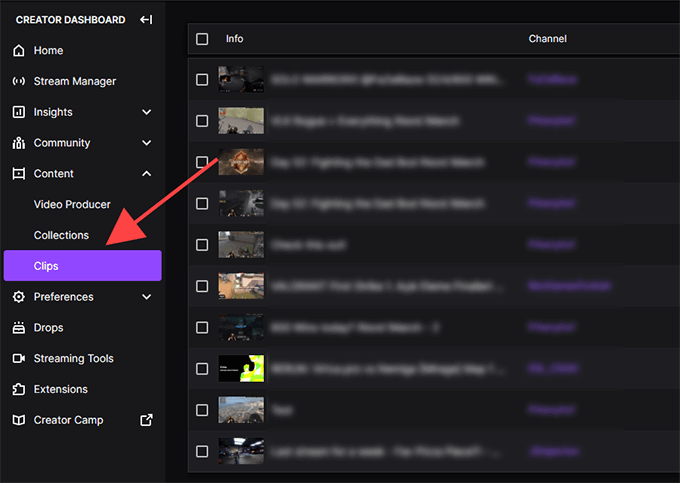
3. Sélectionnez un clip et vous pouvez le regarder, le supprimer, le renommer ou le partager. Vous verrez également une icône de téléchargement répertoriée parmi les options de partage. Il vous permet d'en récupérer une copie dans le Format MP4. Cependant, vous ne pouvez pas modifier vos clips.
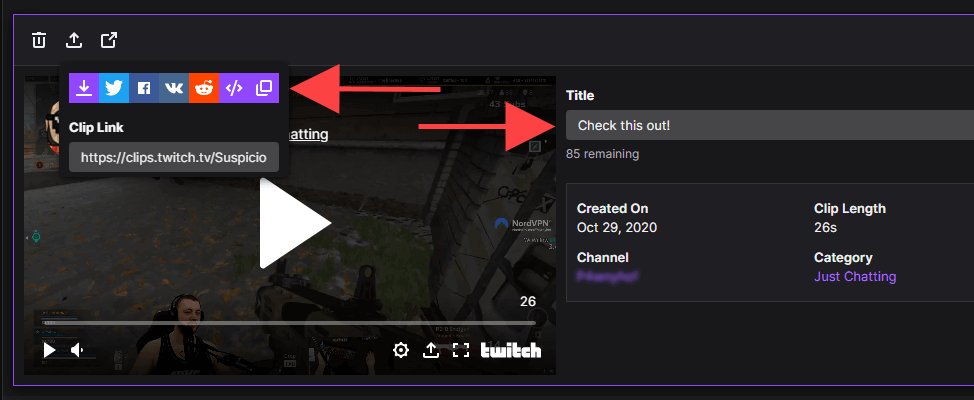
Vous pouvez filtrer les clips par catégorie ou par canal en utilisant la barre de recherche à droite de Clips Manager. Si vous broadcast on Tic, vous pouvez également afficher des extraits de vos vidéos créés par d’autres personnes en sélectionnant le bouton radio à côté de Extraits de ma chaîne.
Commencer le découpage
Avec Twitch Clips, vous ne vous contentez pas de capturer et de partager des contenus, mais vous offrez également aux streamers une exposition à leur contenu. Évitez les spams avec cette fonctionnalité et utilisez-la judicieusement.