Sécurité ou commodité ? Il semble que nous ne pouvons pas avoir les deux, nous devons donc décider ce qui est le plus important pour nous. Si la commodité l'emporte et Windows est raisonnablement sécurisé, il peut être utile de pouvoir se connecter automatiquement à Windows. Il est également plus sécurisé que utiliser Windows sans mot de passe. Nous pouvons configurer la connexion automatique pour Windows 10 ordinateurs joints à un domaine ou des unités autonomes.
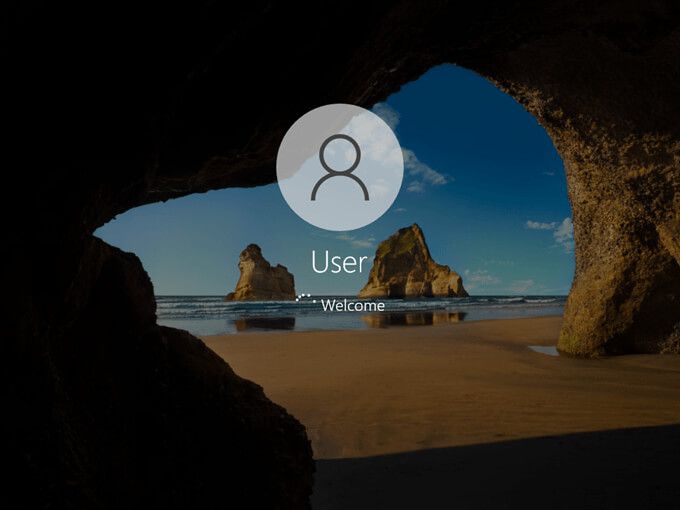
Activer la connexion automatique pour Windows 10 à l'aide de la connexion automatique SysInternals
L'utilisation de la connexion automatique SysInternals est le moyen le plus simple et le plus simple d'activer connexion automatique dans Windows 10. SysInternals Autologon est une petite application fournie par Microsoft. Il existe une suite d'outils SysInternals pour vous aider avec beaucoup de choses, y compris dépannage de Windows. Accédez à https://docs.microsoft.com/en-us/sysinternals/downloads/autologon, téléchargez-le et décompressez le dossier.
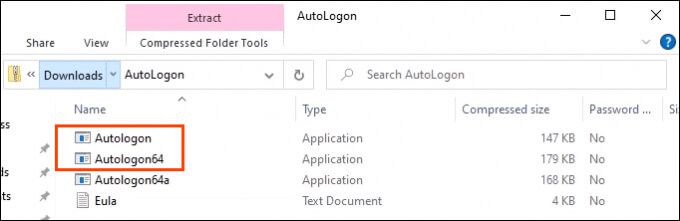
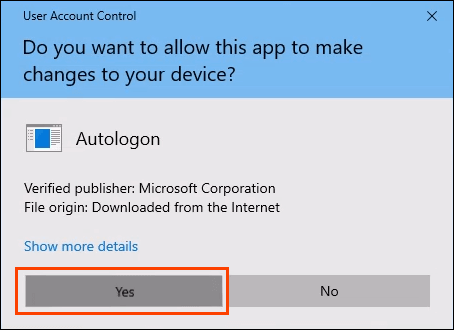
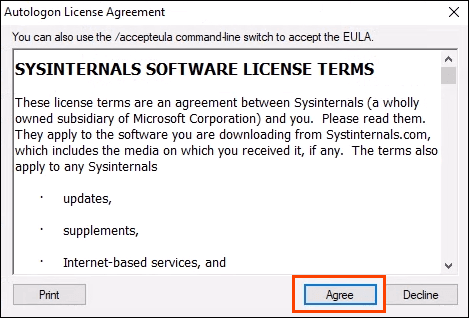
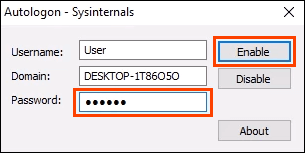
Pour désactiver la connexion automatique ultérieurement, ouvrez simplement la connexion automatique et sélectionnez Désactiver.
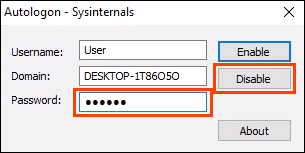
Activer la connexion automatique pour Windows 10 Workgroup PC via les paramètres
Peut-être que nous ne voulons pas utiliser une application pour activer la connexion automatique pour une raison quelconque. Ce n'est pas grave, cela peut aussi être fait manuellement.
netplwizet appuyez sur Entrée. La fenêtre Comptes d'utilisateurss'ouvrira.
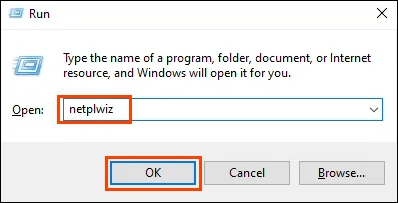
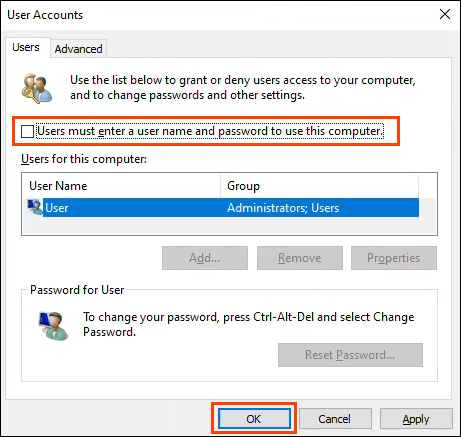
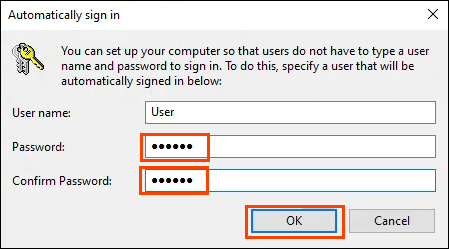
Une fois de retour dans la fenêtre Comptes d'utilisateurs, sélectionnez l'onglet Avancé. Recherchez Demander aux utilisateurs d'appuyer sur Ctrl + Alt + Suppr pour se connecteret assurez-vous que cette case n'est pas cochée. Sélectionnez OKet à la prochaine connexion, Windows ne demandera pas de mot de passe.
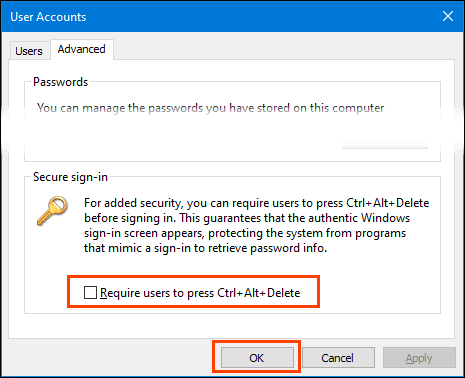
Comment activer la case à cocher Require Users
Et si la case à cocher n'est pas là ? C'est courant dans Windows 10. Il existe plusieurs façons de récupérer la case à cocher, mais une seule garantie de fonctionner. Cela nécessite la modification du registre Windows. Faites toujours une sauvegarde du registre avant d'apporter des modifications.
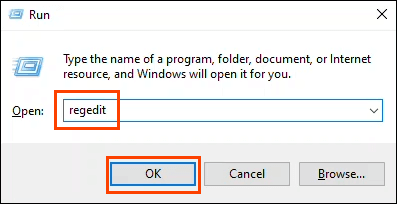
Une fenêtre de contrôle de compte d'utilisateur (UAC) s'ouvre et vous demande : Voulez-vous autoriser cette application à apporter des modifications à votre appareil ?Sélectionnez Oui.
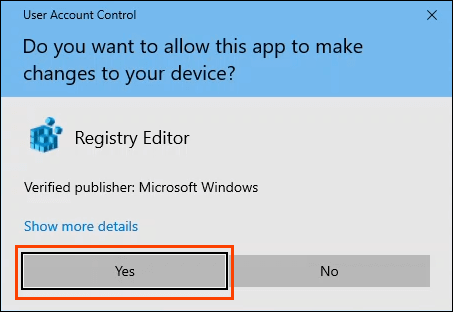
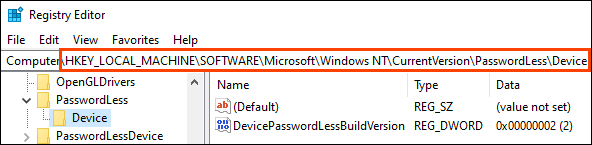
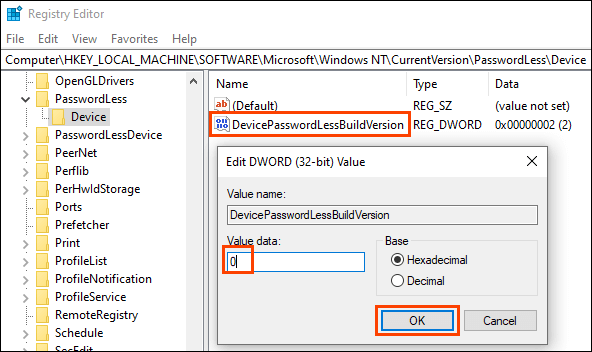
Fermez l'éditeur de registre et redémarrez l'ordinateur.
Si la clé de registre n'existe pas, elle peut être créée. Ouvrez l'invite CMDou PowerShellen tant qu'administrateur.
Entrez la commande reg ADD « HKLM\SOFTWARE\ Microsoft\Windows NT\CurrentVersion\PasswordLess\Device” /v DevicePasswordLessBuildVersion /t REG_DWORD /d 0 /fet appuyez sur Entrée.
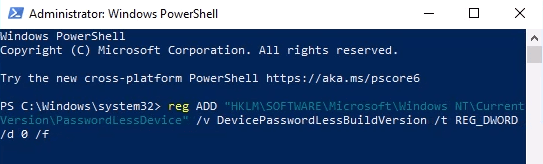
Lorsque la réponse L'opération s'est terminée avec succèsapparaît, redémarrez l'ordinateur.
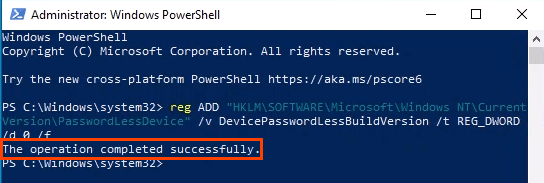
Activer la connexion automatique pour les PC Windows 10 dans un domaine
Ceci n'est pas recommandé pour un usage quotidien. L'activation de la connexion automatique sans les précautions de sécurité appropriées peut compromettre le domaine. Cela peut être utile pour un système d'affichage, comme dans les restaurants fast-food ou les aéroports.
En cas de panne de courant, les appareils se reconnectent automatiquement au redémarrage. La situation idéale est d'avoir une alimentation sans coupure (UPS) sur les appareils.
Les modifications que nous allons apporter peuvent être effectuées en tant qu'objet de stratégie de groupe (GPO) qui peut être appliqué selon les besoins au sein du domaine .
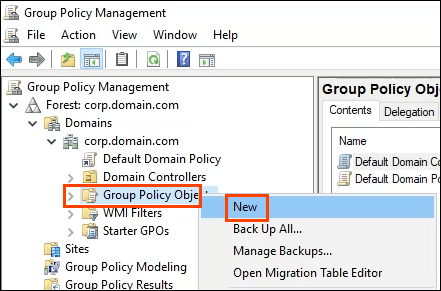
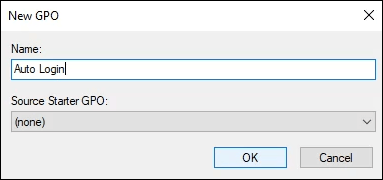
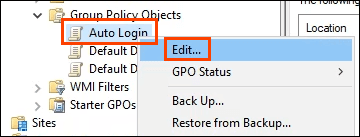
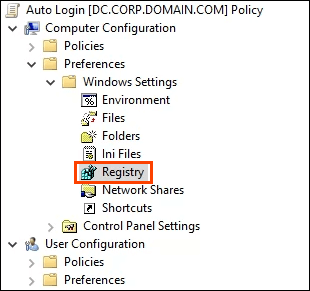
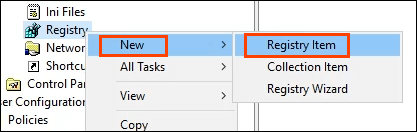
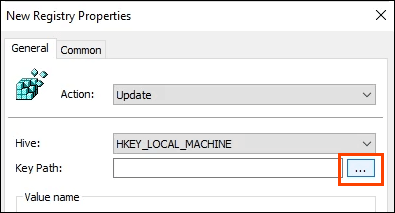
Accédez à HKLM>LOGICIELS>Microsoft>Windows NT>CurrentVersion>Winlogonpuis choisissez Sélectionnerpour définissez-le comme chemin de la clé.
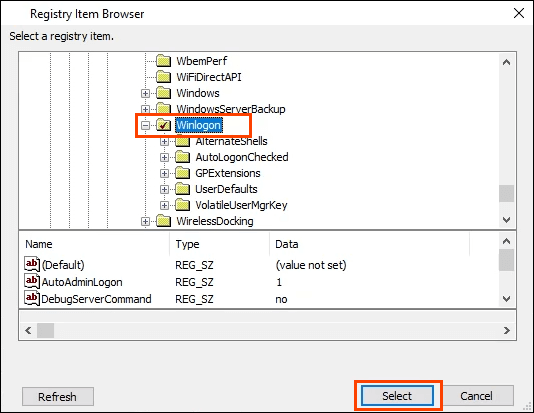
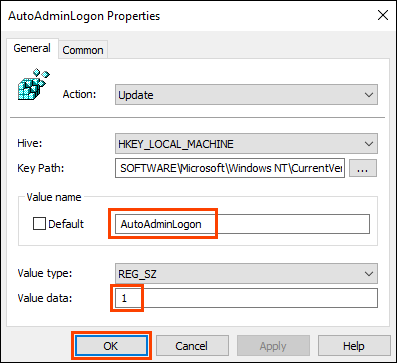
Répétez les étapes 5 à 7 en utilisant les valeurs suivantes :
Pour définir le nom de domaine à utiliser par la connexion automatique :
Chemin de la clé : HKLM\SOFTWARE\Microsoft\Windows NT\CurrentVersion\Winlogon
Type de valeur : REG_SZ
Nom de la valeur : DefaultDomainName
Données de valeur : YourDomainName - dans cet exemple, il s'agit de CORP
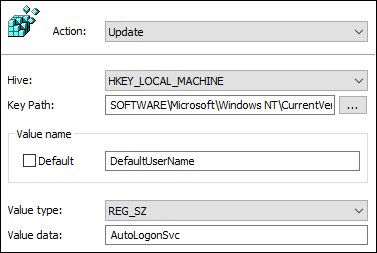
Pour définir le nom d'utilisateur par défaut utilisé par la connexion automatique :
Chemin de la clé : HKLM\SOFTWARE\Microsoft\Windows NT\CurrentVersion\Winlogon
Type de valeur : REG_SZ
Nom de la valeur : DefaultUserName
Données de la valeur : YourUsername - dans cet exemple, c'est AutoLogonSvc
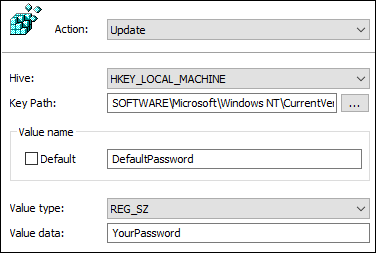
Pour définir le mot de passe par défaut utilisé par la connexion automatique :
Chemin clé : HKLM\SOFTWARE\Microsoft\Windows NT\CurrentVersion\Winlogon
Type de valeur : REG_SZ
Nom de la valeur : DefaultPassword
Données de la valeur : le mot de passe de l'utilisateur défini dans la clé précédente
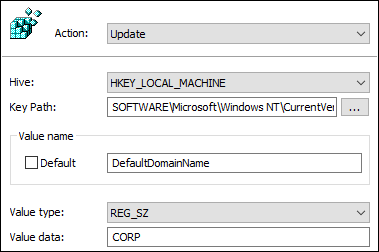
Pour empêcher l'affichage du nom d'utilisateur au redémarrage :
Chemin de la clé : HKLM\SOFTWARE\Microsoft\Windows NT\CurrentVersion\Winlogon
Type de valeur : REG_SZ
Nom de la valeur : DontDisplayLastUserName
Données de la valeur : 1
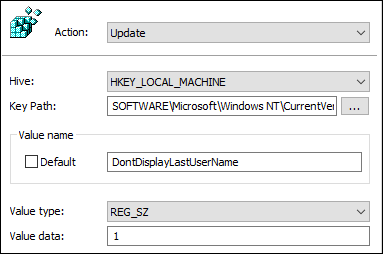

La prochaine fois que les appareils seront redémarrés, ils récupéreront le GPO et l'appliqueront dans leur registre.
Remarquez que le mot de passe a été stocké en texte brut. Soyez extrêmement prudent lorsque vous utilisez la connexion automatique dans un domaine. Si quelqu'un peut ouvrir l'éditeur de registre, il peut lire le mot de passe et le nom d'utilisateur. Ils auront désormais accès à tout ce qui est accessible avec ces informations d'identification. Deux précautions peuvent être prises ; empêcher quiconque d'accéder à l'éditeur de registre et utiliser un compte de service avec des autorisations limitées pour la connexion automatique.
Utiliserez-vous la connexion automatique ?
Maintenant que vous savez comment configurer la connexion automatique, sur quoi allez-vous l'utiliser ? Utilisez-vous déjà la connexion automatique ? Si oui, dans quel scénario et avez-vous rencontré quelque chose dont nous devrions être au courant ? Nous aimerions en entendre parler dans les commentaires ci-dessous.