Bien que Microsoft Edge soit un navigateur Web fiable, il existe des cas où il se bloque ou refuse de s'ouvrir, interrompant vos sessions de navigation.
Si vous comptez sur Edge pour vos sessions de navigation Web, vous souhaiterez peut-être Découvrez comment réparer Microsoft Edge sur votre PC Windows 10 pour rendre votre expérience de navigation fluide et efficace.
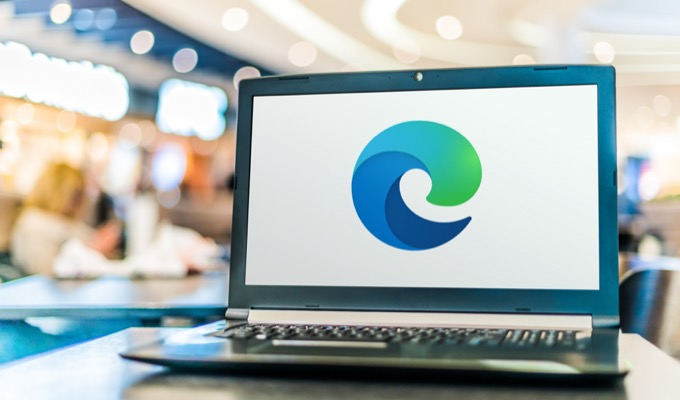
Redémarrez votre PC
Redémarrage de votre PC est un moyen simple de résoudre de nombreux problèmes dans Windows 10 car il réinitialise de nombreux paramètres temporaires.
Pour redémarrer le PC Windows, ouvrez le Démarrer, sélectionnez l'icône d'alimentation, puis sélectionnez Redémarrer.
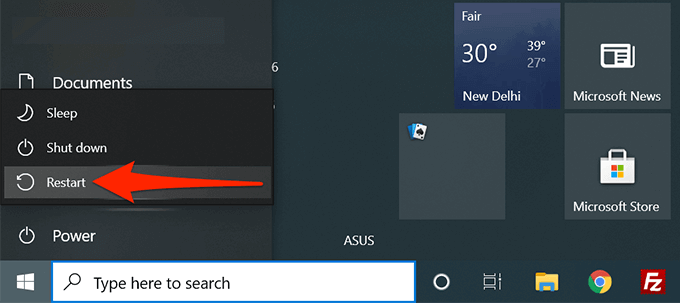
Lorsque votre PC redémarre, lancez Microsoft Edgeet voyez si cela fonctionne.
Fermez les onglets Edge et les applications en cours d'exécution
L'une des raisons pour lesquelles Edge plante ou refuse de s'ouvrir est qu'il ne n'ont pas les ressources informatiques adéquates pour fonctionner. Vous voudrez peut-être fermer tous les onglets ouverts et applications exécutées sur votre PC. Cela libère des ressources qu'Edge peut ensuite utiliser pour reprendre les fonctions normales.
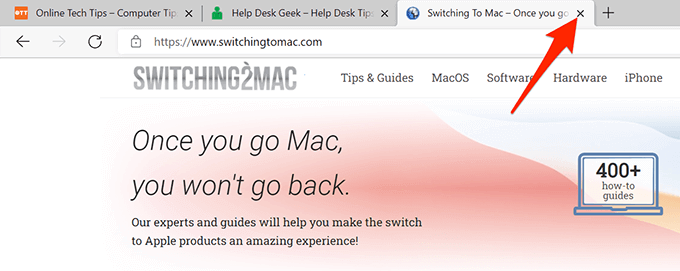
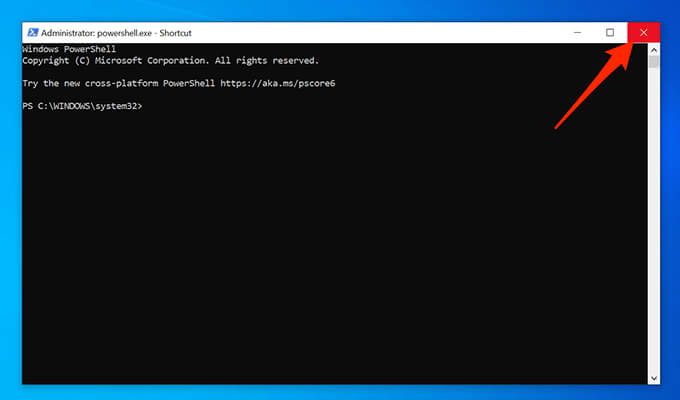
Mettre à jour Microsoft Edge
Gardez Microsoft Edge à jour avec les nouvelles versions de navigateur pour vous assurer qu'il dispose de toutes les dernières corrections de bogues et correctifs pour les questions. C'est l'un des moyens les plus courants et les plus simples de réparer Microsoft Edge.
Alors que Windows 10 met automatiquement à jour Microsoft Edge, vous pouvez vérifier et installer manuellement les mises à jour disponibles :
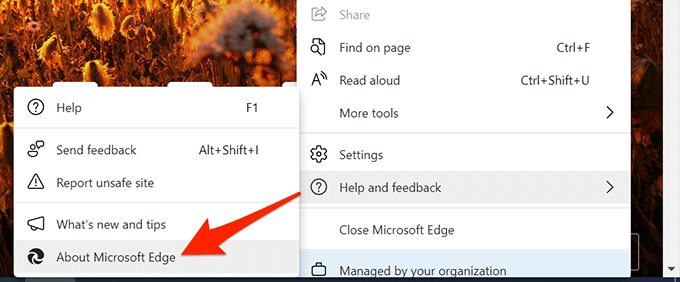
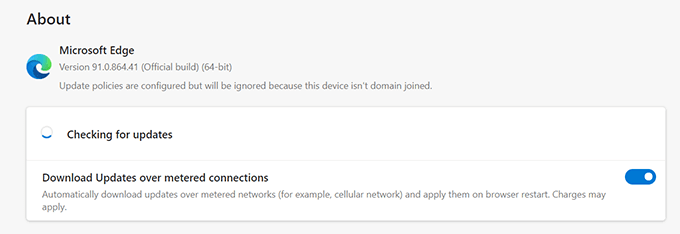
Effacer les données de navigation de Microsoft Edge
Lorsque vous utilisez Microsoft Edge pour surfer sur des sites Web, effectuer des achats en ligne et créer un site Web comptes, votre navigateur enregistre toutes ces informations localement sous forme de fichiers temporaires. Parfois, ces informations enregistrées font planter Edge et ne s'ouvrent pas correctement.
Vous pouvez effacer toutes les données enregistrées dans le navigateur réparer Microsoft Edge. Cela inclut la suppression de votre historique de navigation, de l'historique des téléchargements, des cookies de site Web, des fichiers images mis en cache, etc.
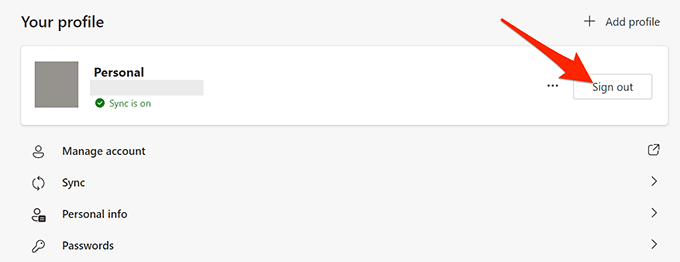
Remarque :si vous supprimez vos données Edge, il sera supprimé de tous vos appareils sur lesquels vous utilisez le même compte lié à Edge sur votre PC. Si vous ne voulez pas que cela se produise, déconnectez-vous d'Edge sur votre PC avant d'effacer les données en suivant les étapes ci-dessous.
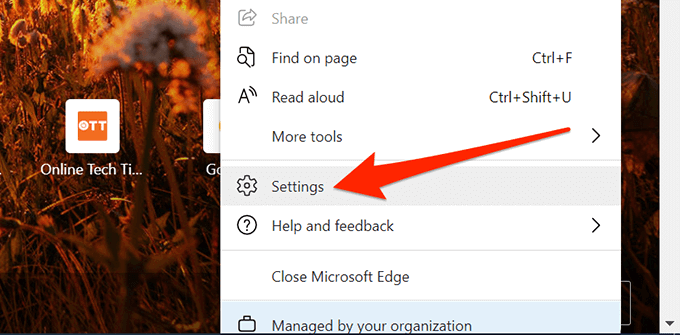
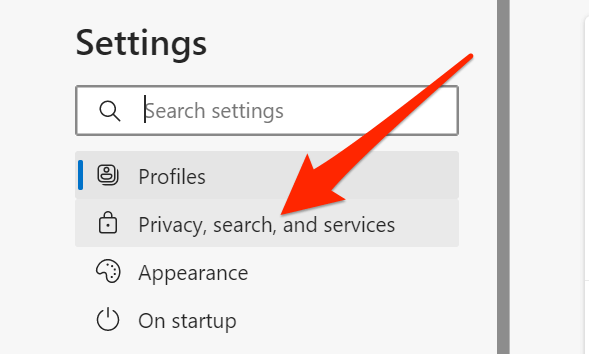
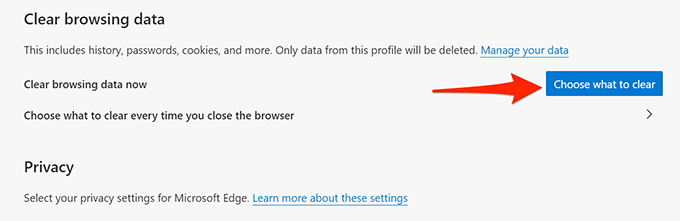
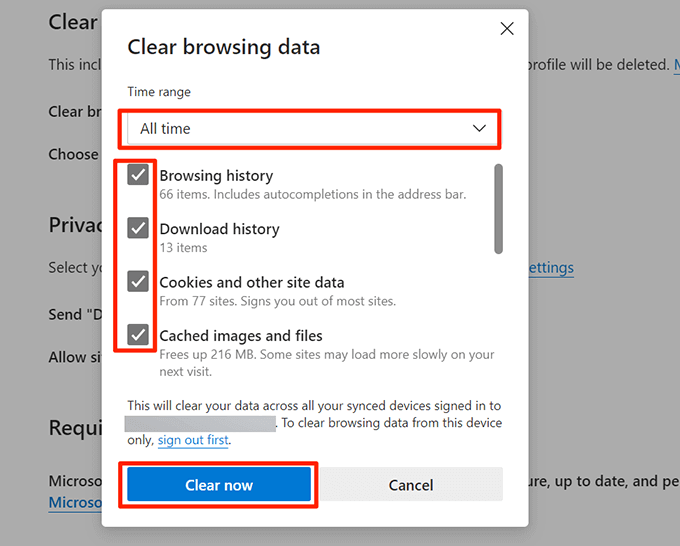
Scannez Windows 10 pour les virus et les logiciels malveillants
Si un virus infecte votre PC Windows 10, il peut provoquer le blocage d'Edge ou son chargement incorrect. Windows 10 inclut l'outil Microsoft Defender Antivirus que vous pouvez utiliser pour vous débarrasser des virus et logiciels malveillants de votre ordinateur.
Exécuter une vérification antivirus avec ce programme antivirus, supprimez les virus détectés, et Edge devraient fonctionner sur votre PC :
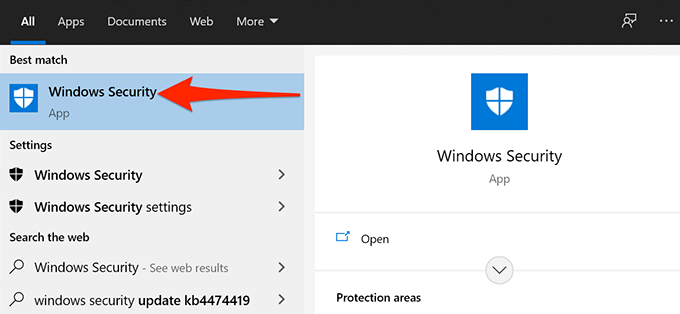
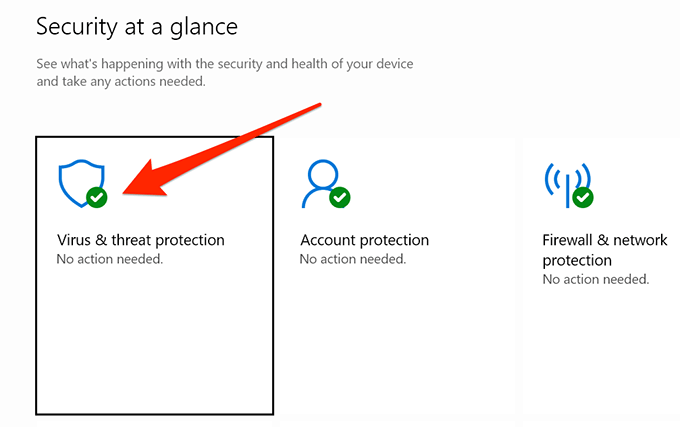
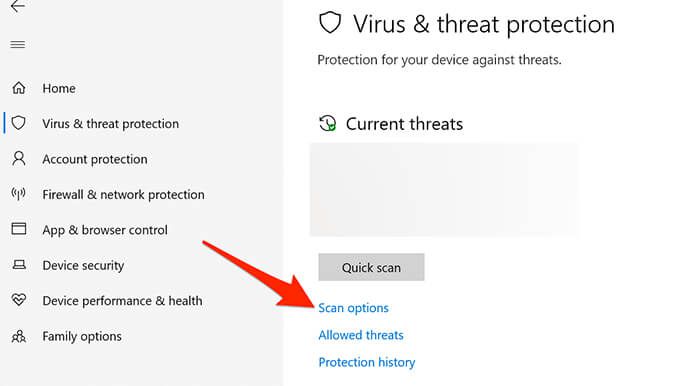
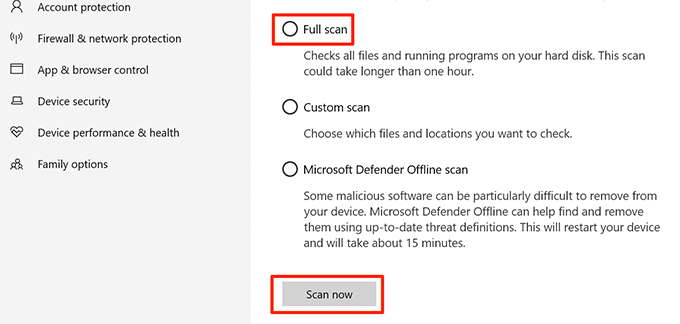
Mettre à jour Windows 10
Gardez votre PC à jour avec la dernière version de Windows mises à jour pour garantir des performances optimales et une expérience sans bug avec Edge.
Windows 10 rend extrêmement facile télécharger et installer de nouvelles mises à jour. Vous pouvez facilement effectuer les procédures de réparation Edge suivantes sur votre PC.
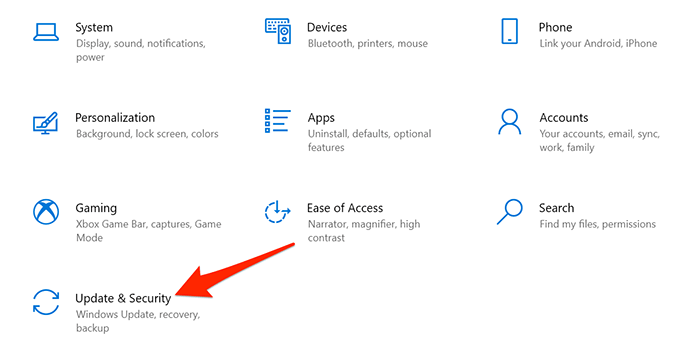
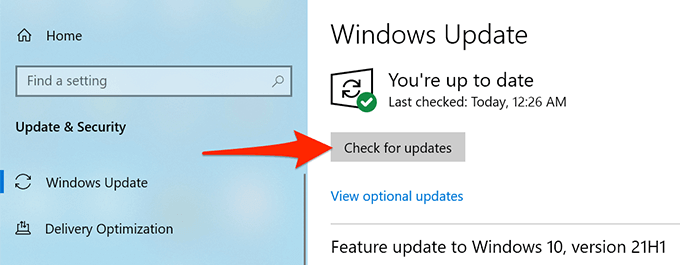
Réparez Microsoft Edge
Si les méthodes ci-dessus ne fonctionnent pas, vous pouvez utiliser l'outil de réparation Microsoft Edge intégré de Windows 10 pour réinstaller Edge afin de résoudre la plupart des problèmes de navigateur. La réinstallation d'Edge ne supprime pas vos données de navigation ou vos paramètres de navigateur. L'exécution de cet outil nécessite une connexion Internet active.
Pour commencer à réparer Microsoft Edge :
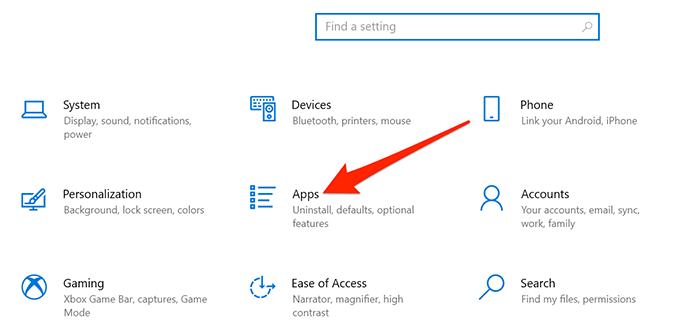
- Sélectionnez Applications et fonctionnalitésdans la barre latérale gauche.
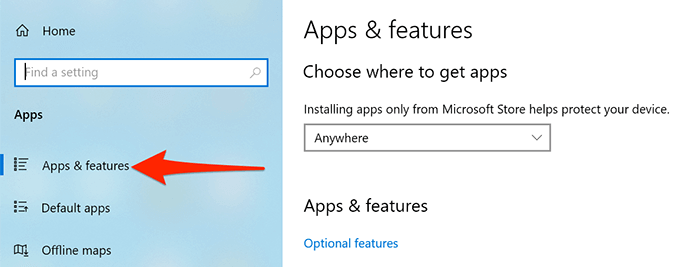
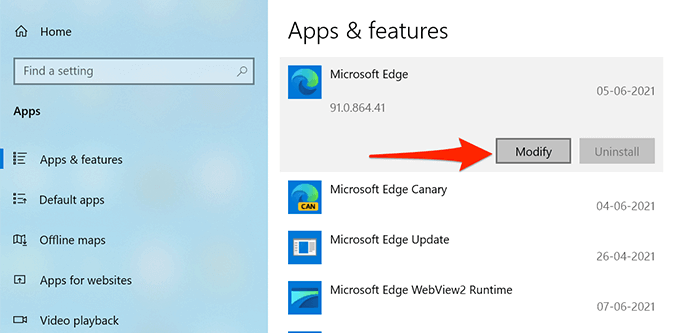
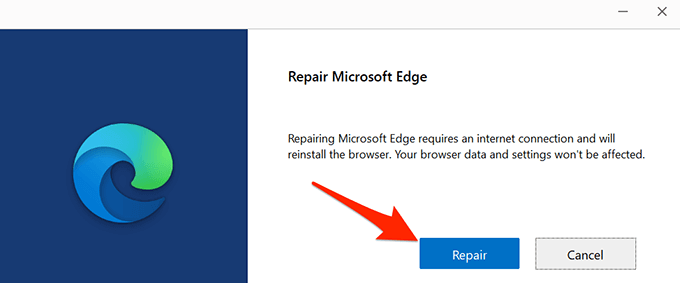
Microsoft Edge devrait maintenant, espérons-le, être exempt d'erreurs sur votre PC Windows 10. Si tel est effectivement le cas, veuillez nous indiquer la méthode qui a fonctionné pour vous dans les commentaires ci-dessous.