Chaque fois que vous créez un formulaire à l'aide de Google Forms, vous pouvez recueillir des réponses auprès de toute personne sur Internet disposant d'un lien vers votre formulaire ou avec qui vous l'avez partagé.
Bien qu'il soit utile de disposer d'un moyen d'obtenir autant de commentaires de la part de tant de personnes sur Internet, cela peut également poser des problèmes. Les gens ne répondent pas toujours aux questions de la même manière, ce qui peut vous laisser des résultats désordonnés difficiles à trier.
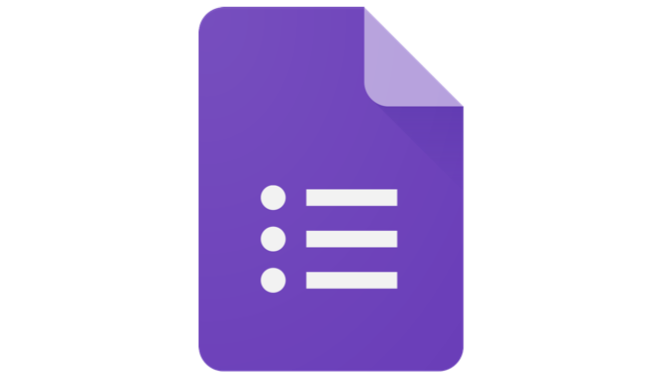
Pour faciliter les choses, il est judicieux de configurer la validation des réponses dans vos formulaires Google. Cela obligera les personnes à remplir le formulaire à répondre à vos questions comme vous en avez besoin.
Ajouter des éléments de formulaire Google
Vous pouvez créer des sondages en ligne complets à l'aide de Google Forms, et vous peut même les intégrer sur votre site Web.
Le processus de création d'un formulaire Google nécessite de rassembler les éléments les uns après les autres.
Pour ce faire, connectez-vous à votre compte Google et accédez au Page Google Forms. Lancez un formulaire vierge ou un modèle de formulaire, et vous êtes prêt à commencer à créer votre premier formulaire.
In_content_1 all: [300x250] / dfp: [640x360]->Vous pouvez ajouter un élément à la fois en sélectionnant l'icône +sur la droite et en choisissant le type d'élément que vous souhaitez ajouter à votre formulaire.
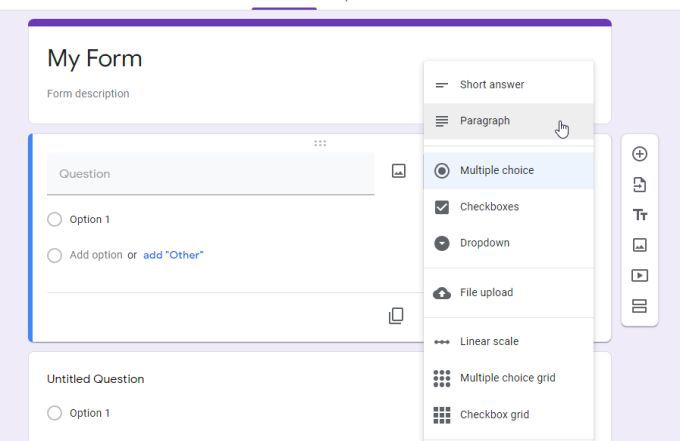
Il existe trois types de questions associées à la possibilité d'utiliser la validation des réponses dans Google Forms.
Chacune de ces questions ont leur propre ensemble de validations que vous pouvez configurer.
Validation de réponse courte
Lorsque vous avez besoin d'une réponse courte en réponse à votre formulaire Google, vous pouvez sélectionner les trois points dans le coin inférieur droit de cet élément pour ajouter la validation . Sélectionnez simplement Validation de la réponsepour ce faire.
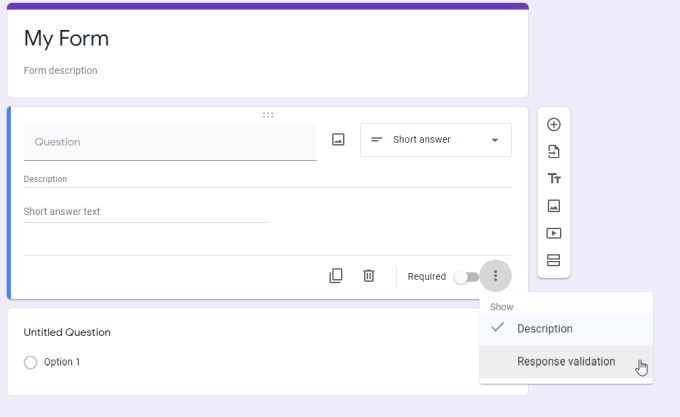
Sélectionnez la liste déroulante à côté de Numéropour voir les différentes options de validation dont vous disposez.
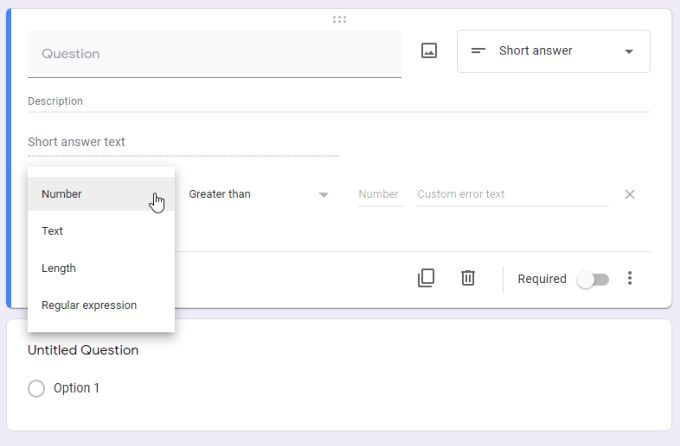
En fonction de la manière dont vous souhaitez que vos utilisateurs répondent, vous pouvez limiter leur réponse en fonction de l'une de ces options.
Voici comment chacune fonctionne:
Chaque fois que vous sélectionnez l'une de ces options de validation de réponse dans Google Forms, vous ' ll voir les limites de validation expliquées dans une phrase descriptive pour le bénéfice des utilisateurs.
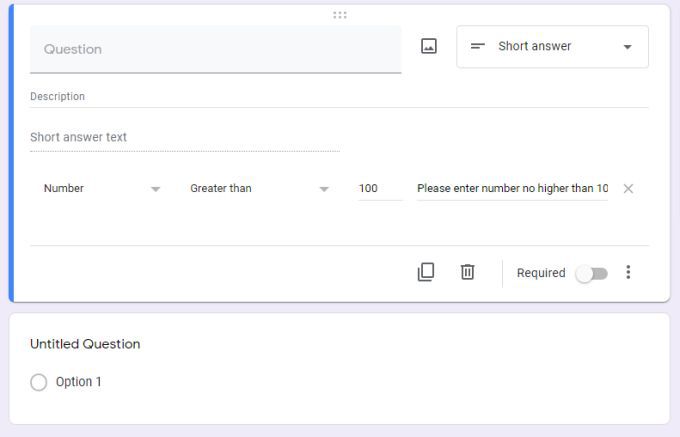
Définissez simplement les paramètres de validation souhaités et n'oubliez pas d'ajouter le texte d'erreur afin que l'utilisateur voit le bon message de réponse s'il saisit quelque chose hors de la plage que vous avez spécifiée.
Limiter les réponses courtes est utile lorsque vous avez besoin de données telles que «âge» ou «année» et que vous souhaitez empêcher l'utilisateur de saisir accidentellement une valeur qui n'a aucun sens. De cette manière, la validation des réponses dans Google Forms est un excellent moyen de vérifier et d'alerter automatiquement les utilisateurs lorsqu'ils ont saisi quelque chose qui n'a pas de sens.
Validation de la réponse au paragraphe
Si vous souhaitez utiliser la validation de réponse de paragraphe dans Google Forms, ajoutez simplement un élément de paragraphe à votre formulaire. Sélectionnez ensuite l'icône à trois points dans le coin inférieur droit et choisissez Validation de la réponse.
Maintenant, lorsque vous sélectionnez la flèche déroulante à côté de Longueur, vous verrez qu'il n'y a que deux options de validation de réponse.
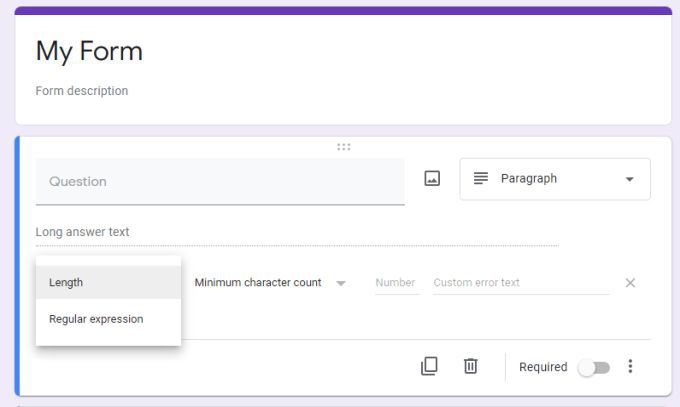
En effet, pour l'élément de formulaire de paragraphe, il est logique de limiter ces deux paramètres. Ceux-ci incluent:
N'oubliez pas que si vous souhaitez obliger l'utilisateur à saisir du texte dans l'élément de paragraphe, assurez-vous d'activer le commutateur à bascule Obligatoire.
Limiter les entrées de paragraphe comme celui-ci est un excellent moyen non seulement d'éviter les réponses extrêmement longues, mais la validation des expressions régulières peut aider à garantir que l'utilisateur répond à la question posée.
Case à cocher Réponse Validation
Les éléments de formulaire de case à cocher ont également leurs propres options de validation de réponse distinctes. Comme les autres éléments de formulaire ci-dessus, ajoutez un élément Checkboxes, puis sélectionnez l'icône à trois points dans le coin inférieur droit de la boîte.
Sélectionnez la flèche déroulante à côté de Sélectionner au moinspour voir toutes les options de validation de réponse pour l'élément Checkboxes.
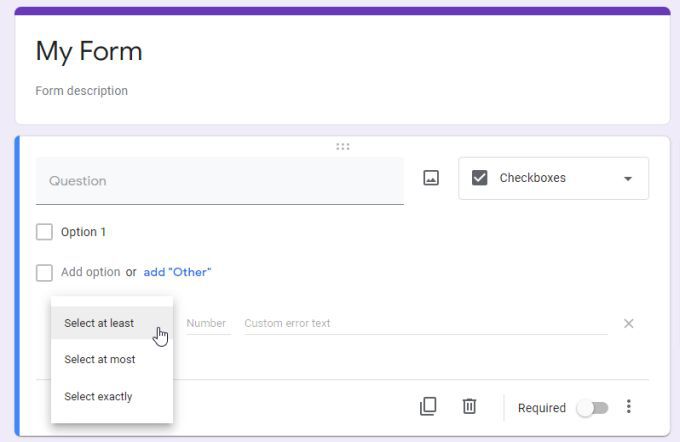
Comme vous pouvez le voir, les options de validation pour l'élément de formulaire checkboxes sont simples. Il s'agit notamment de:
La validation des réponses par case à cocher garantit que les utilisateurs ne sautent pas de réponses ou ne fournissent pas de réponses limitées qui n'ont aucun sens. Par exemple, si vous leur demandez de sélectionner 4 préférences sur 10 dans une liste et qu'ils n'en sélectionnent que 2, vous voulez vous assurer de les alerter qu'ils ont oublié de sélectionner le bon nombre de cases à cocher.
Devez-vous utiliser la validation de réponse dans Google Forms?
Vous n'êtes pas obligé d'utiliser la validation de réponse chaque fois que vous utilisez l'une des options ci-dessus dans Google Forms, mais elle est disponible chaque fois que vous devez empêcher vos utilisateurs de sortir des limites de vos questions de formulaire.
L'utilisation de la validation des réponses dans Google Forms peut rendre le remplissage de votre formulaire trop difficile, alors utilisez-le avec parcimonie. Mais utilisé à bon escient, il peut vous aider à ne pas vous retrouver avec des erreurs ou des réponses absurdes dans vos réponses de formulaire.