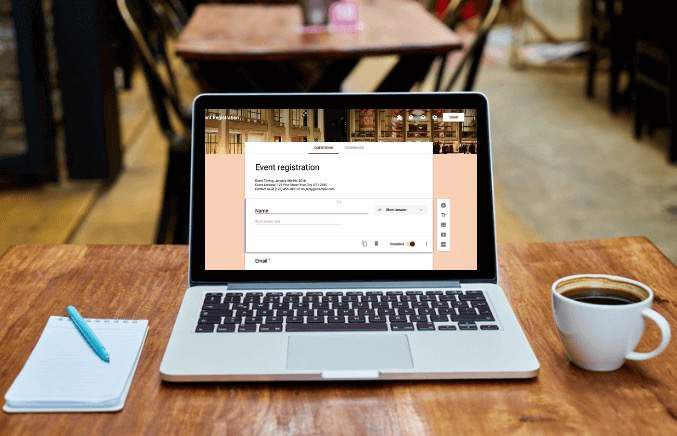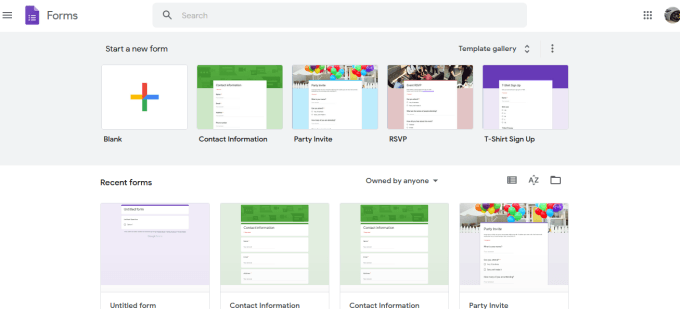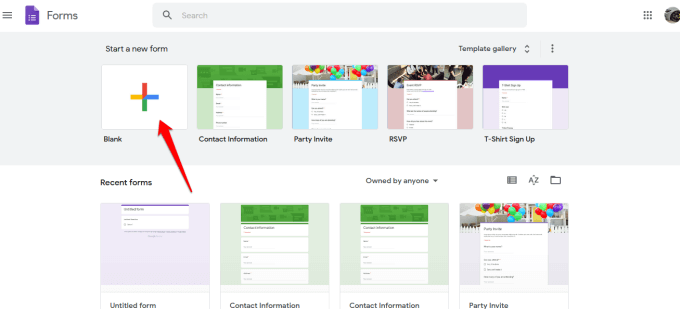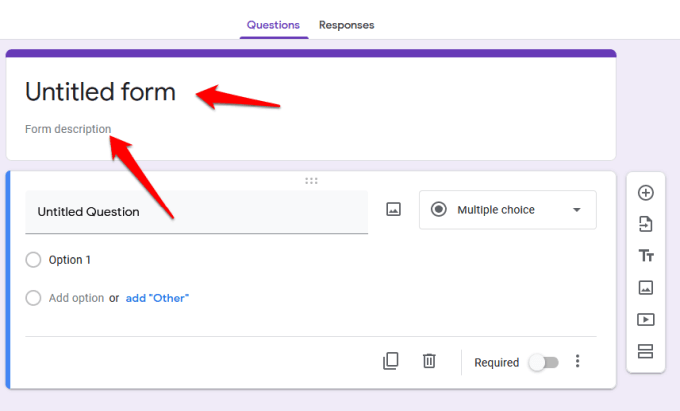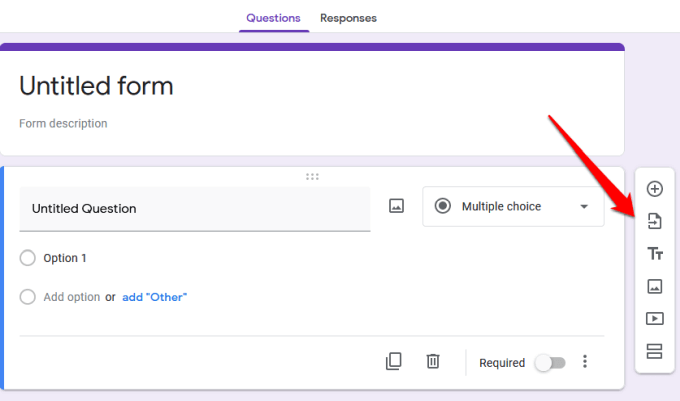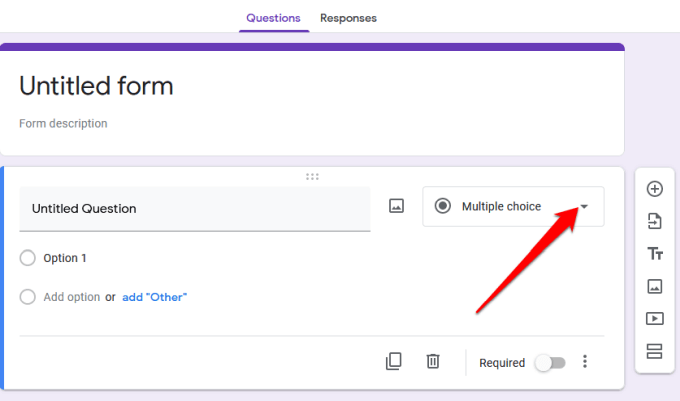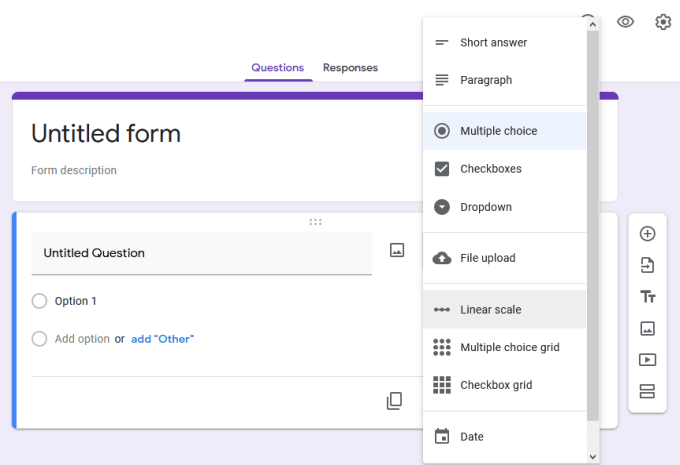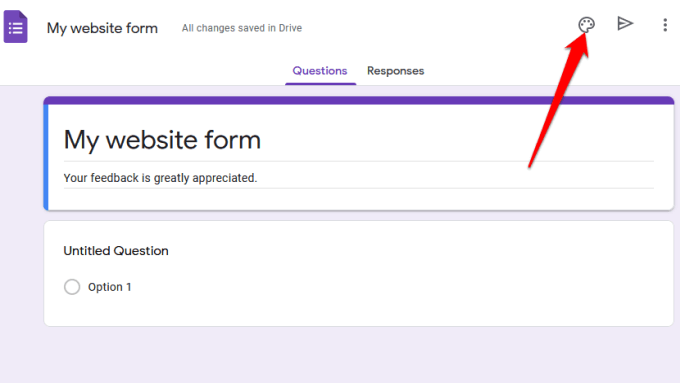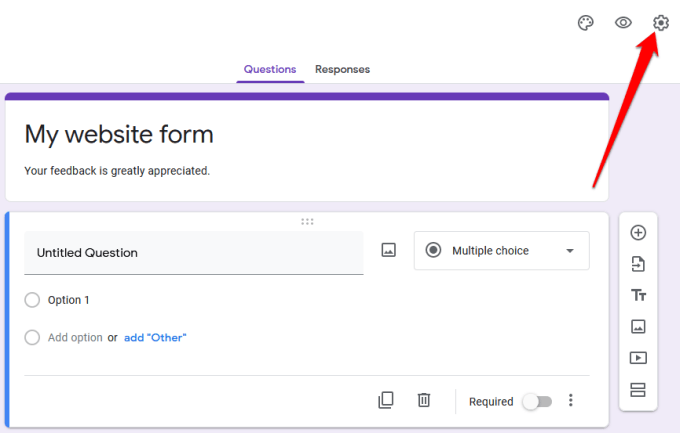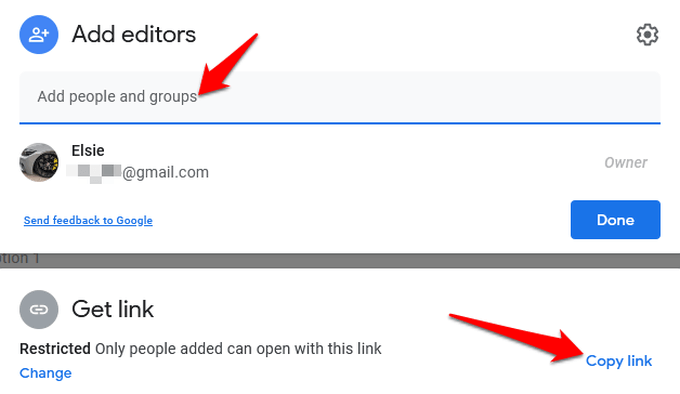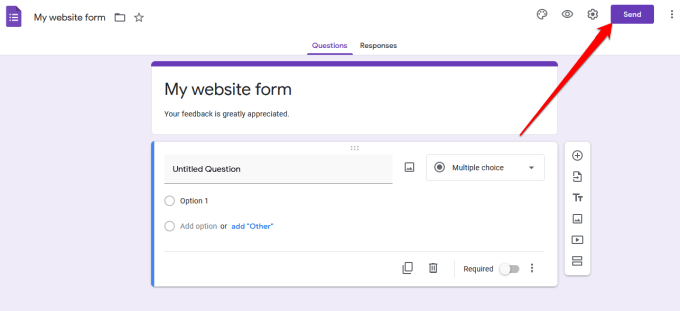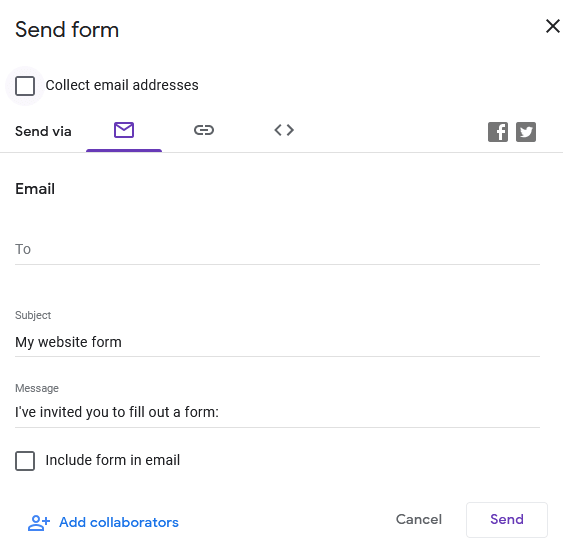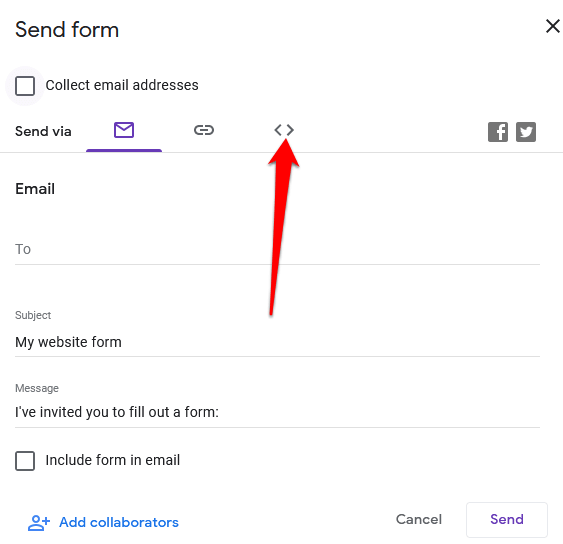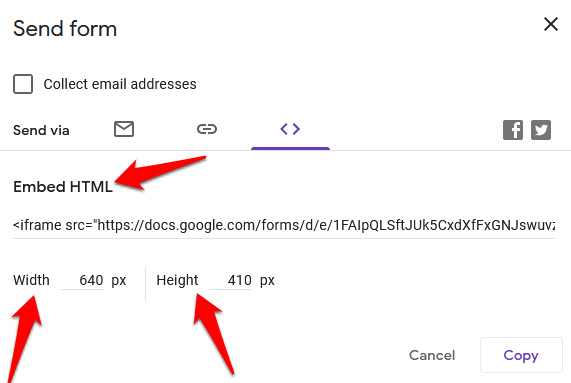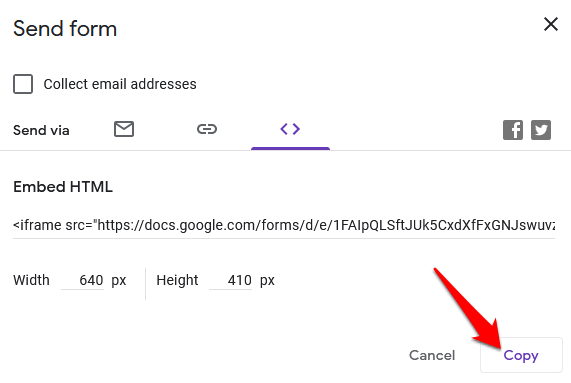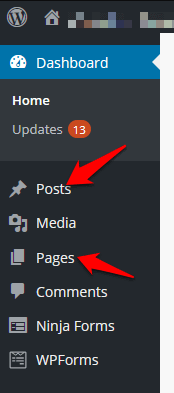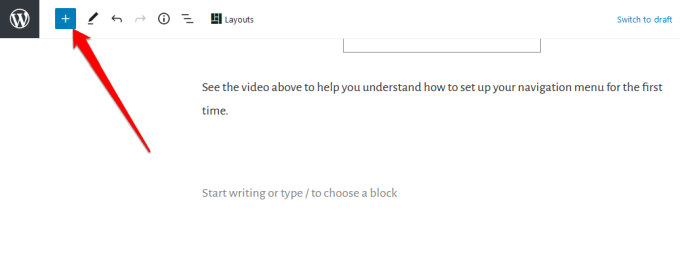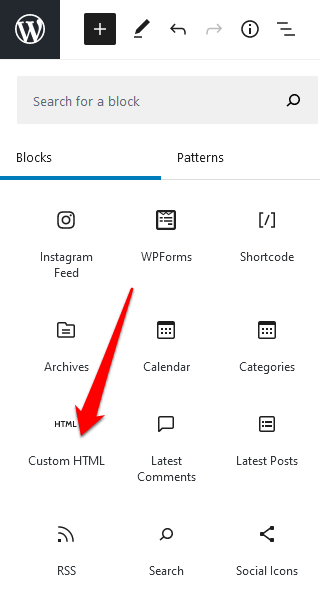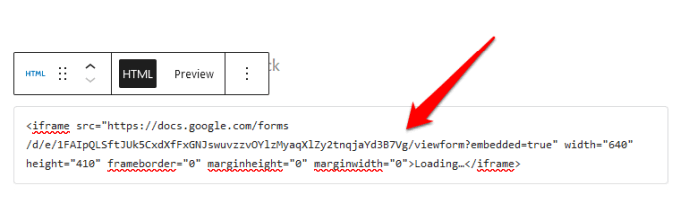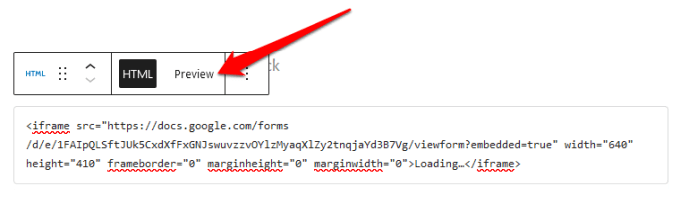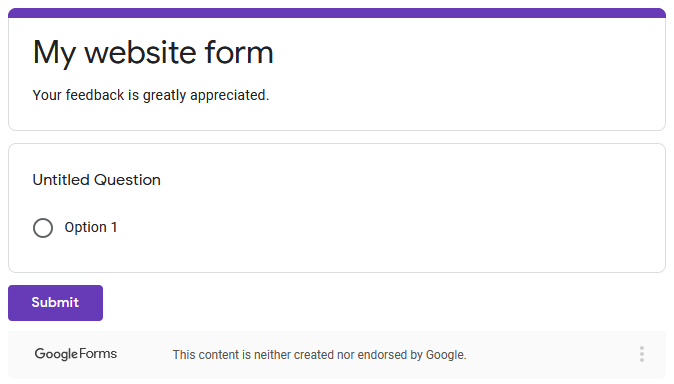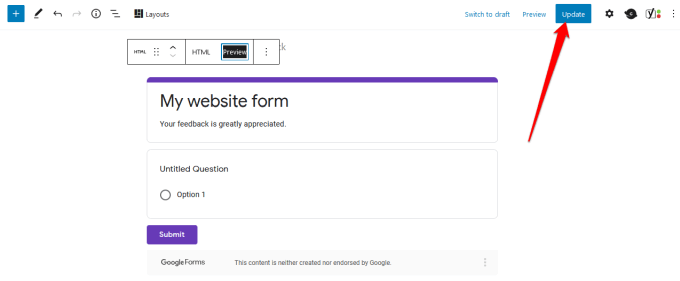Si vous avez du mal à obtenir un formulaire sur votre site, vous pouvez installer un plugin pour les fonctionnalités de base, mais cela peut encore ralentissez votre site si vous avez déjà de nombreux plugins.
/ p>
Avec Google Forms, vous pouvez non seulement ajouter un formulaire à votre site plus rapidement, mais vous bénéficiez également de plus de fonctionnalités. Par exemple, vous pouvez insérer des fichiers multimédias, importer des questions, s'intégrer facilement à WordPress et aux e-mails, partager sur plus de plates-formes et profiter de stockage supplémentaire dans Google Drive.
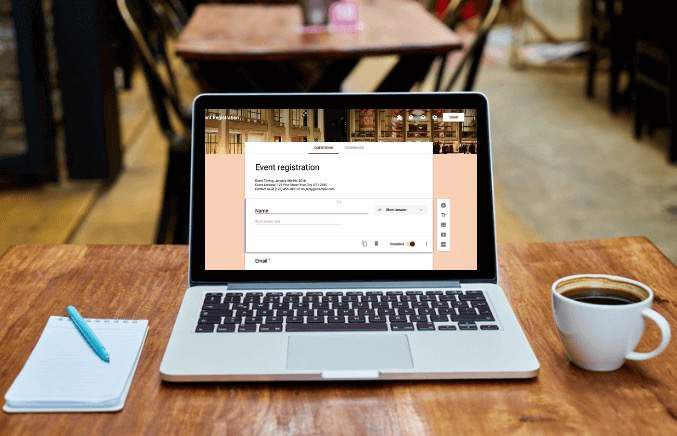
De plus, Google Forms vous permet de collaborer avec vos coéquipiers et de suivre tous les résultats de vos formulaires à partir de différents canaux, et pas seulement de votre site.
Voici comment intégrer rapidement Google Forms sur votre site Web en quelques étapes simples.
Comment intégrer des formulaires Google sur votre site Web
Pour commencer, vous aurez besoin d'un formulaire Google et de son code d'intégration, que vous ajouterez la page ou l'article sur lequel vous souhaitez que le formulaire apparaisse sur votre site.
Créer un formulaire Google
Pour créer un formulaire Google, faites assurez-vous que vous êtes connecté à votre compte Google, puis sélectionnez l'icône Google Formsdans le menu Google Apps. Vous pouvez également accéder à forms.google.com.
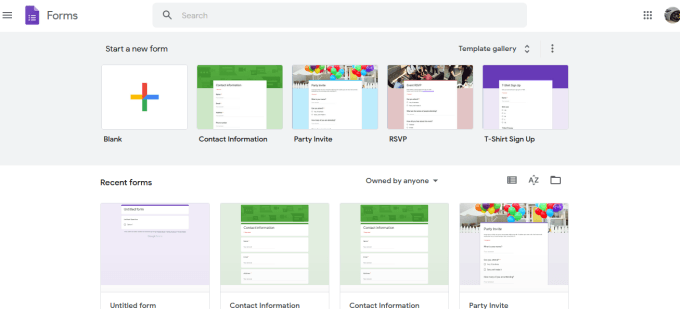
Sélectionnez la vignette Viergedans la barre d'outils pour créer votre formulaire à partir de zéro, ou sélectionnez un modèle à partir des options disponibles.
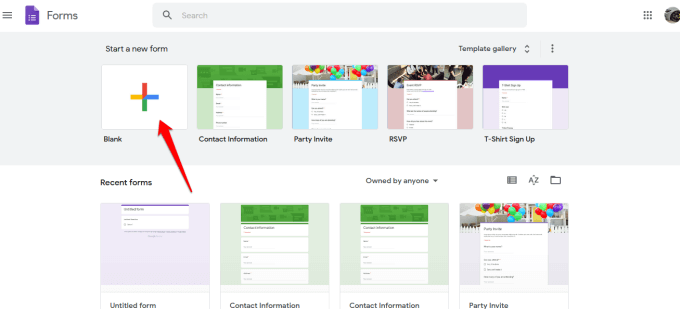
Ajouter un titre et la descriptionde votre formulaire.
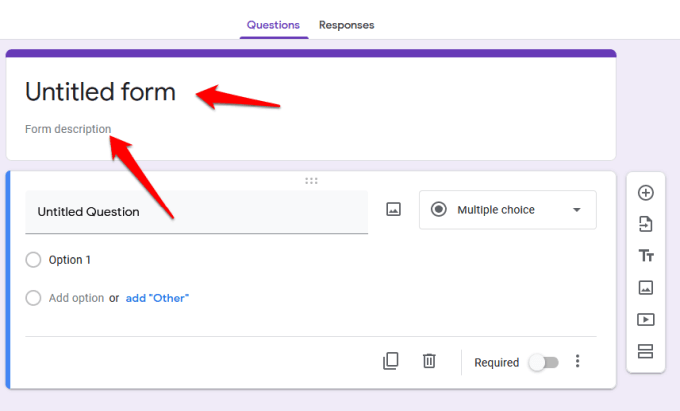
Ensuite, utilisez la barre d'outils de droite pour ajouter des questions, importer des questions d'un autre formulaire, téléchargez des vidéos et des images ou ajoutez une section.
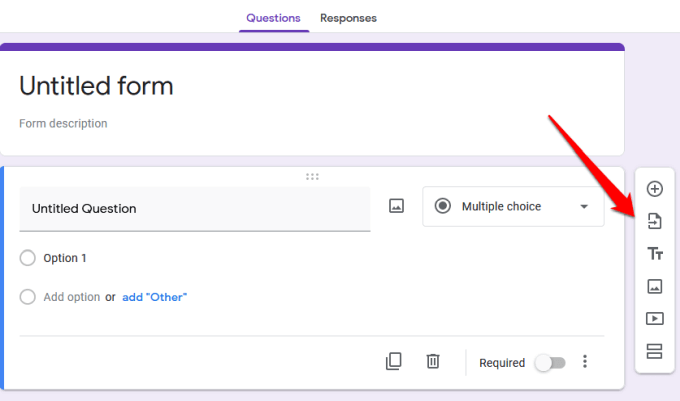
Si vous souhaitez choisir le type de réponse, sélectionnez la flèche à côté de la section Type de réponse.
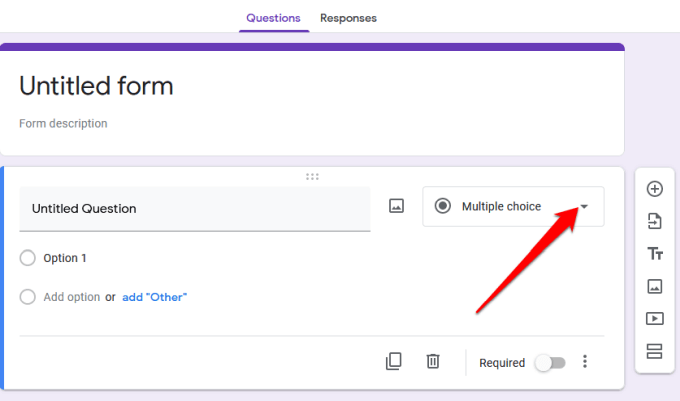
Dans les options, vous pouvez choisir d'autoriser les utilisateurs à laisser une réponse courte ou un paragraphe, un choix multiple, cocher des cases ou sélectionner des choix dans un menu déroulant.
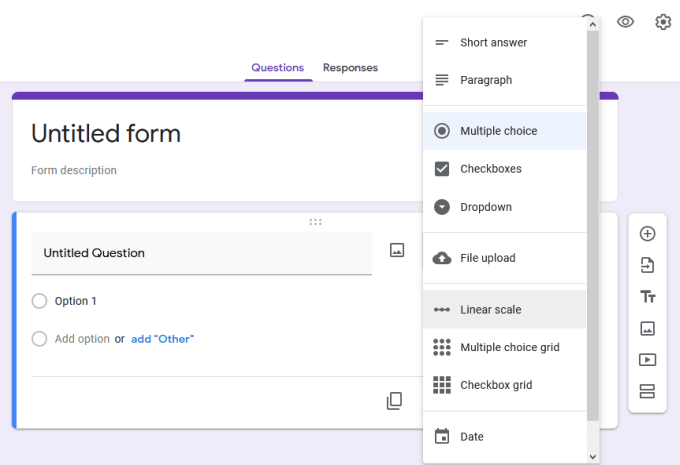
Pour personnaliser ou modifier le thème du formulaire, utilisez l'icône paletteen haut à droite de l'écran.
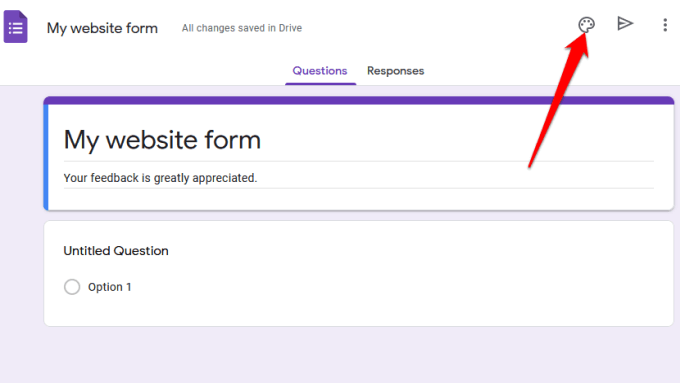
Vous pouvez également prévisualiser la conception finale à l'aide du icône en forme d'œil avant de l'enregistrer et de l'intégrer à votre site Web.
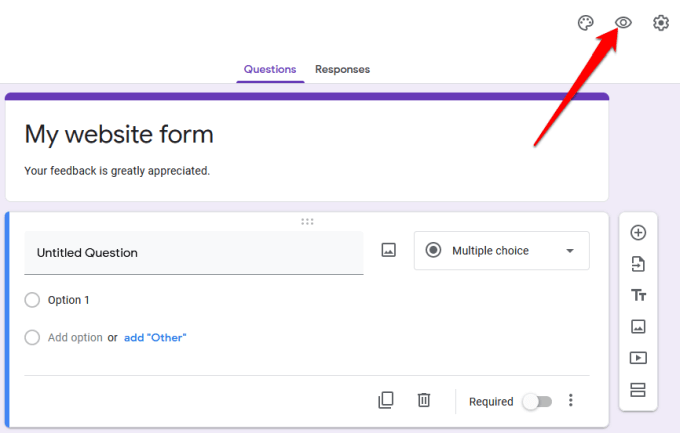
Si vous souhaitez collecter des adresses e-mail, limiter les utilisateurs à une réponse chacun ou leur permettre de modifier leurs réponses après avoir soumis le formulaire, sélectionnez les Paramètres avancés (icône d'engrenage).
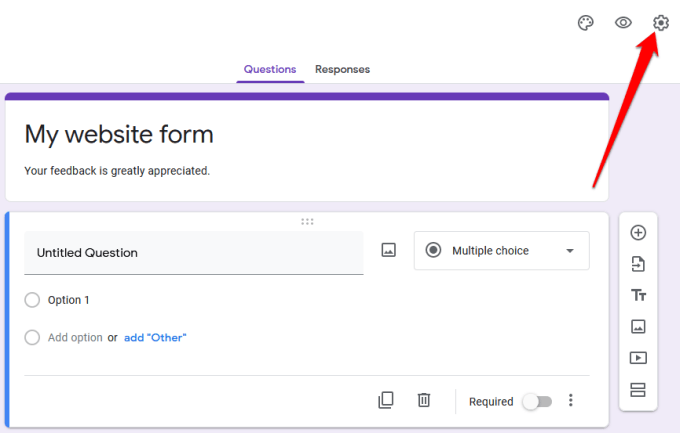
Sélectionnez l 'icône à trois pointspour plus d'options telles que l'ajout collaborateurs, annulation d'actions, ajout de préférences ou de modules complémentaires à partir de Google Workspace Marketplace.
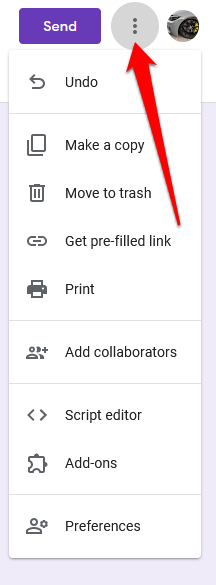
Remarque: sélectionnez Ajouter des collaborateursvous permet spécifiquement de invitez les membres de votre équipe à travailler sur le formulaire. Vous pouvez envoyer des invitations à l'aide de l'option de partage de lien ou saisir leurs adresses e-mail et ils recevront une notification par e-mail avec l'invitation.
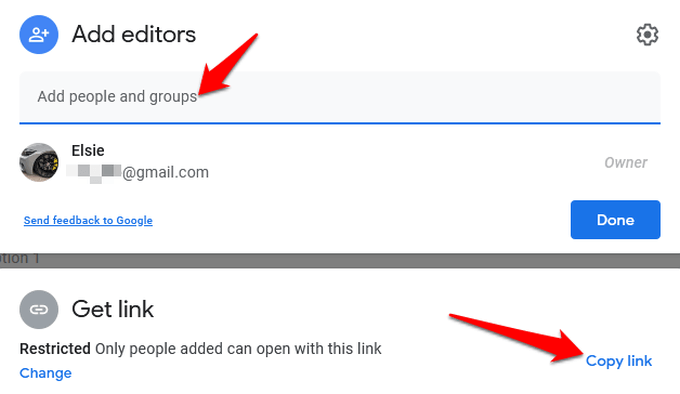
Intégrez votre formulaire Google sur votre site Web
Maintenant que vous avez votre formulaire Google prêt, l'étape suivante consiste à l'ajouter à votre site Web. Pour ce faire, vous devez obtenir le code d'intégration du formulaire, qui est un extrait de code unique que vous ajouterez à la page ou à l'article sur lequel vous souhaitez que le formulaire apparaisse.
Pour obtenir le le code d'intégration du formulaire, sélectionnez Envoyeren haut à droite de la fenêtre de l'éditeur de formulaire.
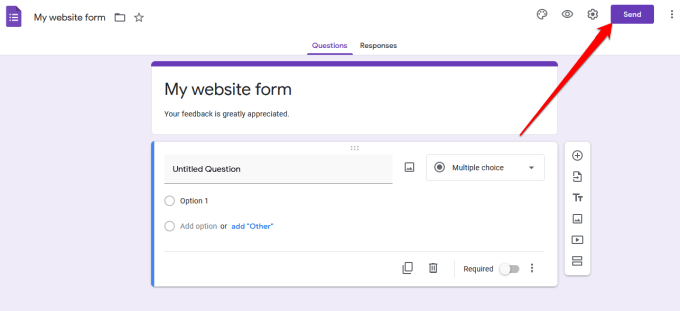
Dans le Envoyer le formulaire, vous verrez diverses options que vous pouvez utiliser pour partager le formulaire, par exemple via un lien, un e-mail, un réseau social ou HTML. Vous pouvez choisir de partager le formulaire sur Facebook ou Twitter, ou de l'envoyer à votre liste de diffusion d'abonnés.
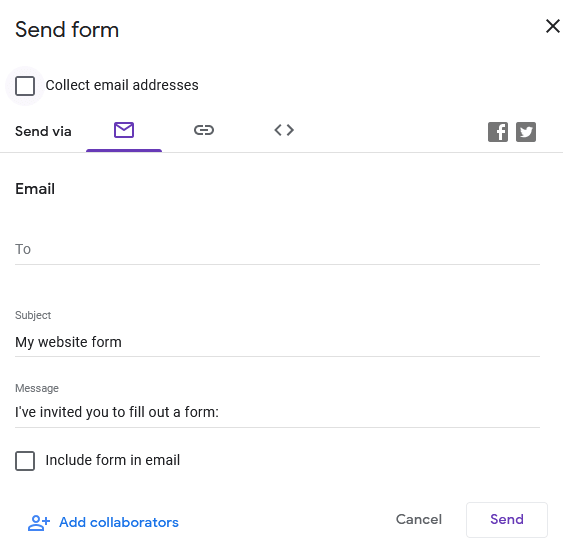
Pour intégrer le formulaire sur votre site Web, vous devez utiliser l'option HTML. Sélectionnez l'onglet .
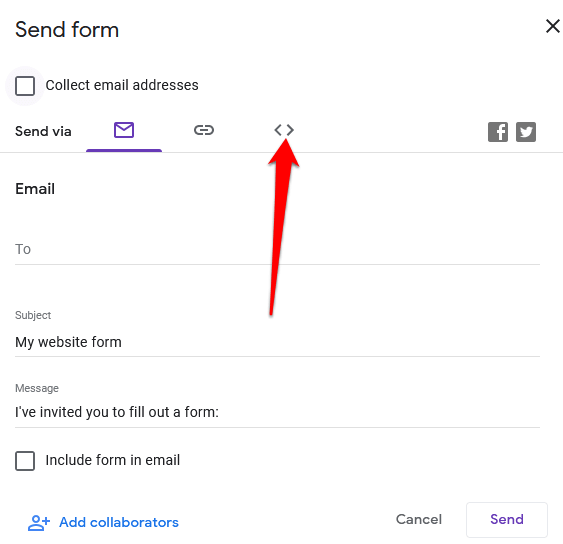
Dans le champ Intégrer HTML, vous Un extrait de code s'affiche, ainsi que les zones largeuret hauteurdans lesquelles vous pouvez modifier les dimensions de votre formulaire intégré.
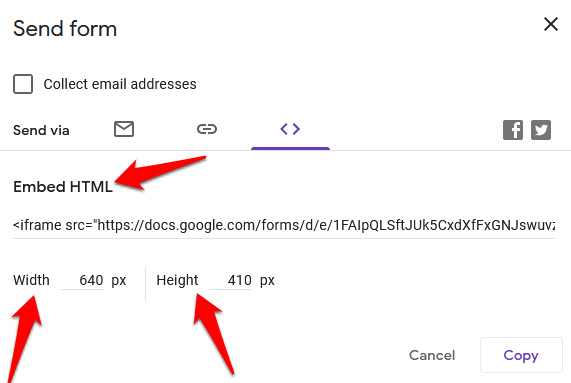
Sélectionnez Copierpour copier le code d'intégration et accéder au tableau de bord de votre site Web.
Ajoutez le code d'intégration de votre formulaire Google à votre site Web
Maintenant que vous avez votre code d'intégration, connectez-vous au tableau de bord d'administration de votre site et accédez à la page ou à la publication sur laquelle vous souhaitez intégrer le formulaire.
Remarque: les instructions de ce guide s'appliquent à WordPress en utilisant le Gutenberg / Éditeur de blocs.
La première étape consiste à ajouter un bloc HTML personnalisé. Pour ce faire, ouvrez l'éditeur de bloc en sélectionnant Pagesou Articlesdans le panneau d'administration et recherchez la page ou l'article que vous souhaitez modifier.
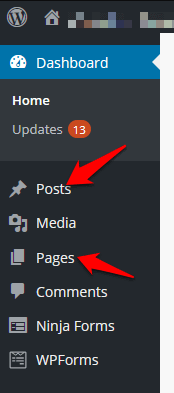
Sélectionnez l'icône Ajouter un bloc (+)en haut à gauche de l'éditeur de blocs à côté du logo WordPress.z
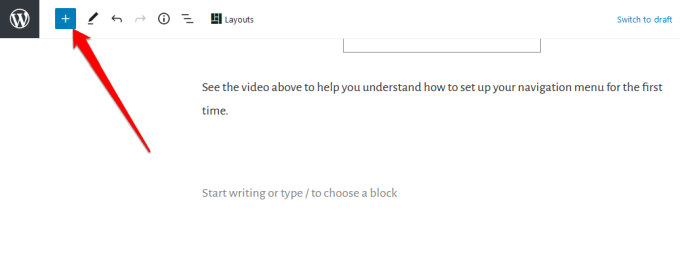
Accédez à la section Mise en formeet faites défiler vers le bas pour rechercher et sélectionner HTML personnalisé.
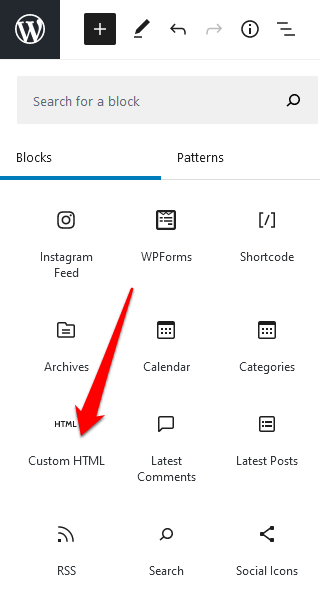
Collez l 'extrait de code HTMLque vous avez copié précédemment dans le champ fourni.
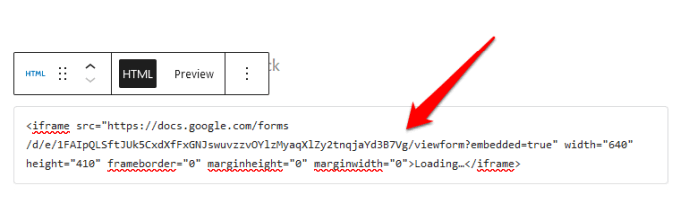
Dans la barre d'outils du bloc HTML personnalisé, sélectionnez Aperçupour voir un aperçu de la façon dont votre formulaire apparaîtra sur votre site Web.
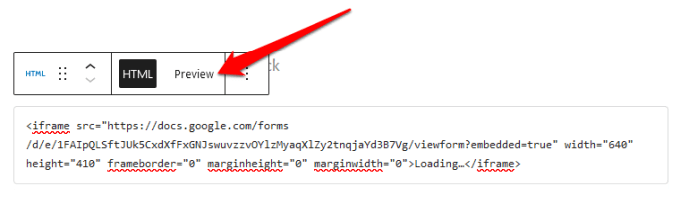
Votre formulaire Google apparaîtra sur votre page ou votre message .
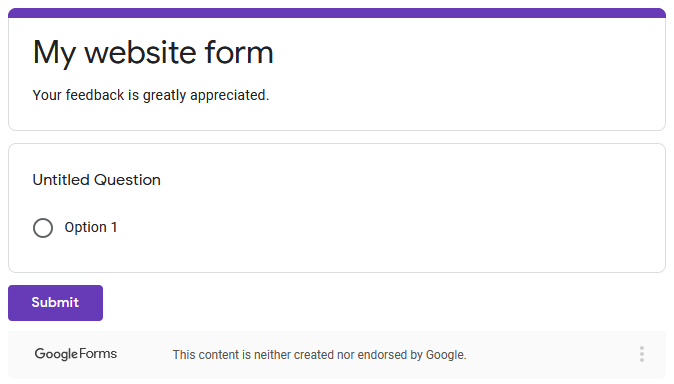
Assurez-vous de mettre à jour votre message ou votre page après la modification pour que les modifications soient enregistrées.
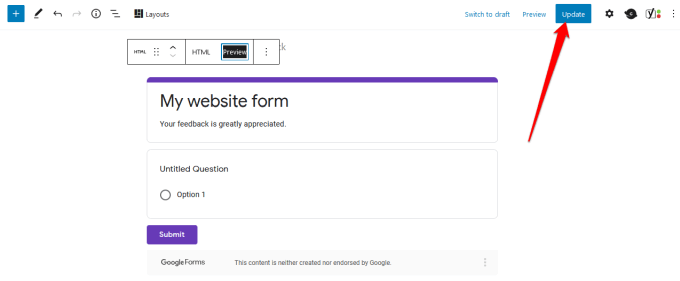
Créez le formulaire parfait pour votre site
Que vous souhaitiez ajouter une enquête à votre site, un formulaire de commande à votre boutique en ligne, une inscription à un événement ou formulaire de contact, Google Forms peut vous aider à créer les formulaires parfaits pour r votre site Web.
Consultez nos guides sur comment intégrer Google Agenda sur votre site Web et comment créer votre propre popup de coupon dans WordPress pour plus de fonctionnalités et une meilleure expérience utilisateur.
Avez-vous pu créer et intégrer Google Forms sur votre site Web à l'aide de ce guide? Partagez avec nous dans les commentaires.
Articles Similaires: