Google Drive peut être votre créateur de cartes de visite gratuit lorsque vous le souhaitez également. Il ne vous submergera pas comme d’autres outils de conception comme Adobe InDesign ou Illustrator, et les résultats peuvent être tout aussi bons. De plus, Google Drive vous propose trois façons de concevoir vos propres cartes de visite si vous ne souhaitez pas en créer une à partir de zéro.
Nous allons aborder trois façons de créer une carte de visite dans Google Docs:

Alors, passons à la simple affaire de créer une entreprise accrocheuse carte que vous pouvez imprimer ou même partager sous forme d'image.
Créer une carte de visite à partir d'un nouveau document
Google Drive n'est pas un outil graphique. Mais cela vous donne un ou deux outils que vous pouvez réutiliser pour concevoir une carte de visite: GoogleDessinet Google Slides (ou Présentation).
Dessin Google est plus simple que Slides. Google Slides peut vous offrir quelques fonctionnalités supplémentaires pour jouer avec des thèmes de mise en page colorés et une collection de modules complémentaires spécifiques à Slides.
Créez votre carte de visite
Pour que ce soit aussi simple que possible, voyons comment concevoir une carte de visite dans Google Drawing. Nous concevrons à la fois le recto et le verso d'une carte. Les cartes finales ressembleront à ceci:
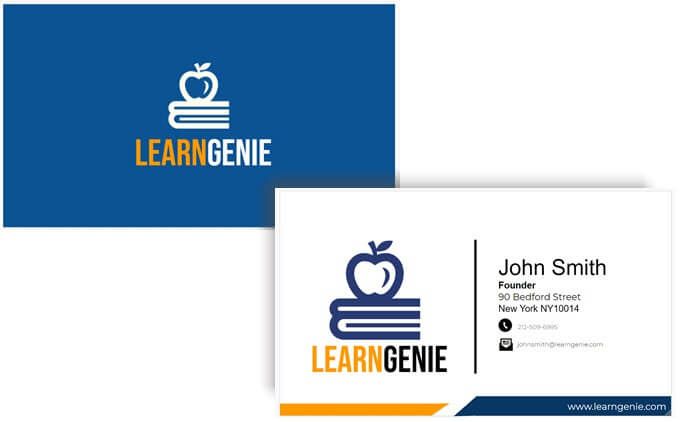
Vous pouvez également utiliser les mêmes outils de dessin sur Slides.
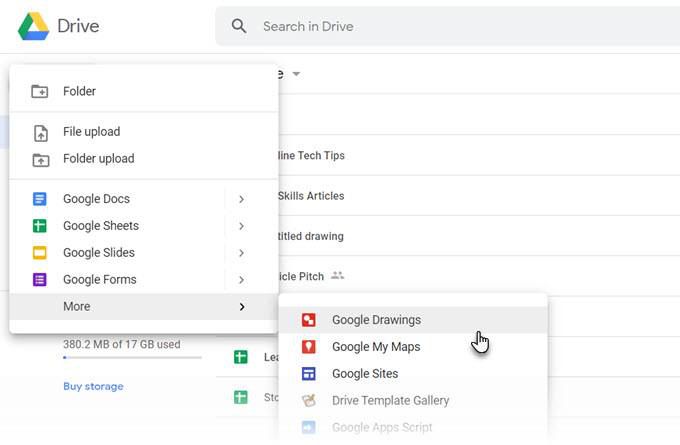
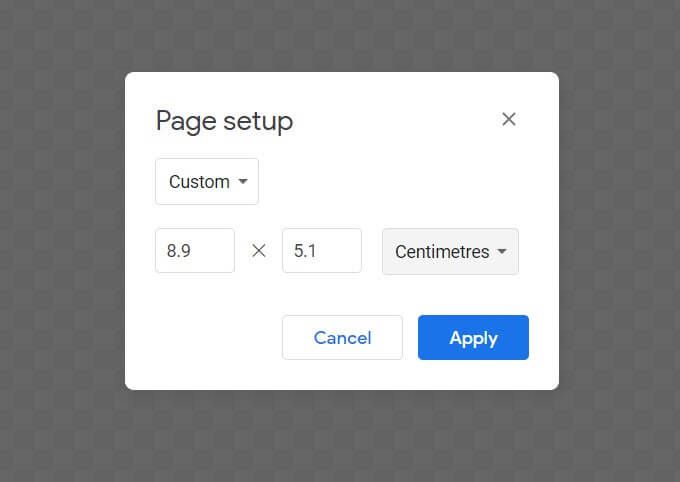
Étant donné que vous imprimerez probablement la carte, il est généralement préférable de choisir une couleur unie. Nous utilisons un bleu uni dans notre exemple de carte.
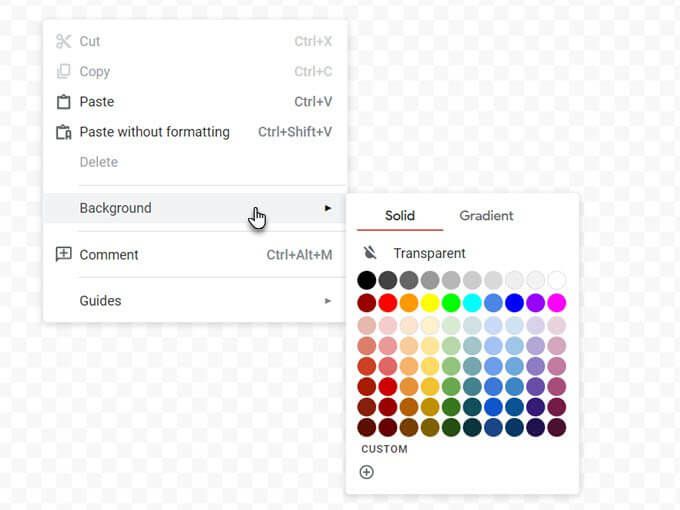
Accédez à Affichage>Aligner sur>Grilles / Guides.
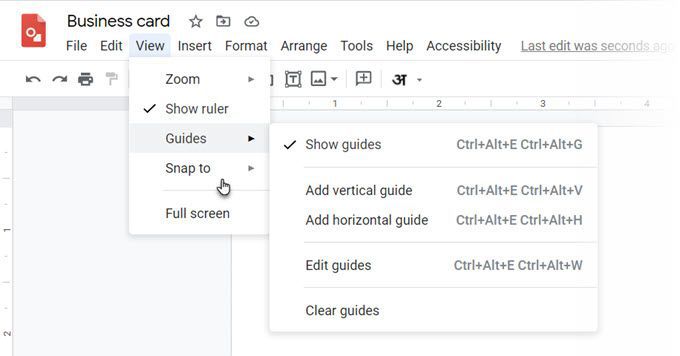
Astuce:Pour les mettre en place avec précision, appuyez sur la touche Maj et les touches fléchées.
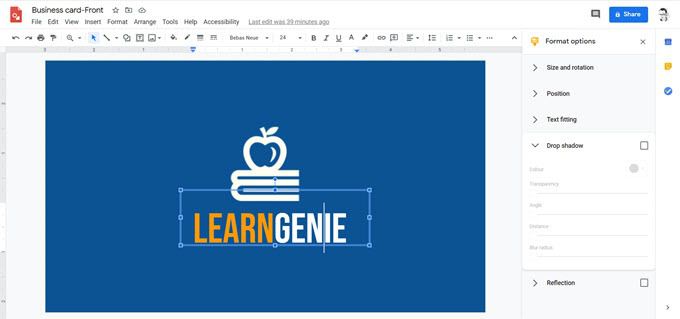
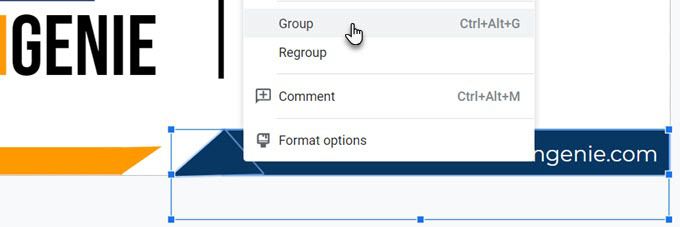
Imprimez votre carte de visite
Les deux côtés sont terminés , vous pouvez maintenant envoyer la carte de visite pour impression. Vous pouvez télécharger vos conceptions sous forme de fichier PDF, JPEG standard ou d'image vectorielle évolutive à partir du menu Fichier>Télécharger.
Bien sûr, vous pouvez toujours l'envoyer directement à une imprimante depuis Google Drawings. N'oubliez pas que les cartes de visite peuvent être recto verso comme dans l'exemple ici. Vous devez donc choisir l'option Recto versode votre imprimante. Vérifiez si votre imprimante prend en charge l'impression recto verso. Testez également votre conception sur du papier ordinaire avant de passer au papier cartonné.
Créer une carte de visite à partir d'un modèle de document Google
Les modèles de carte de visite sont le moyen le plus rapide de surmonter votre peur du design. Plusieurs modèles de cartes de visite sont disponibles pour Google Docs. Utilisez une recherche Google pour les localiser et les ouvrir dans Google Drive.
Vous devrez peut-être demander l'accès en modification au propriétaire. Connectez-vous d'abord à votre compte Google. Voici quelques exemples que vous pouvez consulter:
Utilisez un modèle de carte de visite Microsoft Word
Comme vous le savez, vous pouvez ouvrir et modifier des fichiers Word dans Google Docs. Word a un galerie de modèles en ligne pour cartes de visite et bien plus de sources pour les modèles de cartes de visite tiers. Pour en utiliser un, téléchargez simplement le fichier DOCX dans votre Google Drive et modifiez-le avec Google Docs.
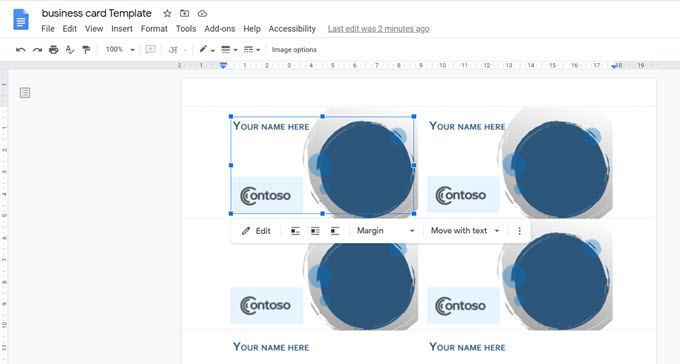
Certains éléments graphiques peuvent ne pas être importés correctement. Mais vous pouvez toujours utiliser le design de base comme source d'inspiration et ajouter le vôtre dans Google Docs. Lorsque vous choisissez de modifier un modèle dans Google Docs, la carte s'ouvre automatiquement dans Drawings.
Les cartes de visite comptent toujours
Les vCards et les signatures d'e-mail ont peut-être repris l'ancien rôle de carte de visite, mais les cartes de visite comptent toujours. Une carte de visite créative peut créer cette première impression qu'aucune image numérique ne peut égaler. Il a cette touche personnelle. Pensez-y… vous pouvez ajouter juste un code QR sur une carte et cela intriguera votre prochain contact juste assez pour qu'il la vérifie.
Pensez à quelques utilisations créatives supplémentaires des cartes de visite et imprimez les vôtres. Essayez-le lors de votre prochaine réunion et voyez si cela aide à graisser les roues de votre réseau.