Vous pouvez facilement vous connecter et basculer entre plusieurs comptes Google dans votre navigateur Web. Cela facilite l’utilisation de La suite d'applications et de services Web de Google avec n’importe quel compte, qu’il soit personnel ou professionnel.
Cependant, votre navigateur reviendra automatiquement à un certain compte Google qu'il identifie par défaut. Ce n'est idéal que si vous utilisez le plus ce compte. Si ce n'est pas le cas, vous devrez modifier le compte Google par défaut.
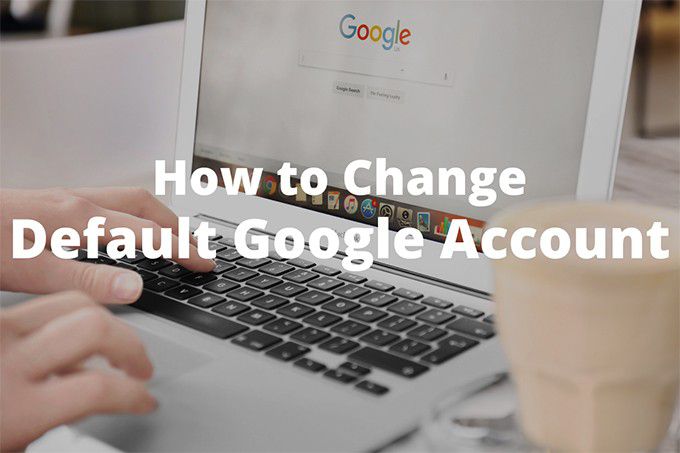
Mais voici le problème; Google ne propose aucune option ni aucun paramètre pour le faire. Ainsi, vous pourriez très bien être coincé avec un compte par défaut que vous n'utilisez presque jamais, vous devez constamment vous rappeler de changer de compte tout le temps. C'est ennuyeux, non?
Heureusement, il existe plusieurs méthodes que vous pouvez utiliser pour modifier le compte Google par défaut dans votre navigateur Web. Passons en revue les deux.
Connectez-vous d'abord avec le compte Google par défaut
Votre navigateur ne sélectionne pas de compte Google aléatoire par défaut. Au contraire, il attribue automatiquement cet emplacement au premier compte avec lequel vous vous connectez. Cela signifie que vous pouvez avoir n'importe quel compte Google par défaut tant que vous vous connectez d'abord avec lui.
Si vous êtes déjà connecté à tous vos comptes, vous devez vous déconnecter de chacun d'eux et recommencer. Cela semble demander beaucoup de travail, mais comme vous le verrez, l'ensemble du processus de modification de votre compte Google par défaut est plus simple que vous ne le pensez.
1. Chargez Recherche Google dans un nouvel onglet de navigateur.
2. Ouvrez le menu du compte Googleen haut à droite de l'écran. Ensuite, sélectionnez l'option Déconnexion de tous les comptes. Le navigateur vous déconnectera immédiatement de tous les comptes Google.

3. Sélectionnez le bouton Connexionen haut à droite de l'écran. Si vous utilisez Chrome, sélectionnez d'abord Continuer, puis sélectionnez Connexion. Une fois que vous avez fait cela, vous verrez une liste de tous les comptes Google avec lesquels vous vous êtes déjà connecté.

4. Sélectionnez le compte Google que vous souhaitez configurer par défaut. Si vous ne vous êtes pas encore connecté avec le compte, sélectionnez l'option Utiliser un autre compte.
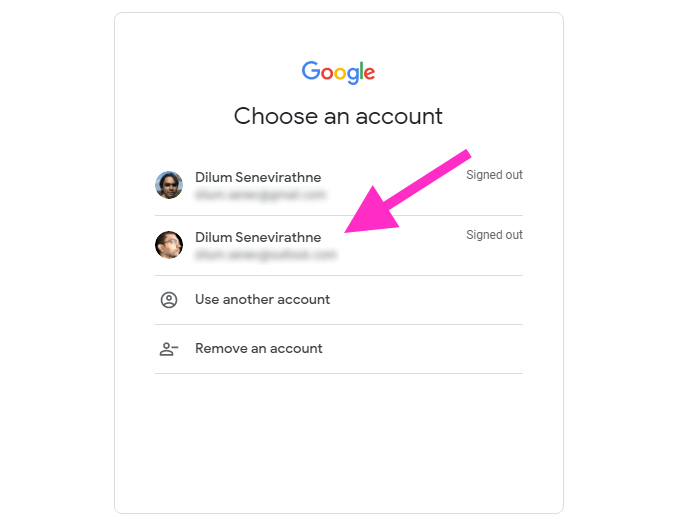
5. Insérez les identifiants du compte Google et connectez-vous. Cela devrait en faire le compte Google par défaut de votre navigateur Web.
6. Ouvrez le menu du compte Google(qui devrait être à nouveau visible) pour vous connecter au reste de vos comptes Google.

Si vous souhaitez vérifier que le premier compte Google avec lequel vous vous êtes connecté est bien le compte par défaut, passez simplement à un autre compte, puis rouvrez le menu du compte Google. La balise Par défauts'affiche à côté du compte Google par défaut.
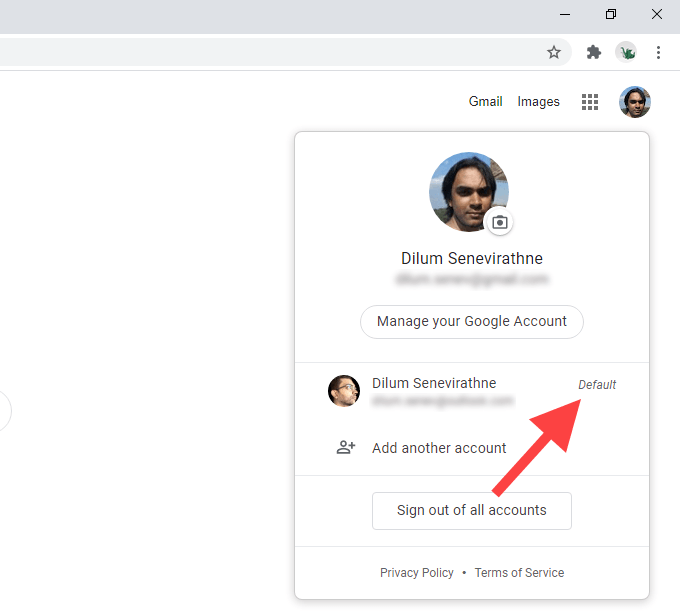
Les étapes ci-dessus s'appliquent à tous les principaux navigateurs Web tels que Chrome, Firefox, Edge et Safari. Si vous utilisez Chrome, vous devez garder à l'esprit certaines choses:
Ajouter un compte Google à un nouveau profil
Si vous prévoyez de changer fréquemment de compte Google par défaut, devoir vous déconnecter et vous reconnecter à tout moment peut être un problème. Utiliser des profils de navigateur distincts à la place peut aider.
À partir de les profils de navigateur s'exécutent indépendamment les uns des autres, la connexion à un nouveau profil avec un compte Google en fera automatiquement la valeur par défaut. Vous bénéficiez également d'un ensemble distinct de paramètres, d'extensions et de données de navigation pour accompagner le compte.
De tous les navigateurs, Chrome facilite la création et le basculement entre les profils. L'ajout d'un compte Google à un nouveau profil Chrome signifie également que vous pouvez synchroniser vos données de navigation avec le même compte.
1. Sélectionnez l'icône de profil en haut à droite de la fenêtre Chrome. Ensuite, sélectionnez Ajouter.
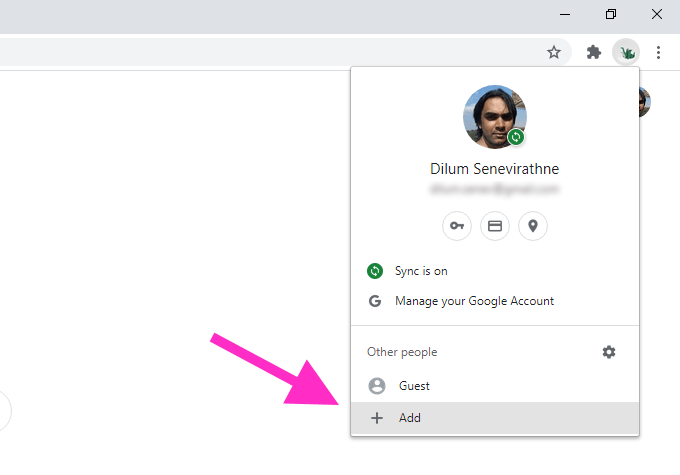
2. Saisissez un nom pour le profil et sélectionnez une photo de profil. Si vous utilisez Chrome sous Windows, vous pouvez choisir d'ajouter un raccourci sur le bureau pour le profil en cochant la case à côté de Créer un raccourci sur le bureau pour cet utilisateur. Une fois que vous avez terminé, sélectionnez le bouton Ajouterpour créer le profil.

3. Sélectionnez Déjà utilisateur de Chrome? Connectez-voussur l'écran de démarrage Bienvenue dans Chrome. Si vous ne voyez pas cela, sélectionnez l'icône de profil en haut à droite de la fenêtre Chrome et sélectionnez Activer la synchronisation.
4: saisissez les identifiants de votre compte Google et connectez-vous le nouveau profil Chrome.
5. Sélectionnez Oui, j'acceptelorsque vous êtes invité à activer la synchronisation Chrome. Sélectionnez plutôt Paramètressi vous souhaitez spécifier les différentes formes de données de navigation (mots de passe, extensions, etc.) que vous souhaitez synchroniser. Vous pouvez également le faire plus tard via les paramètres de Chrome.
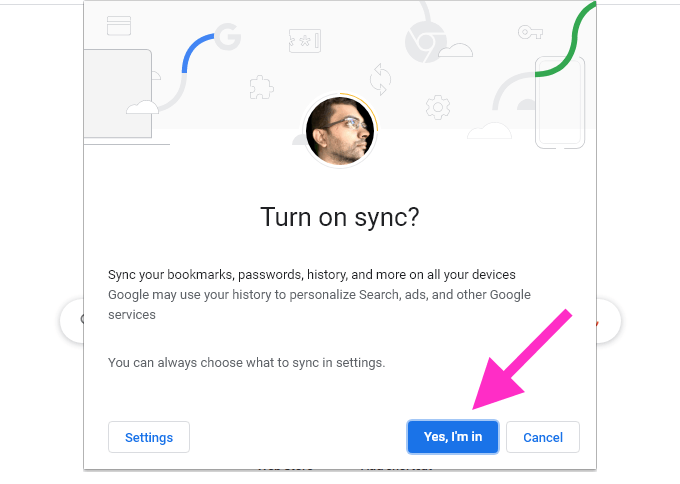
Le compte Google devrait maintenant être le compte par défaut pour le profil Chrome. Cela restera le même même si vous décidez d'ajouter d'autres comptes Google. Si vous souhaitez modifier le compte Google par défaut, suivez les étapes de la méthode précédente.
Pour basculer entre les profils Chrome, cliquez sur l'icône de profil en haut à droite de l'écran et sélectionnez le profil en dessous Autres personnes. Sélectionnez Ajoutersi vous souhaitez créer un autre profil Chrome.

Vous pouvez également créer de nouveaux profils dans Firefox et d'autres navigateurs Web basés sur Chromium tels que Microsoft Bord. Bien qu'ils manquent d'intégration de compte Google au niveau du navigateur, vous devriez pouvoir configurer des comptes Google par défaut dans des profils distincts sans problème.
La nouvelle valeur par défaut
Tant que Google n'aura pas mis en œuvre les moyens de spécifier directement le compte Google par défaut, les deux méthodes ci-dessus devraient aider. Pour récapituler, vous déconnecter et vous reconnecter fonctionne si vous n'avez pas l'intention de modifier régulièrement les comptes par défaut. Sinon, utiliser des profils de navigateur séparés est la solution.