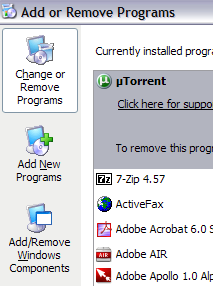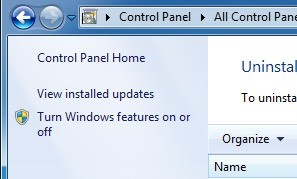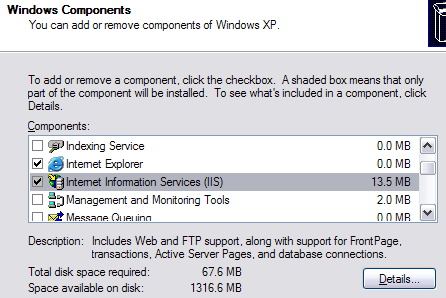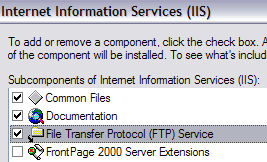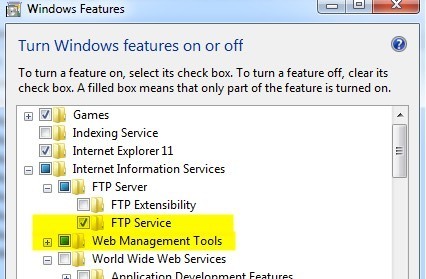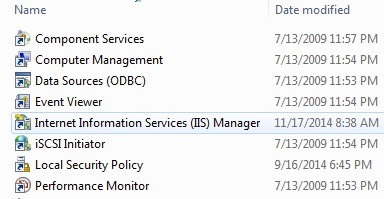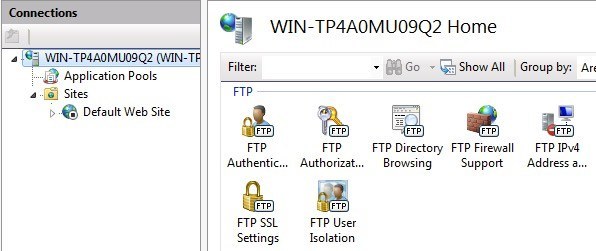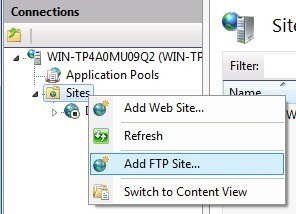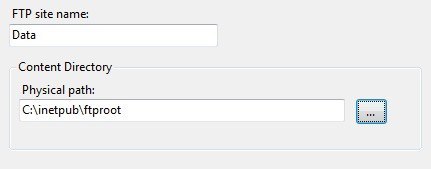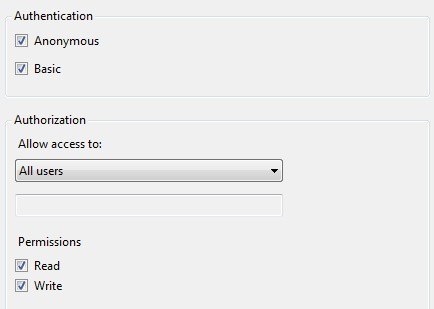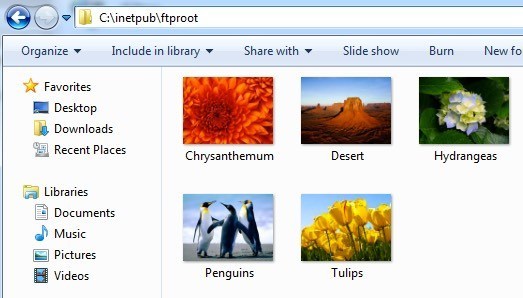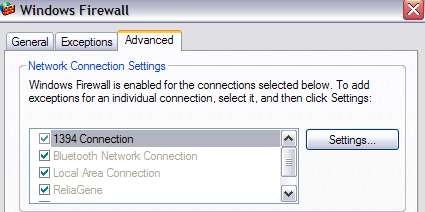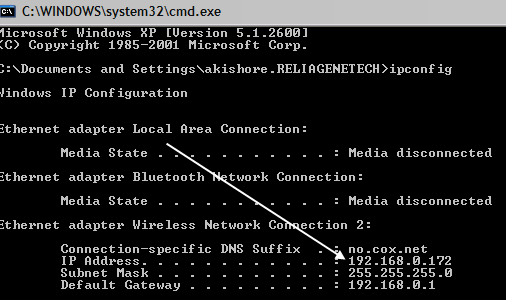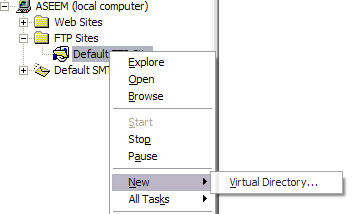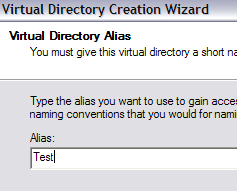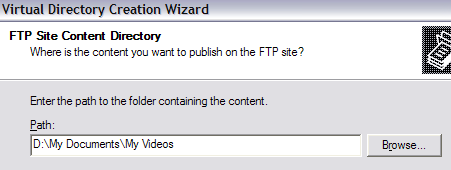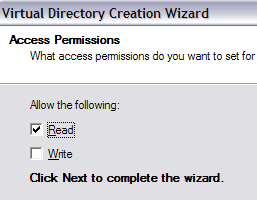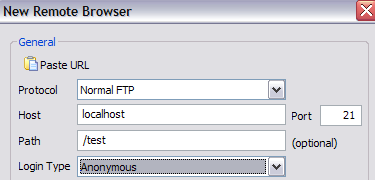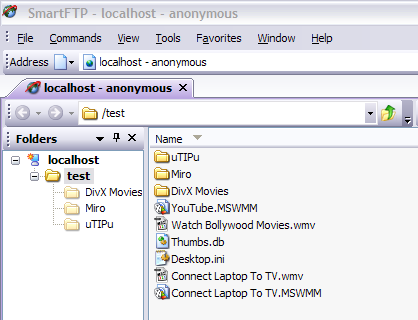Auparavant, j'avais écrit un article sur comment transformer votre ordinateur en un serveur de partage de fichiers Windows en utilisant plusieurs programmes différents. Si vous cherchez un moyen rapide de partager les fichiers sur votre ordinateur local avec vos amis ou votre famille, c'est un moyen facile de le faire.
Cependant, si vous cherchez à configurer votre propre serveur FTP dans Windows en utilisantIIS, vous pouvez le faire, mais cela nécessite plus de connaissances techniques. Bien sûr, cela donne aussi un contrôle plus granulaire sur le partage et la sécurité, donc c'est mieux pour quiconque possède un petit savoir-faire en informatique. De plus, IIS est tout au sujet de l'exécution de sites Web, donc si vous voulez exécuter quelques sites Web avec un serveur FTP, alors IIS est le meilleur choix.
Il est également intéressant de noter que différentes versions d'IIS chaque saveur de Windows et ils ont tous des ensembles de fonctionnalités légèrement différentes. IIS 5.0 est venu avec Windows 2000 et 5.1 est venu avec Windows XP Professionnel. IIS 6 était pour Windows Server 2003 et Windows XP Professionnel 64 bits. IIS 7 était une réécriture complète de IIS et était inclus avec Windows Server 2008 et Windows Vista.
IIS 7.5 a été publié avec Windows 7, IIS 8 publié avec Windows 8 et IIS 8.5 publié avec Windows 8.1. Il est préférable d'utiliser IIS 7.5 ou supérieur si possible car ils prennent en charge le plus de fonctionnalités et de meilleures performances.
Configurer et configurer un serveur FTP dans IIS
La première chose dont vous aurez besoin Pour configurer votre propre serveur FTP dans Windows, assurez-vous que vous avez installé Internet Information Services (IIS). Souvenez-vous que IIS est uniquement fourni avec les versions Pro, Professional, Ultimate ou Enterprise de Windows.
Dans Windows Vista et versions antérieures, cliquez sur Démarrer, Panneau de configuration. et accédez à Ajout / Suppression de programmes. Cliquez ensuite sur Ajouter / Supprimer des composants Windows. Pour Windows 7 et versions ultérieures, cliquez sur Programmes et fonctionnalitésdans le Panneau de configuration, puis sur Activer ou désactiver les fonctionnalités Windows.
Dans l'assistant de composants, faites défiler jusqu'à voir IIS dans la liste et cochez-le. Avant de cliquer sur Suivant, assurez-vous de cliquer sur Détails, puis sur Service FTP (File Transfer Protocol).
Pour Windows 7 et plus, allez-y et cliquez sur la case à côté de Internet Services d'informationet Serveur FTP. Vous devez également vérifier que vous avez coché la case Outils de gestion Web. Dans le cas contraire, vous ne pourrez plus gérer IIS à partir des outils d'administration. Pour FTP, vous devez cocher la case Service FTPsinon vous n'aurez pas la possibilité de créer un serveur FTP.
Cliquez sur OK, puis sur Suivant. Windows ira de l'avant et installera les fichiers IIS nécessaires avec le service FTP. Vous pouvez être invité à insérer votre disque Windows XP ou Windows Vista à ce stade. Vous ne devriez pas avoir besoin d'un disque pour Windows 7 ou supérieur.
Configurez et configurez IIS pour FTP
Une fois IIS installé, vous devrez peut-être redémarrer votre ordinateur. Maintenant, nous voulons aller de l'avant et ouvrir le panneau de configuration IIS pour configurer le serveur FTP. Allez dans Démarrer, puis Panneau de configuration, puis cliquez sur Outils d'administration. Vous devriez maintenant voir une icône pour Internet Information Services.
Lorsque vous ouvrez IIS sous Vista ou plus tôt pour le La première fois, vous ne verrez que le nom de votre ordinateur dans le menu de gauche. Allez-y et cliquez sur le symbole +à côté du nom de l'ordinateur et vous verrez quelques options comme les sites Web, les sites FTP, etc. Nous sommes intéressés par les sites FTP, alors développez cela aussi . Vous devriez voir Site FTP par défaut, cliquez dessus.
Vous remarquerez après avoir cliqué sur la valeur par défaut Site FTP qu'il y a quelques boutons en haut qui ressemblent à des boutons VCR: Play, Stop, et Pause. Si le bouton Lecture est grisé, cela signifie que le serveur FTP est actif. Votre serveur FTP est maintenant opérationnel! Vous pouvez réellement vous y connecter via votre logiciel client FTP. J'utilise SmartFTP, mais vous pouvez utiliser ce que vous préférez.
Pour Windows 7 et versions ultérieures, vous verrez un aspect différent de IIS. Premièrement, il n'y a pas de bouton de lecture ou quelque chose comme ça. En outre, vous verrez un tas d'options de configuration directement sur l'écran d'accueil pour l'authentification, les paramètres SSL, la navigation dans les répertoires, etc.
démarrer le serveur FTP ici, vous devez cliquer avec le bouton droit sur Sites, puis choisir Ajouter un site FTP.
Cela ouvre l'assistant FTP où vous démarrez en donnant un nom à votre site FTP et en choisissant l'emplacement physique des fichiers.
Ensuite, vous devez configurer les liaisons et SSL. Les liaisons sont essentiellement les adresses IP que vous voulez que le site FTP utilise. Vous pouvez le laisser sur Tous non attribuéssi vous ne prévoyez pas d'exécuter un autre site Web. Laissez la case Démarrer le site FTP automatiquementcochée et choisissez Pas de SSLà moins de comprendre les certificats.
Enfin, vous devez configurer l'authentification et l'autorisation. Vous devez choisir si vous voulez Anonymeou Authentification de baseou les deux. Pour l'autorisation, vous choisissez parmi Tous les utilisateurs, Utilisateurs anonymes ou utilisateurs spécifiques.
Vous pouvez accéder au serveur FTP localement en ouvrant l'Explorateur et en tapant dans ftp: // localhost. Si tout a bien fonctionné, vous devriez voir le dossier charger sans erreurs.
Si vous avez un programme FTP, vous pouvez faire la même chose . Ouvrez le logiciel client FTP et saisissez localhostcomme nom d'hôte et choisissez Anonymepour la connexion. Connectez-vous et vous devriez maintenant voir le dossier.
Ok, alors maintenant nous avons mis le site en marche! Maintenant, où abandonnez-vous les données que vous voulez partager? Dans IIS, le site FTP par défaut se trouve réellement dans C: \ Inetpub \ ftproot. Vous pouvez y déposer des données, mais que se passe-t-il si vous avez déjà des données ailleurs et que vous ne voulez pas les déplacer vers inetpub?
Sous Windows 7 et versions ultérieures, vous pouvez sélectionner l'emplacement souhaité via l'assistant, mais il ne s'agit toujours que d'un seul dossier. Si vous voulez ajouter plus de dossiers au site FTP, vous devez ajouter des répertoires virtuels. Pour l'instant, il suffit d'ouvrir le répertoire ftproot et de vider certains fichiers.
Maintenant, rafraîchissez votre client FTP et vous devriez voir vos fichiers listés ! Vous avez maintenant un serveur FTP opérationnel sur votre ordinateur local. Alors, comment vous connecter à partir d'un autre ordinateur sur le réseau local?
Pour ce faire, vous devrez ouvrir le pare-feu Windows pour permettre les connexions FTP à votre ordinateur; sinon tous les ordinateurs externes seront bloqués. Pour ce faire, accédez à Démarrer, Panneau de configuration, cliquez sur Pare-feu Windows, puis sur Avancé. Tab
Dans la section Paramètres de connexion réseau, assurez-vous que toutes les connexions sont cochées dans la liste de gauche puis cliquez sur le bouton Paramètres. Vous pourrez maintenant ouvrir certains ports sur votre ordinateur en fonction du service fourni par votre ordinateur. Puisque nous hébergeons notre propre serveur FTP, nous voulons cocher Serveur FTP.
Une petite fenêtre contextuelle apparaît avec certains paramètres que vous pouvez modifier, laissez-le tel quel et cliquez sur OK. Cliquez à nouveau sur OK dans la fenêtre principale du pare-feu Windows.
Sous Windows 7 et versions ultérieures, le processus est différent pour l'ouverture du port de pare-feu. Ouvrez le pare-feu Windows à partir du Panneau de configuration, puis cliquez sur Paramètres avancéssur le côté gauche. Cliquez ensuite sur Règles de trafic entrantet faites défiler la page jusqu'à ce que Serveur FTP (trafic FTP), faites un clic droit dessus et choisissez Activer la règle.
Cliquez ensuite sur Règles sortanteset faites la même chose pour le serveur FTP (trafic FTP) ). Vous avez maintenant ouvert le pare-feu pour les connexions FTP. Maintenant, essayez de vous connecter à votre site FTP à partir d'un autre ordinateur sur votre réseau. Vous devez d'abord obtenir l'adresse IP de l'ordinateur avant de pouvoir vous connecter à partir d'un autre ordinateur.
Accédez à Démarrer, puis cliquez sur Exécuteret tapez CMD. Tapez IPCONFIGet notez le numéro de l'adresse IP:
Dans votre client FTP sur l'autre ordinateur, tapez Dans l'adresse IP, vous venez d'écrire et de vous connecter anonymement. Vous devriez maintenant pouvoir voir tous vos fichiers comme vous l'avez fait sur le client FTP qui se trouvait sur l'ordinateur local. Encore une fois, vous pouvez aussi aller dans Explorer et taper FTP: \\ ipaddress pour se connecter.
Maintenant que le site FTP fonctionne, vous pouvez ajouter autant de dossiers que vous le souhaitez pour le FTP. De cette façon, lorsqu'un utilisateur se connecte, il spécifie un chemin qui se connectera à un dossier spécifique.
De retour dans IIS, faites un clic droit sur Site FTP par défaut et choisissez Nouveau, et puis Répertoire virtuel.
Dans Windows 7, cliquez avec le bouton droit sur le nom du site et choisissez Ajouter un répertoire virtuel.
Lorsque vous créez un répertoire virtuel dans IIS, vous allez créer un alias qui pointe vers un dossier sur le disque dur local. Ainsi, dans l'assistant, la première chose à vous demander est un nom d'alias. Make est quelque chose de simple et utile comme "WordDocs" ou "FreeMovies", etc
Cliquez sur Suivant et naviguez maintenant vers le chemin où vous voulez l'alias auquel se référer. Donc, si vous avez un tas de films que vous souhaitez partager, accédez à ce dossier.
Cliquez sur Suivant et choisissez si vous le souhaitez comme Accès en lecture seuleou accès Lecture et écriture. Si vous voulez simplement partager des fichiers, cochez la case Lire. Si vous souhaitez que les utilisateurs puissent télécharger des fichiers sur votre ordinateur, choisissez Lire et écrire.
Cliquez sur Suivant, puis sur Terminer! Vous verrez maintenant votre nouveau répertoire virtuel sous le site FTP par défaut. Dans Windows 7 et plus, le processus est réduit à une boîte de dialogue montrée ci-dessous:
Vous pouvez vous connecter en utilisant votre client FTP en mettant en le champ Path "/ Test" ou "/ NameOfFolder". Dans Explorer, vous devez taper ftp: // ipaddress / aliasname.
voir les fichiers qui se trouvent dans le dossier pour lequel nous avons créé l'alias.
C'est à peu près tout! Vous pouvez créer autant de dossiers que vous le souhaitez! La seule autre chose que vous devez faire est de donner votre adresse IP publique à quiconque se connecte depuis l'extérieur de votre réseau interne. Si vous voulez que les utilisateurs se connectent de n'importe où dans le monde, vous devrez leur donner votre adresse IP publique, que vous pouvez trouver en allant à http://whatismyipaddress.com/ strong>.
Enfin, Vous devrez transférer le port FTP de votre routeur vers votre ordinateur local hébergeant le serveur FTP. Port Forward est un excellent site pour vous montrer comment transférer les ports de votre routeur vers les ordinateurs de votre réseau domestique. Vous devriez également lire mes autres publications sur le transfert de port et le DNS dynamique:
Qu'est-ce que Port Forwarding?
Configurer le DNS dynamique pour l'accès distant
Ceci est certainement beaucoup d'informations avec un tas d'étapes; Si vous avez des questions à propos de tout cela, postez un commentaire! Profitez-en!