Quiconque utilise régulièrement un ordinateur personnel finit par stocker une grande quantité d'informations très importantes qu'il ne souhaite pas perdre. La meilleure façon de protéger ces informations est de configurer un système de sauvegarde automatique pour Windows.
Il existe plusieurs approches pour sauvegarder votre système Windows. Vous pouvez utiliser un outil comme SyncToy pour planifier la sauvegarde des dossiers les plus importants de votre système. Ou vous pouvez choisir parmi une liste de applications de clonage système gratuites de prendre une sauvegarde complète de votre système Windows entier.

Dans cet article, vous apprendrez à utiliser l'un de ces outils - EaseUS - pour configurer un système de sauvegarde automatique pour Windows avec une planification de sauvegarde intelligente qui n'interfère pas avec l'utilisation de votre ordinateur.
Configuration d'un système de sauvegarde automatique EaseUS
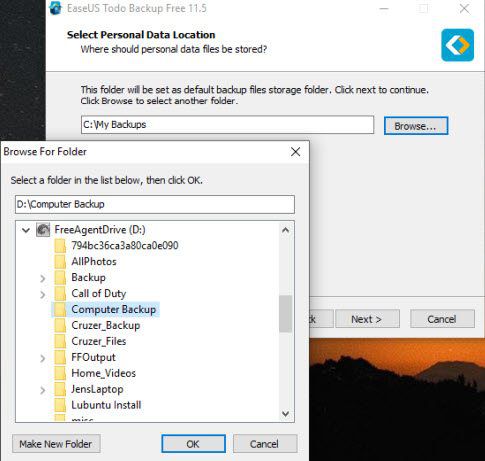
La configuration d'un bon système de sauvegarde automatique pour Windows se compose de deux parties. La première consiste à configurer ce qui est sauvegardé, et la seconde à planifier les sauvegardes pour savoir quand cela aura le plus faible impact.
Pour configurer la sauvegarde de votre système Windows, sélectionnez la Sauvegarde systèmesur l'écran principal. Cela lancera une autre fenêtre où vous pourrez sélectionner ce que vous voulez sauvegarder.
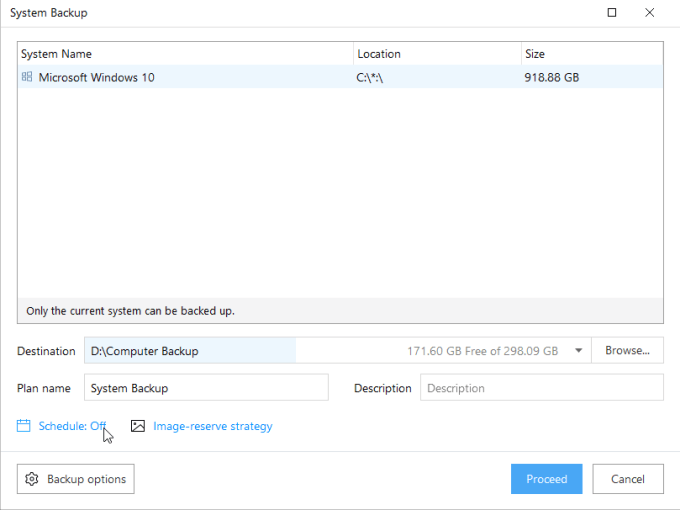
Si vous avez plus d'un OS installé, vous les verrez ici. Vous pouvez sélectionner le système d'exploitation Windows et continuer, mais il est préférable d'optimiser votre sauvegarde pour économiser de l'espace et réduire le temps de sauvegarde.
In_content_1 all: [300x250] / dfp: [640x360] ->Optimisation des sauvegardes système
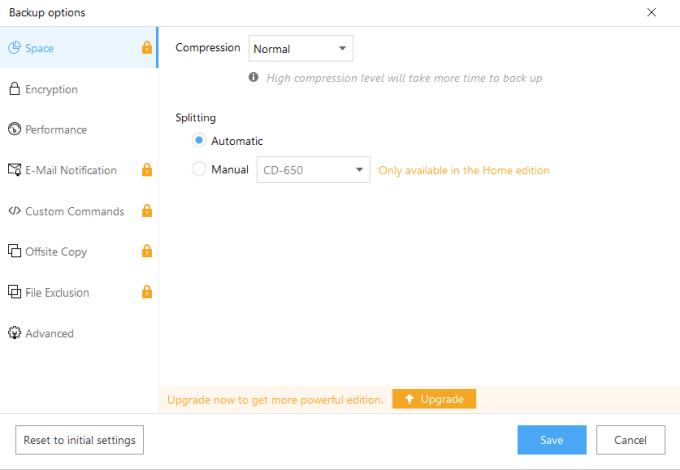
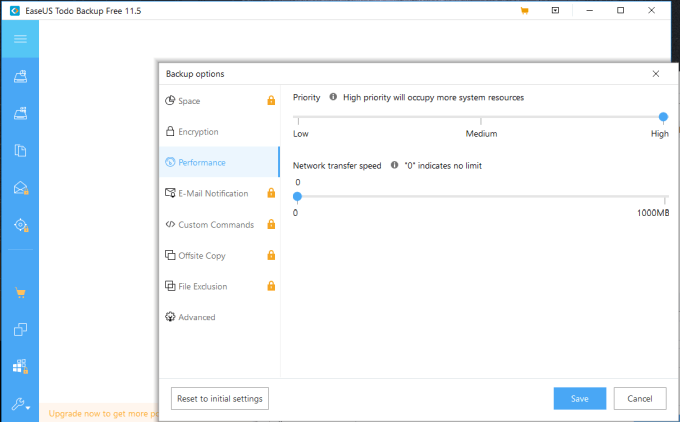
Cela garantira que toutes les ressources système sont dédiées à prendre la sauvegarde. Bien que cela puisse être un problème si vous essayez d'utiliser votre ordinateur, vous allez planifier les sauvegardes pour qu'elles se déroulent à un moment où toutes les ressources système seront disponibles.
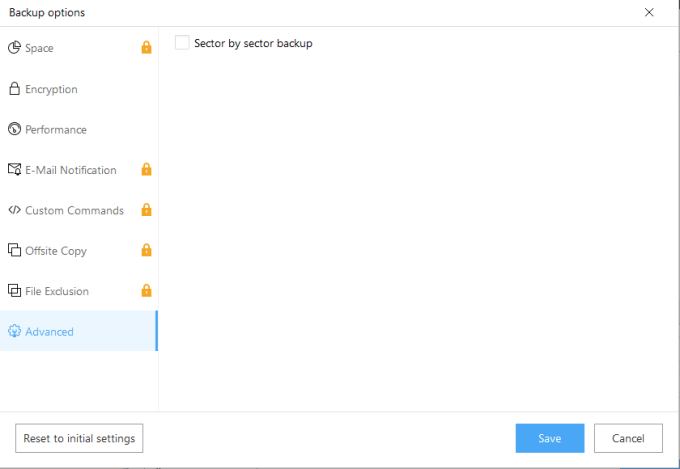
A la sauvegarde secteur par secteur copierait chaque secteur, y compris ceux qui ne stockent aucune information importante. En ne le sélectionnant pas, cela économisera de l'espace et rendra votre sauvegarde automatique plus efficace.
Planifiez votre sauvegarde quotidiennement
Pour vous assurer d'avoir une nouvelle mise à jour de toutes les modifications du système qui se produisent chaque jour, vous voudrez vous assurer que les sauvegardes se produisent tous les jours.
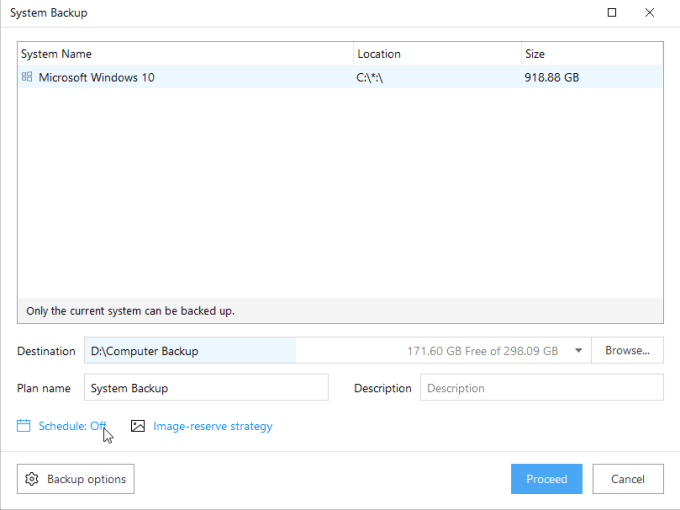
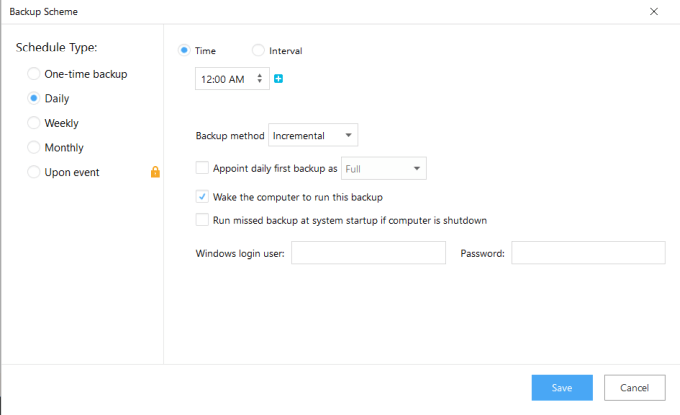
Cela garantira que même si l'ordinateur s'est mis en veille, il se réveillera pour lancer la sauvegarde comme requis.
En désactivant l'option de sauvegarde manquée, cela empêchera la sauvegarde de consommer toutes les ressources système une fois que vous serez de retour sur votre ordinateur le lendemain.
Une fois que vous avez terminé, le dans la fenêtre Sauvegarde système, sélectionnez Enregistrerpour terminer. Vous verrez maintenant les sauvegardes que vous avez planifiées répertoriées dans la fenêtre principale.
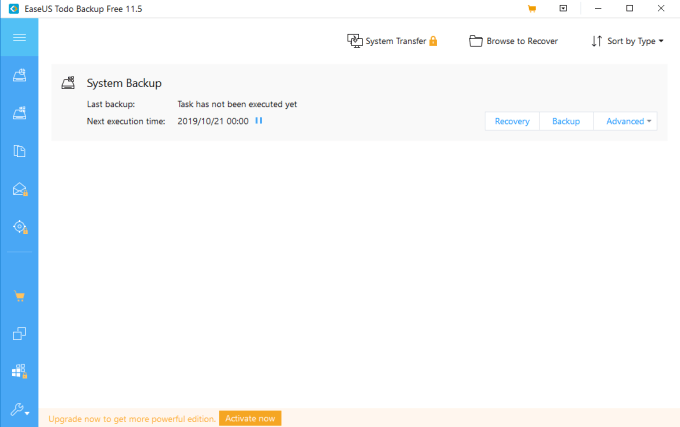
En planifiant la sauvegarde après les heures, elles peuvent avoir lieu lorsqu'elle n'aura aucun impact sur l'utilisation de votre ordinateur.
Créer un système de sauvegarde automatique basé sur le cloud
Si vous ne vous souciez vraiment que d'un ensemble de fichiers ou de dossiers importants sur votre système, puis synchroniser un dossier sur votre PC pour être sauvegardé dans le cloud est la meilleure façon de procéder. L'un des meilleurs outils pour ce faire est Google Drive Sync.
Une fois que vous avez installé Google Drive sur votre PC, vous verrez un nouveau lecteur apparaître dans l'Explorateur Windows appelé Google Drive.
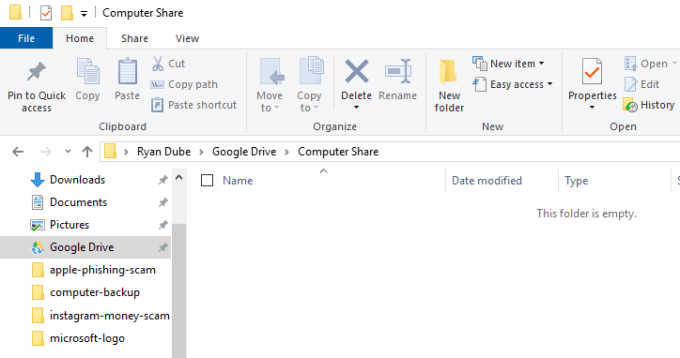
Tout ce que vous placez dans ce Google Drive sera automatiquement synchronisez-vous avec votre compte Google Drive.
Pour garder votre sauvegarde organisée, créez un nouveau dossier dans votre répertoire Google Drive appelé Partage d'ordinateur. Vous pouvez maintenant copier tous les fichiers ou dossiers importants de votre PC dans ce répertoire de partage d'ordinateur.
Tout ce que vous y déplacerez, vous verrez apparaître dans votre compte Google Drive.
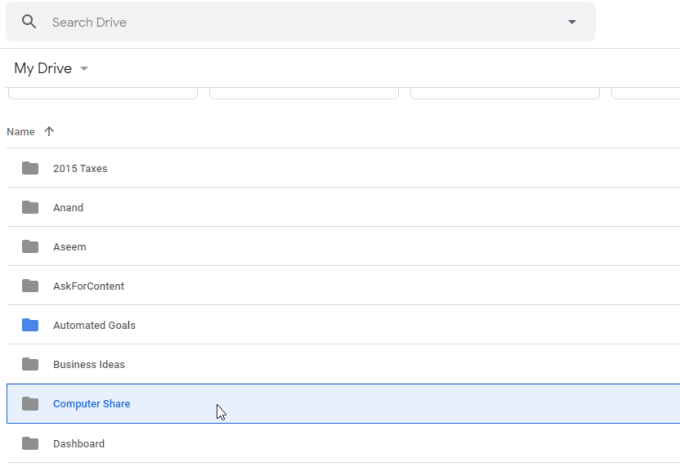
Lorsque vous créez de nouveaux dossiers dans votre nouveau partage Google Drive lecteur, vous pouvez les ouvrir directement sur le Web en cliquant avec le bouton droit sur le dossier de votre ordinateur et en sélectionnant Google Driveet Afficher sur le Web.
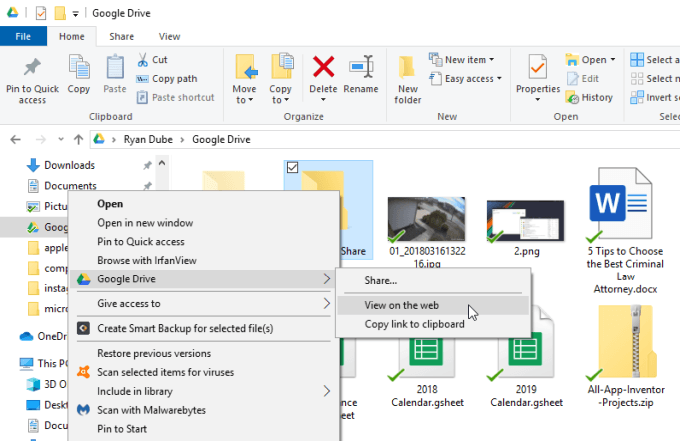
Cela ouvrira votre navigateur et vous emmène directement sur le lecteur pour que vous n'ayez pas à rechercher le lecteur en ligne.
Une fois que vous avez établi ce lien synchronisé entre Google Drive et votre PC, commencez à copier tous vos fichiers et dossiers importants dans le nouveau lecteur partagé. Déplacez-les tous dans le dossier Computer Share que vous avez créé.
Protégez vos sauvegardes contre les virus
Avoir une sauvegarde est fantastique, mais avoir votre sauvegarde automatique la copie du système sur les fichiers infectés ne l'est pas. C'est pourquoi, lorsque vous avez terminé la configuration de votre système de sauvegarde, vous devez également investir du temps dans la configuration d'une analyse antivirus quotidienne.
Configurez au moins Windows Defender pour les analyses automatiques. Cependant, l'installation d'un logiciel antivirus complet est encore meilleure. Il y a beaucoup de options antivirus gratuites. Dans votre logiciel antivirus, assurez-vous de configurer les analyses antivirus pour qu'elles s'exécutent quotidiennement.
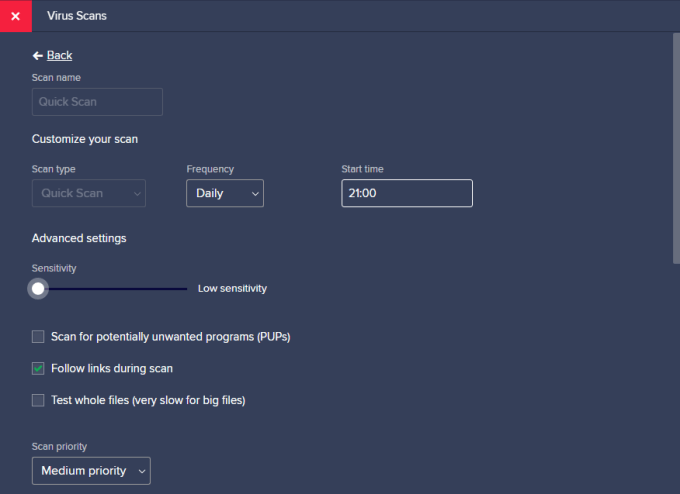
Réglez le temps de numérisation à quand vous serez sur votre ordinateur. La raison en est que lorsque le logiciel antivirus identifie le virus, vous devez agir rapidement pour protéger vos sauvegardes.
Dans le cas du logiciel de sauvegarde, désactivez immédiatement la sauvegarde planifiée vers la sauvegarde unique. ou une option manuelle.
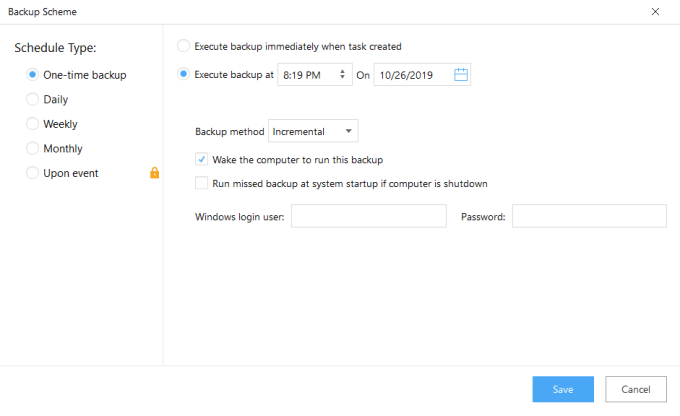
Dans le cas d'une solution cloud, comme Google Drive, cliquez avec le bouton droit sur l'icône de synchronisation dans la barre des tâches Windows et désactivez le processus de synchronisation.
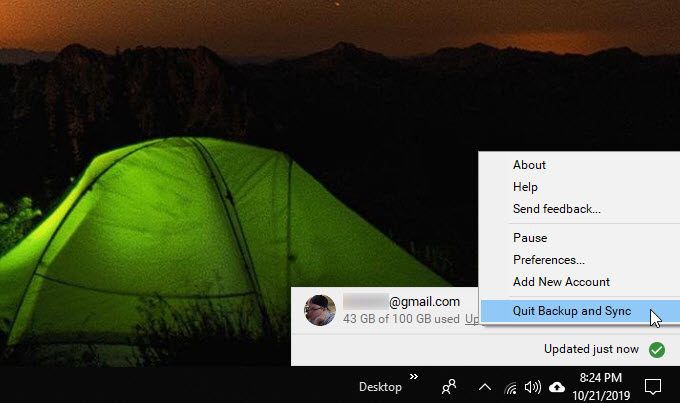
Cela vous donnera le temps de résoudre l'infection virale ou malveillante sans impact sur vos sauvegardes.
En planifiant vos analyses antivirus soit au démarrage de votre système informatique, soit pendant votre temps de travail, et en ne planifiant les sauvegardes qu'une fois la journée terminée, vous réduirez le risque d'infections ayant un impact sur vos sauvegardes automatiques.
Une fois que vous avez fini de nettoyer votre système d'infection, jus t réactivez le calendrier de sauvegarde ou la connexion de synchronisation dans le cloud.