Si vous êtes à la recherche d'éclairages intelligents, vous avez probablement réalisé que les éclairages Philips Hue font partie des les meilleures lumières intelligentes et les plus polyvalentes que vous pouvez ajouter à votre maison intelligente.
Lampes intelligentes Philips Hue existe en de nombreuses variétés. Les kits de démarrage offrent le meilleur rapport qualité-prix, avec quatre ampoules blanches et le pont Hue à partir de 59,99 $, ou quatre lumières blanches et colorées avec le pont Hue à partir de 199,99 $. Vous pouvez également acheter d'autres produits Hue, comme des bandes lumineuses intelligentes, sur le site Web de Philips ou sur Amazon.
Quel que soit le produit avec lequel vous démarrez, le processus d'installation et de configuration est à peu près le même. Vous devrez installer les nouvelles ampoules intelligentes Hue, connecter physiquement le pont à votre routeur, configurer le logiciel Philips Hue sur votre Android ou iPhone et/ou votre ordinateur, et configurer les ampoules intelligentes. Dans ce guide, nous vous guiderons tout au long du processus.
Connecter le matériel Philips Hue Lights
Avant de pouvoir configurer les applications Philips Hue et commencer à contrôler les nouvelles lumières via votre réseau Wi-Fi, vous devrez connecter le système Hue, y compris le pont Philips Hue et les ampoules Philips Hue.
La première chose à faire est de sortir les ampoules de la boîte et de les installer dans les luminaires là où vous souhaitez les utiliser.

Une fois installé, allumez l'interrupteur pour alimenter les ampoules. Gardez à l'esprit que si votre système d'éclairage est contrôlé par un variateur, vous devrez placer le variateur en position complètement allumé pour que les lumières fonctionnent correctement.
Les ampoules Philips Hue peuvent s'allumer ou non immédiatement, mais vous n'avez pas à vous en soucier pour le moment.
Retirez le pont Philips Hue de la boîte et placez-le à côté de votre routeur Internet. Il y a deux connexions à l'arrière du pont, le port d'alimentation et le port Ethernet.

Branchez l'adaptateur secteur inclus dans le port d'alimentation et installez la fiche dans une prise ou une multiprise.
Deuxièmement, installez une extrémité du câble Ethernet inclus dans le port LAN du pont et branchez l'autre extrémité dans un port LAN disponible à l'arrière de votre routeur Internet.
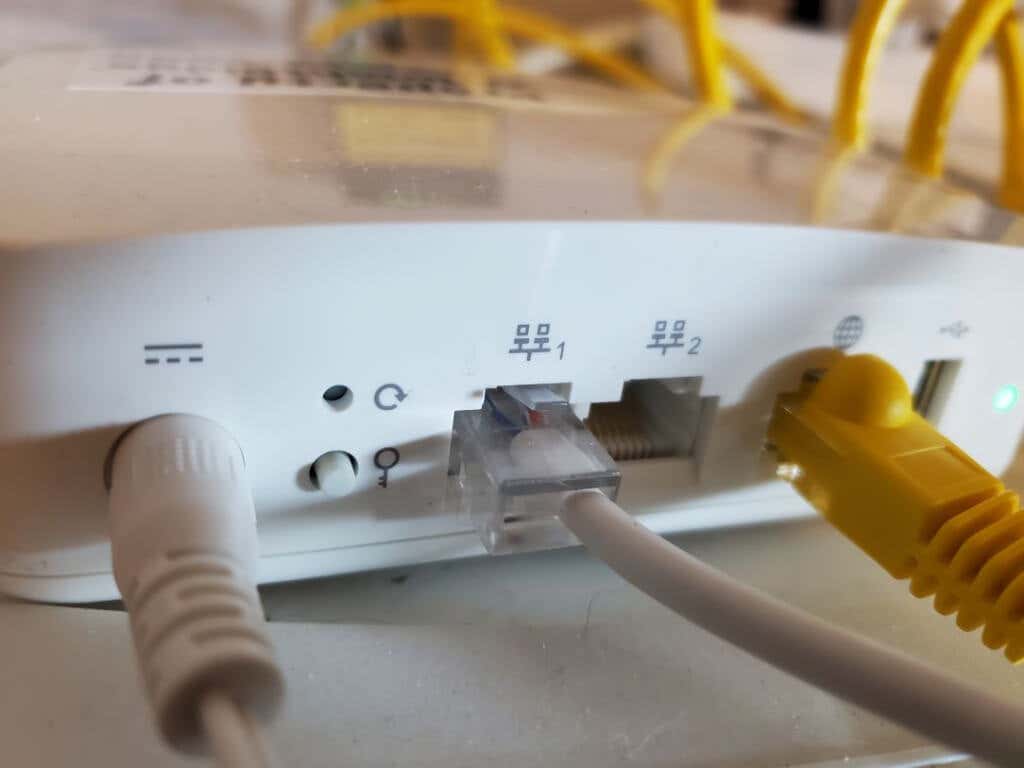
Assurez-vous de l'installer sur l'un des ports LAN numérotés, et non sur le port Internet (généralement, celui-ci comporte une icône en forme de globe pour l'identifier). Ce port est votre connexion Internet principale provenant de votre modem câble, fibre ou DSL..
Le pont Philips Hue devrait maintenant avoir toutes les lumières actives dans une couleur bleu foncé ou bleu clair. Si l'un d'eux n'est pas allumé ou a une couleur différente, débranchez le pont et rebranchez-le.

Une fois vos ampoules Philips Hue et votre pont Philips Hue allumés, et le pont connecté à votre Internet domestique, vous êtes prêt à installer les applications et à commencer à utiliser vos lumières intelligentes.
Configuration de l'application Philips Hue
Vous pouvez télécharger l'application Philips Hue pour Android depuis le Google Play Store ou pour iOS depuis le Magasin d'applications Apple.
Lorsque vous lancez l'application Philips Hue pour la première fois, vous devrez ajouter vos lumières à une « pièce » de votre maison. Une pièce, dans l'application, est une zone désignée de votre maison où sont installées les lumières.
Pour ce faire, sélectionnez les trois points dans le coin supérieur droit de la fenêtre de l'application, puis sélectionnez Ajouter des lumières .

Lorsque vous appuyez dessus, l'assistant d'ajout de lumières s'ouvre. Vous pouvez soit ajouter des lumières en tapant le numéro de série de chaque ampoule, soit en utilisant le bouton Rechercher .
Le bouton Rechercher permet au pont de scanner votre zone locale pour détecter la présence des ampoules et de les identifier automatiquement. Si le pont peut localiser les ampoules (peut-être parce qu'elles sont trop éloignées du pont Philips Hue, ajoutez-les simplement par numéro de série.
Une fois que vous avez ajouté les ampoules, vous devrez ajouter une nouvelle pièce à l'application. Pour ce faire, sélectionnez à nouveau les trois points dans le coin supérieur droit, et cette fois sélectionnez Ajouter une nouvelle pièce ou zone .

Cela ouvrira un nouvel assistant pour cela. Sélectionnez Pièce et, sur l'écran suivant, vous pouvez sélectionner le type ou la pièce que vous ajoutez, comme le salon ou le bureau. Sur la dernière page, vous devrez sélectionner les lumières que vous souhaitez attribuer à cette pièce.
Une fois que vous avez sélectionné Terminé, votre application Philips Hue est configurée et vous êtes prêt à commencer à contrôler vos lumières Philips Hue !
Utiliser l'application Philips Hue
Désormais, chaque fois que vous ouvrez l'application Hue sur votre appareil mobile, vous verrez les pièces disponibles à contrôler. Lorsque vous sélectionnez une pièce, vous pouvez contrôler les ampoules individuelles (luminosité ou couleur) ou sélectionner une « scène », qui est une combinaison de couleurs préprogrammée qui définit un certaine humeur ou ambiance dans la pièce..
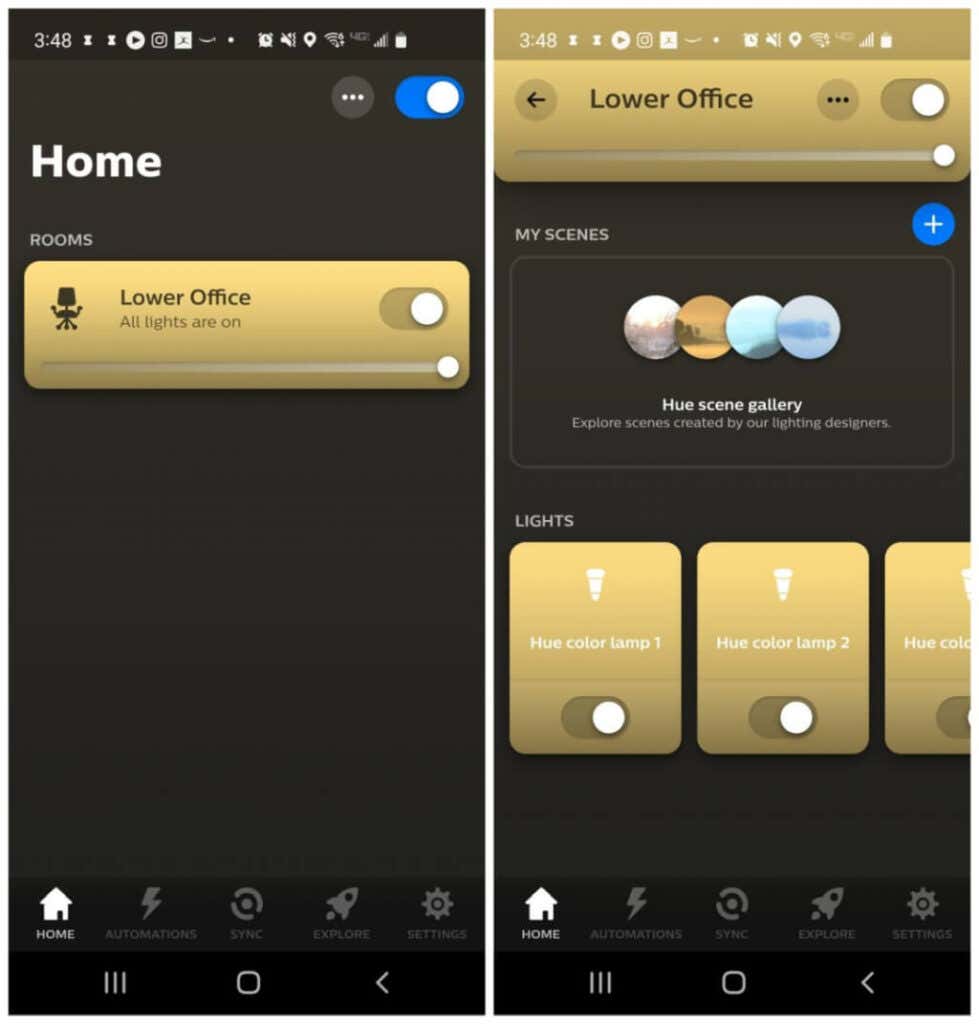
Vous pouvez également utiliser l'interrupteur unique en haut de la fenêtre de la pièce pour contrôler simultanément toutes les ampoules attribuées à cette pièce.
Plusieurs fonctionnalités supplémentaires très intéressantes sont disponibles dans l'application Philips Hue.
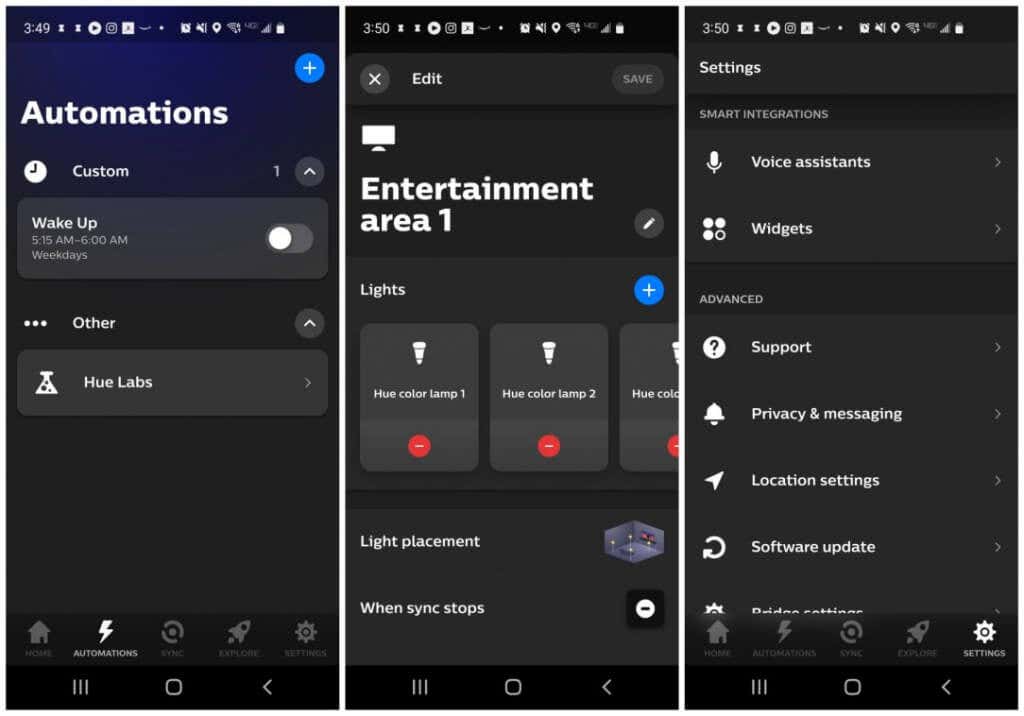
Comment synchroniser les lumières Philips Hue avec les médias de la pièce
Il existe trois manières de faire en sorte que vos lumières changent automatiquement de couleur pour correspondre aux films, à la musique ou aux autres médias que vous écoutez dans cette pièce.
Pour un contrôle optimal au moindre coût, l'application de bureau Philips Hue Sync est la solution idéale.
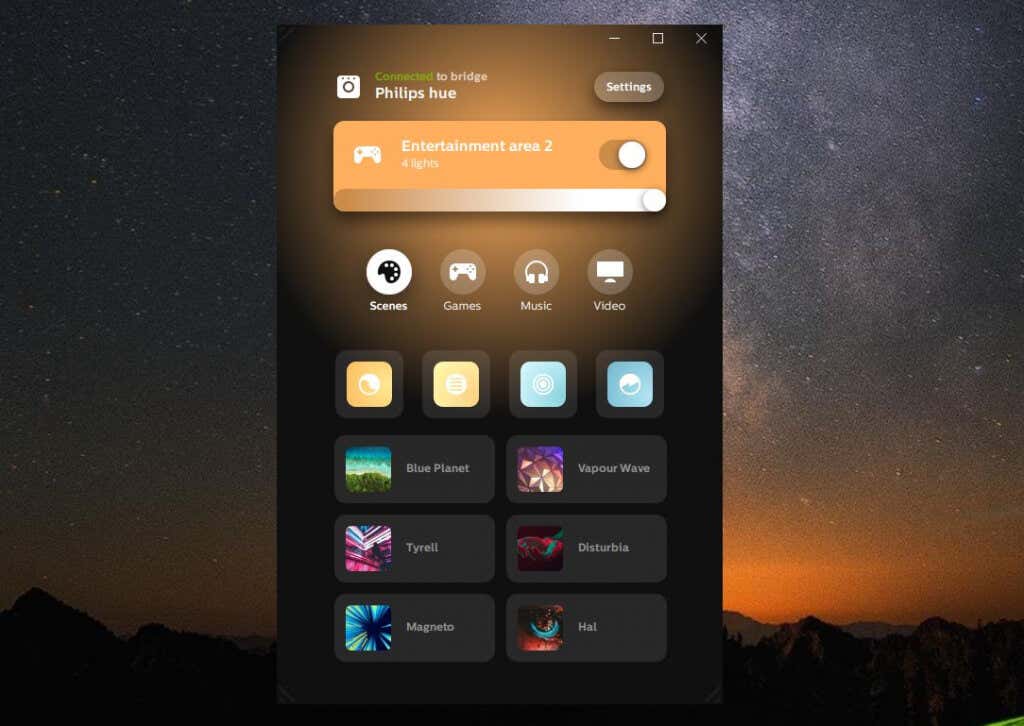
Tant que vous avez créé des zones de divertissement avec l'application mobile Philips Hue, vous verrez celles répertoriées dans l'application de bureau Philips Hue Sync.
Avant de pouvoir faire cela, vous devrez sélectionner Paramètres , puis Philips Hue dans le menu de gauche. Sélectionnez Connecter un nouveau pont si vous n'avez pas encore connecté l'application à votre pont.

Vous pouvez également sélectionner des Zones de divertissement dans le menu de gauche pour voir quelles zones vous pouvez contrôler.

Sélectionnez Préférences générales dans le menu de gauche pour configurer exactement le comportement de la synchronisation lors du lancement de l'application..
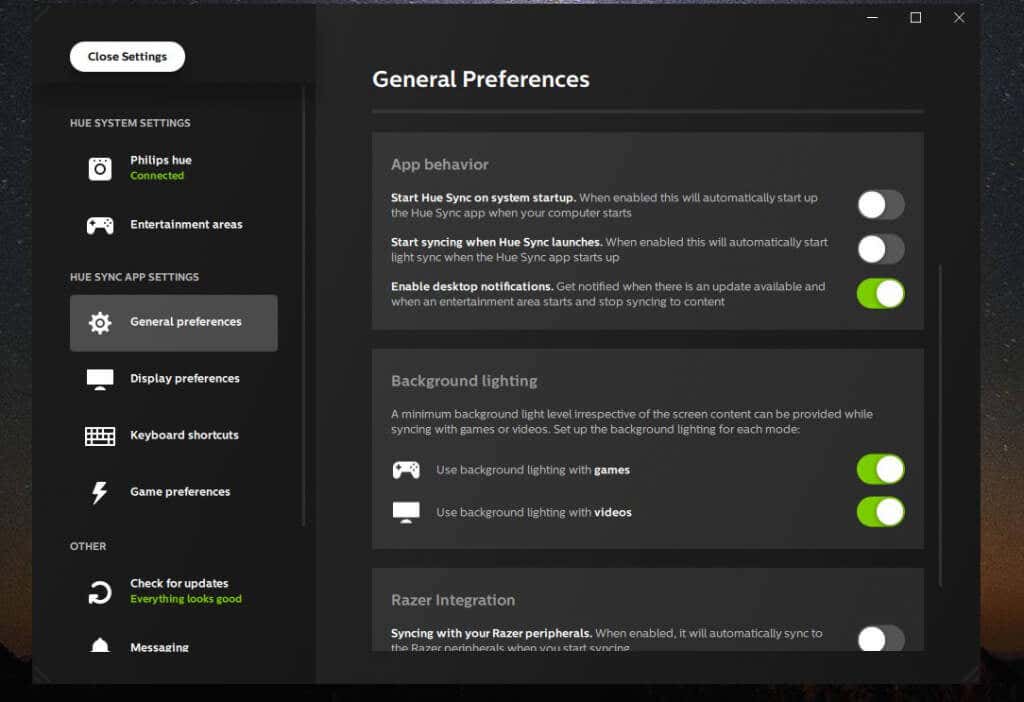
Vous pouvez configurer :
Lorsque vous êtes prêt à regarder les médias et à synchroniser vos lumières avec eux, sélectionnez simplement le bouton Démarrer la synchronisation des lumières en bas et profitez du spectacle immersif !
.