
Les listes de raccourcis permettent d'accéder plus rapidement et plus facilement à vos éléments récemment et fréquemment consultés dans vos applications préférées. Si vous souhaitez personnaliser les listes de raccourcis Windows 11, nous disposons de quelques méthodes pour vous aider. Vous pouvez utiliser l'application Paramètres ou un ajustement de l'éditeur de registre pour contrôler quoi et combien d'éléments apparaissent dans ces listes. Voici comment procéder.
Qu'est-ce qu'une liste de raccourcis dans Windows 11 ?
Lorsque vous cliquez avec le bouton droit sur une application sur la barre des tâches de Windows ou dans le menu Toutes les applications de Démarrer, vous voyez les éléments récemment et fréquemment consultés pour cette application. Cette liste d'éléments est appelée une liste de raccourcis de cette application spécifique.
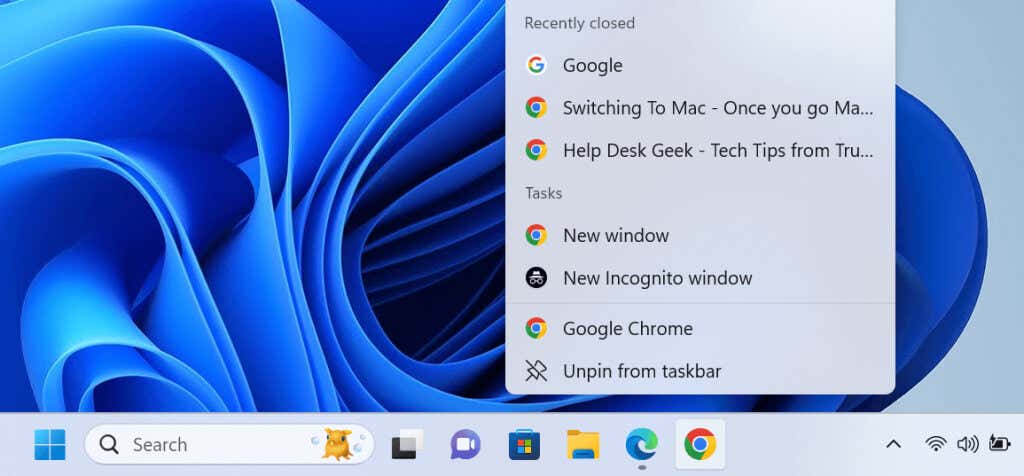
Vous pouvez sélectionner n'importe quel élément d'une liste de raccourcis pour ouvrir cet élément dans cette application. Cela vous fait gagner du temps car vous n'avez pas besoin de localiser le fichier sur votre ordinateur puis de l'ouvrir, ni de lancer l'application puis d'utiliser l'option « Ouvrir ».
Les listes de raccourcis prennent en charge les éléments épinglés. Il n'est donc pas nécessaire qu'un élément soit récemment ou fréquemment consulté pour apparaître dans une liste de raccourcis. Vous pouvez épingler manuellement des éléments à ces listes, vous permettant ainsi d'y accéder rapidement.
Activer les listes de raccourcis sur Windows 11 à l'aide de l'application Paramètres
Les listes de raccourcis sont activées par défaut pour toutes les applications dans Windows 11. Si vous cliquez avec le bouton droit sur une application et que vous ne voyez pas la liste, activez la fonctionnalité à l'aide des paramètres comme suit.
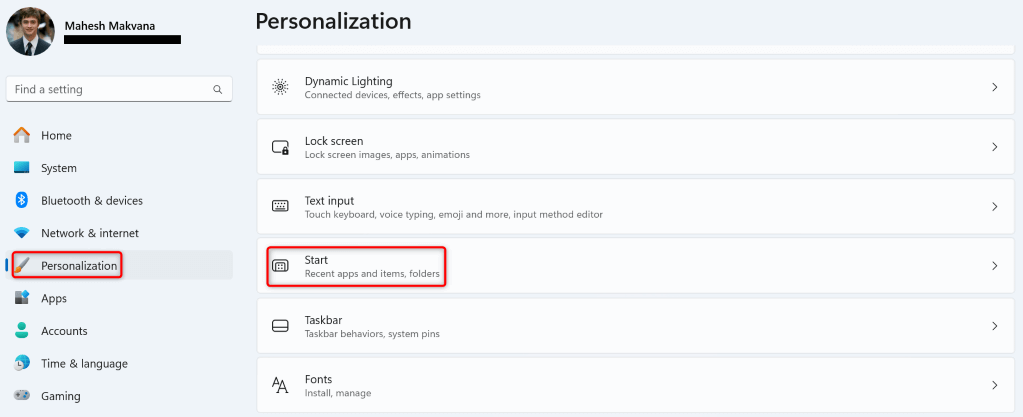
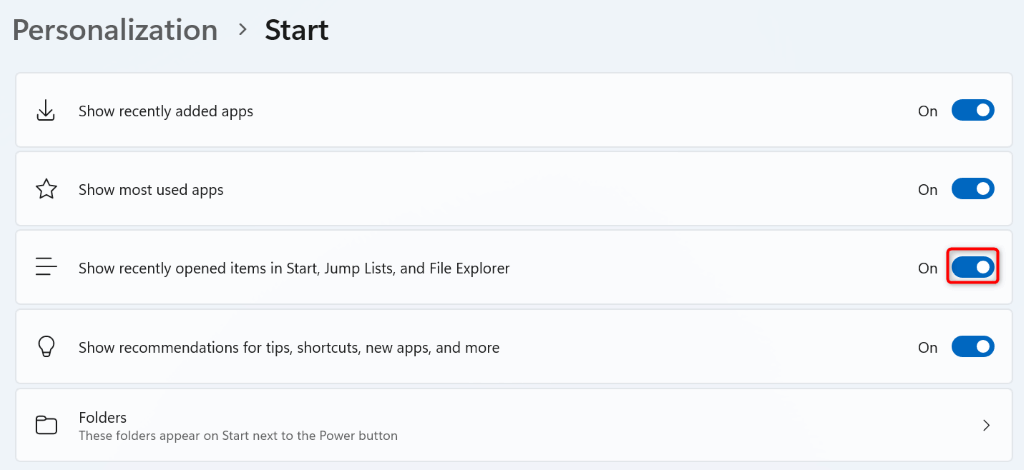
Notez que vous ne verrez pas les fichiers auxquels vous avez accédé avant d'avoir activé la fonctionnalité dans les listes de raccourcis de vos applications. Les listes n'afficheront que les fichiers auxquels vous accédez après avoir activé la fonctionnalité. La désactivation et la réactivation de l'option efface le contenu de la liste de raccourcis.
Épinglez et désépinglez des éléments dans les listes de raccourcis de la barre des tâches et du menu Démarrer
Pour coller des éléments spécifiques sur les listes de raccourcis, épinglez-les simplement à ces listes. De cette façon, même si vous n’accédez pas fréquemment à ces éléments, les listes de raccourcis les afficheront toujours. Si vous avez déjà épinglé des éléments dans la liste de raccourcis de votre application, il est possible de les désépingler si vous le souhaitez..
Épingler et désépingler les éléments de la liste de raccourcis dans la barre des tâches
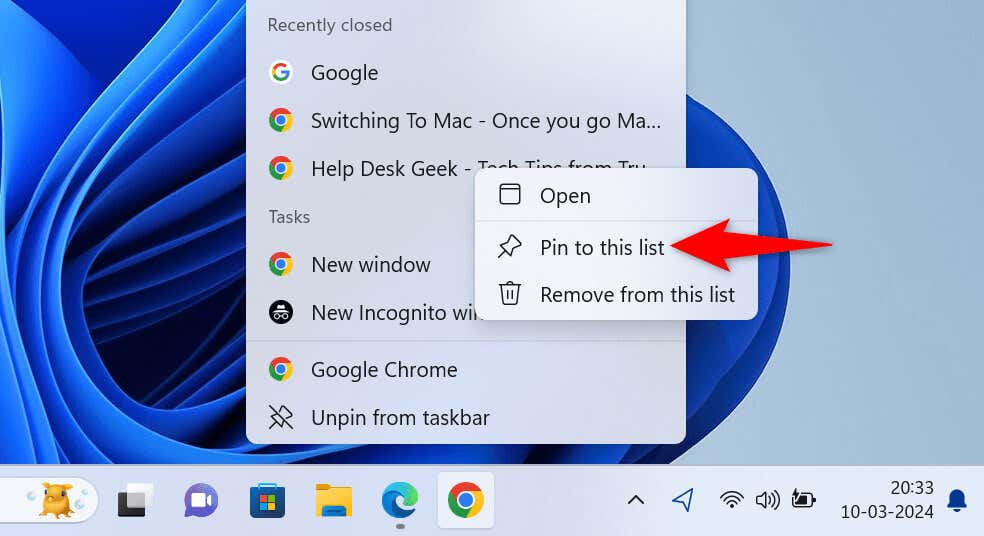
Si vous finissez par désépingler un élément par erreur, utilisez l'étape d'épinglage ci-dessus pour réépingler cet élément.
Épinglez et désépinglez des éléments de liste de raccourcis dans le menu Démarrer
Les listes de raccourcis pour vos applications apparaissent dans la section Toutes les applications du menu Démarrer. Ces listes n'apparaissent pas lorsque vous recherchez une application ou sur l'interface principale du menu Démarrer.
Lorsque vous épinglez et désépinglez des éléments de liste de raccourcis dans le menu Démarrer, ces modifications s'appliquent aux listes de raccourcis de la barre des tâches. En effet, Windows synchronise vos listes de raccourcis de la barre des tâches et du menu Démarrer pour garantir la cohérence des deux listes.
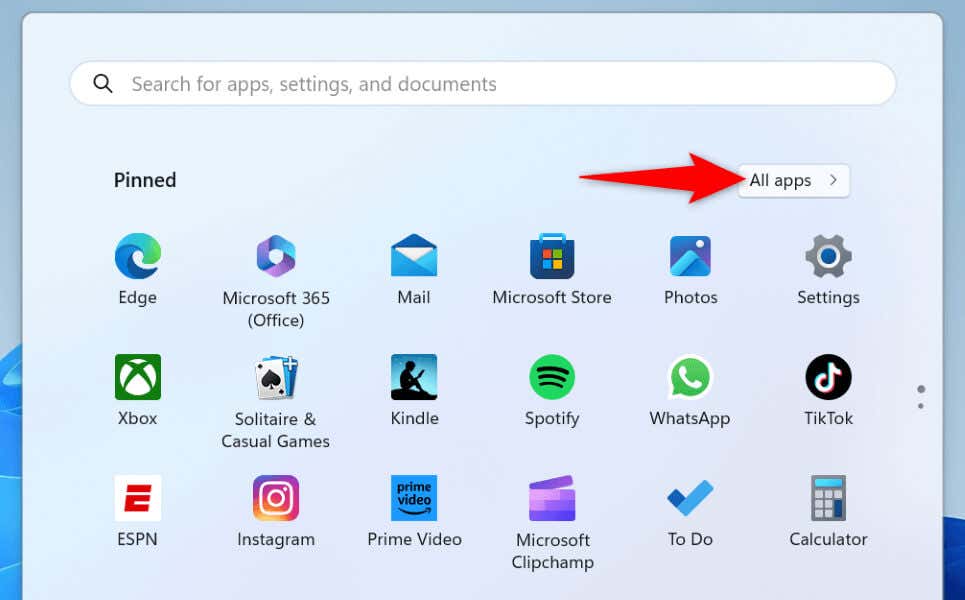
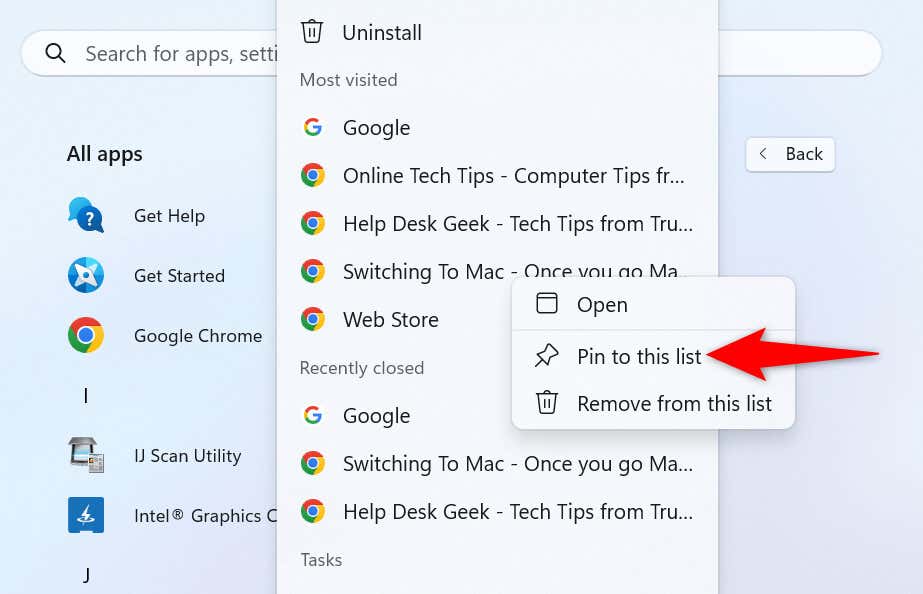
Afficher plus d'éléments dans une liste de raccourcis à l'aide d'un ajustement de l'éditeur de registre
Si vous l'avez remarqué, Windows 11 n'affiche que 13 éléments au maximum dans les listes de raccourcis de votre application. De nombreux écrans prennent en charge l’affichage de plus d’éléments que cela. Dans ce cas, vous pouvez modifier Registre de Windows pour que le système affiche plus de 13 éléments dans les listes de raccourcis de vos applications.
Notez qu'une modification incorrecte du registre Windows peut rendre votre système instable. Suivez les instructions à la lettre et vous ne devriez avoir aucun problème.
regedit
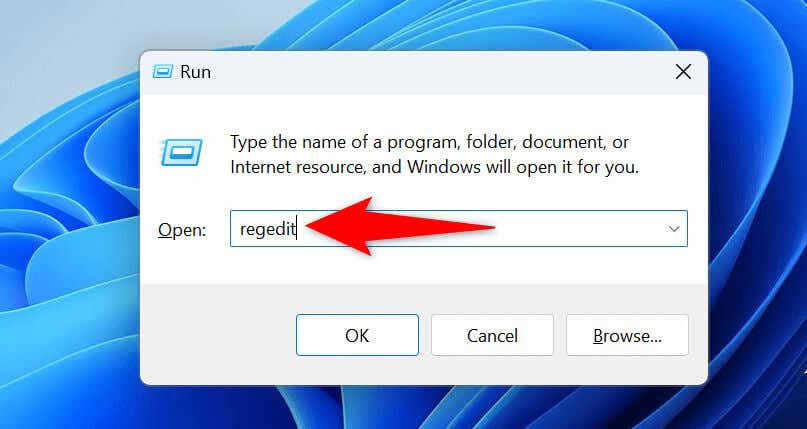
Computer\HKEY_CURRENT_USER\Software\Microsoft\Windows\CurrentVersion\Explorer\Advanced.
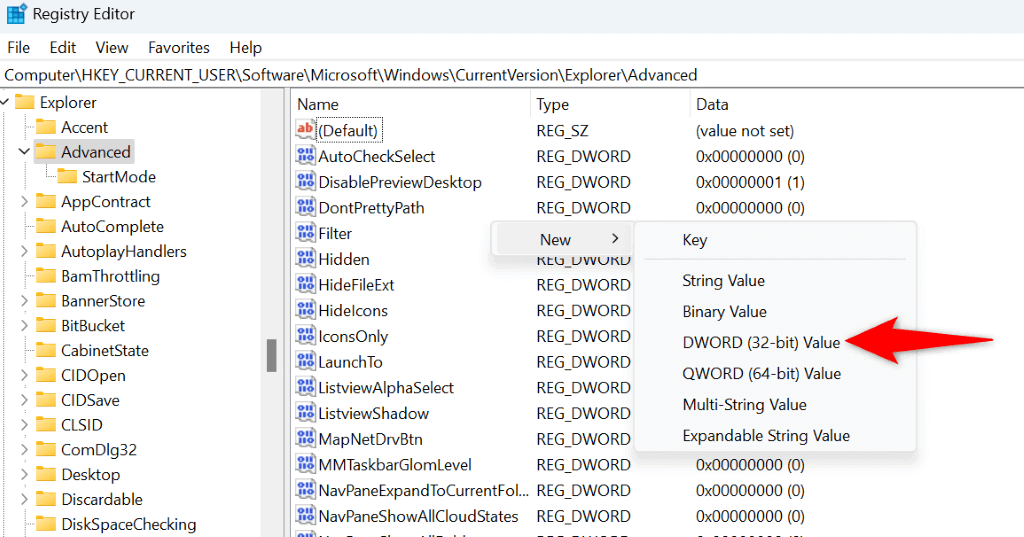
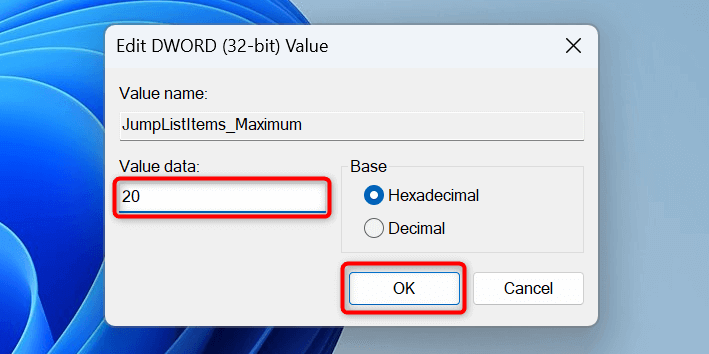
À l'avenir, vous pourrez restaurer les listes de raccourcis à leurs valeurs par défaut en cliquant avec le bouton droit sur l'entrée JumpListItems_Maximum, en choisissant Supprimeret redémarrer votre PC. .
Faites fonctionner les listes de raccourcis de Windows 11 comme vous le souhaitez
Les listes de raccourcis de Windows 11 constituent un excellent moyen de revenir rapidement à vos fichiers favoris dans vos applications préférées. Cette fonctionnalité rend vos flux de travail plus efficaces et plus pratiques. Notre guide ci-dessus vous montre comment activer cette fonctionnalité et ajouter (ou supprimer) des éléments collants à vos listes de raccourcis. Nous espérons que vous en aurez tirez le meilleur parti de cette fonctionnalité intégrée à votre PC. Profitez-en !
.