Votre PC affiche-t-il l'erreur « Windows ne peut pas accéder au périphérique, au chemin ou au fichier spécifié » lorsque vous essayez d'ouvrir un fichier ou un chemin d'accès au périphérique ? Il est probable que vous n'ayez pas le bon autorisations d'accès au fichier sélectionné ou que l'appareil auquel vous essayez d'accéder ne soit pas du tout connecté à votre PC.
Il y a plusieurs raisons pour lesquelles Windows affiche le erreur mentionnée ci-dessus. Suivez quelques correctifs courants ci-dessous pour résoudre le problème.

Modifier l'autorisation de fichier
Windows peut afficher le Erreur « Windows ne peut pas accéder au chemin ou au fichier du périphérique spécifié » lorsque vous essayez d'ouvrir un fichier pour lequel vous ne disposez pas des autorisations appropriées. Vous pouvez activer toutes les autorisations pour le fichier et cela devrait résoudre votre problème.
Windows facilite la modifier les autorisations de fichier, et vous pouvez le faire sans utiliser de méthode de ligne de commande.

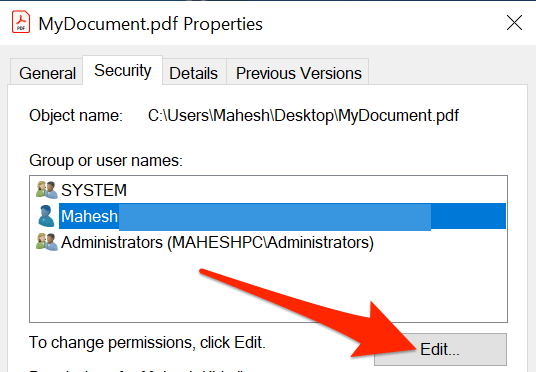

Branchez le lecteur amovible
Si vous rencontrez le problème « Windows ne peut pas accéder au chemin ou au fichier du périphérique spécifié » avec un raccourci, il se peut que le raccourci mène à un fichier qui se trouvait sur un lecteur amovible et que ce lecteur n'est plus connecté à votre PC.

Dans ce cas, Windows ne parvient pas à trouver le fichier réel derrière votre raccourci et finit par afficher un message d'erreur. Vous pouvez résoudre le problème en brancher votre lecteur amovible de nouveau sur votre ordinateur.
Une fois le lecteur branché et vous voyez-le dans l'explorateur de fichiers, exécutez le fichier problématique et il devrait s'ouvrir correctement.
Connectez l'ordinateur ou le NAS au réseau
Une autre raison possible Windows ne peut pas ouvrir votre fichier, c'est que vous avez enregistré le fichier sur un ordinateur en réseau ou sur périphérique NAS et que cet appareil n'est actuellement pas connecté au réseau. Windows ne peut pas trouver le fichier réel lorsque vous double-cliquez sur le raccourci du fichier.

Le moyen le plus simple de résoudre ce problème est de connectez l'autre ordinateur, où le fichier est stocké, à votre réseau. Une fois l'ordinateur ou le NAS sauvegardé sur le réseau, exécutez votre fichier problématique et il devrait s'ouvrir sans problème.
Vérifiez le fichier réel du raccourci
Si votre PC ne parvient pas à ouvrir un raccourci, il y a de fortes chances que le fichier réel derrière le raccourci ne soit plus disponible.
Un moyen simple de vérifier l'existence du fichier derrière le raccourci consiste à utiliser une fenêtre de l'explorateur de fichiers.
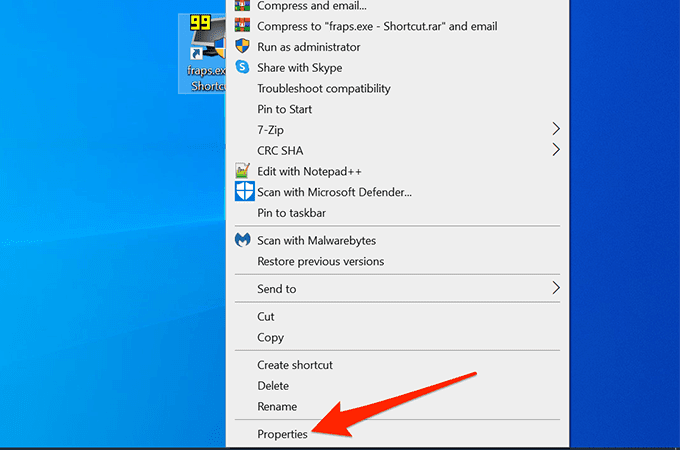
- Sélectionnez l'onglet Raccourcidans la fenêtre Propriétés.
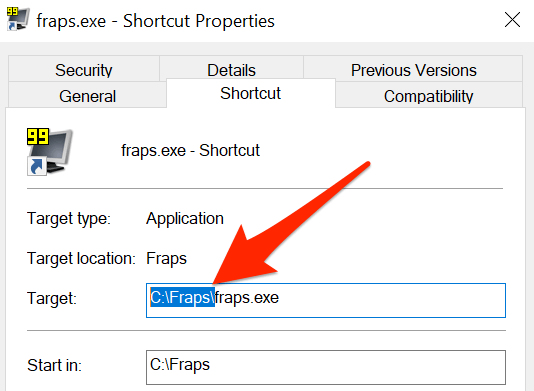

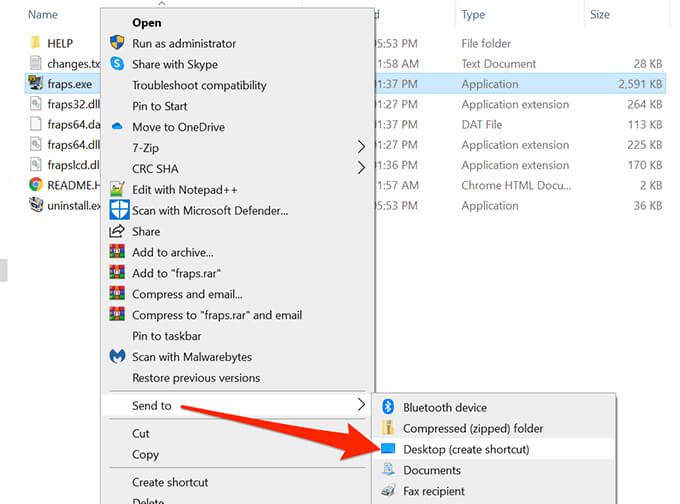
Débloquer le fichier
Lorsqu'un fichier provient d'une source non fiable, comme Internet, Windows a tendance à bloquer l'accès au fichier. Ceci est à protégez votre ordinateur de toute menace potentielle.
Ce blocage de fichiers non fiables peut amener Windows à afficher l'erreur "Windows ne peut pas accéder au périphérique, chemin ou fichier spécifié" lorsque vous essayez d'ouvrir un fichier non fiable.
Vous pouvez indiquer à Windows que le fichier peut être ouvert en toute sécurité et Windows débloquera le fichier pour vous.
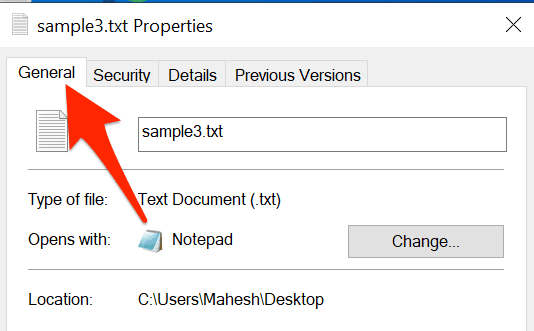
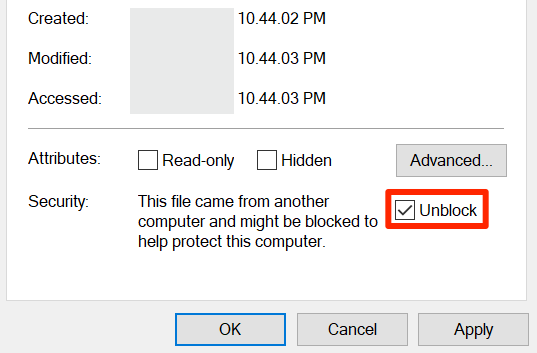
Désactiver l'antivirus
Parfois, votre programme antivirus détecte des fichiers sûrs comme fichiers suspects et empêche Windows de lire le fichier, ce qui provoque le message d'erreur.
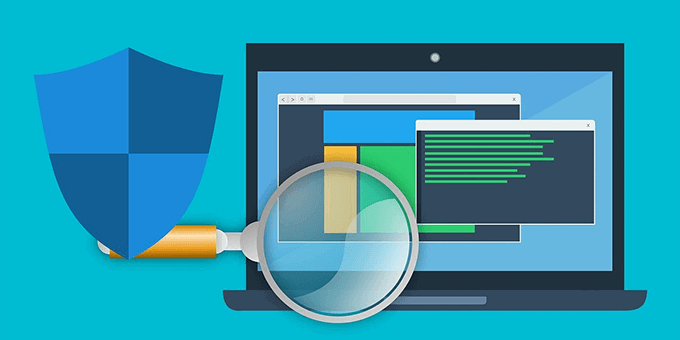
Pour résoudre ce problème :
- Provisoirement désactive ton antivirus programme.
Pouvez-vous maintenant accéder au fichier qui était auparavant inaccessible ? Si tel est le cas, veuillez nous indiquer comment vous avez résolu le problème dans les commentaires ci-dessous.