Youtube est immensément populaire, beaucoup d'entre nous regardent une vidéo au moins une fois par jour, nous sommes donc susceptibles de rencontrer un certain type d'erreur par la suite. Le plus courant est le message d'erreur « une erreur s'est produite, veuillez réessayer plus tard ».
Les vidéos ne sont pas lues lorsque cette erreur apparaît, mais il existe plusieurs façons de la corriger.
Le message d'erreur apparaît généralement lorsque vous essayez de lire n'importe quelle vidéo YouTube, car sa cause affecte l'ensemble de la plate-forme. Dans certains cas, vous pouvez le rencontrer uniquement lors de la lecture de vidéos spécifiques. Dans tous les cas, vous avez probablement affaire à des fichiers de navigateur corrompus, à un Cache DNS défectueux ou à un bloqueur de publicités qui se détraque.
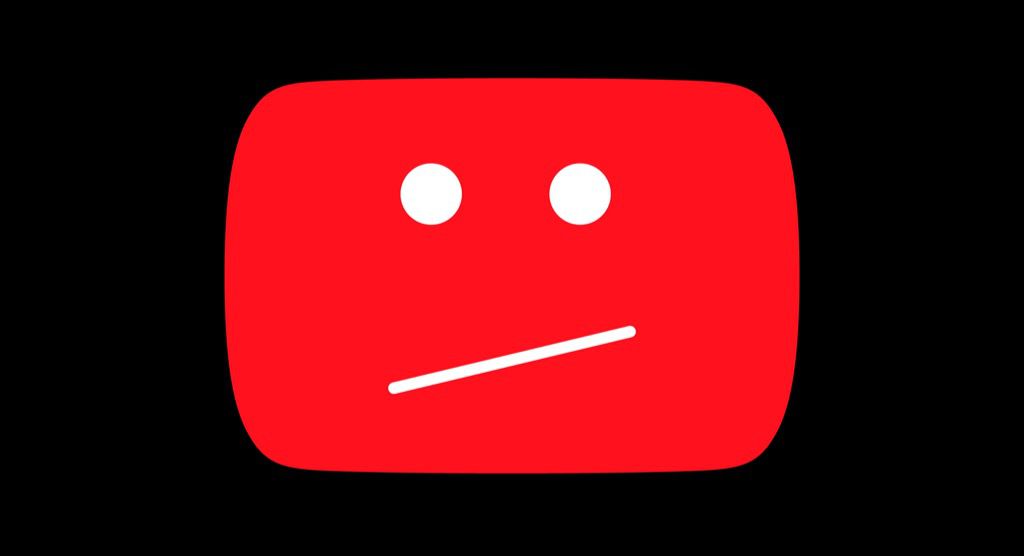
Dans cet article, nous allons explorer les problèmes les plus courants qui provoquent "une erreur s'est produite, veuillez réessayer plus tard" sur YouTube et vous montrer comment les résoudre.
Qu'est-ce qui peut causer "Une erreur s'est produite, veuillez réessayer plus tard ” sur YouTube
La plupart de ces messages d'erreur sont causés par une poignée de problèmes :
Si vous ne savez pas ce qui cause le message d'erreur de lecture, examinons chacun des problèmes dessus. Vous trouverez ci-dessous plusieurs correctifs pouvant résoudre ce problème.
Essayez un autre navigateur
L'erreur se produit-elle sur un autre navigateur ? Essayez de lire des vidéos YouTube sur un navigateur Firefox, Edge, Safari ou Chrome fraîchement installé pour voir si le même message d'erreur apparaît.
Si ce n'est pas le cas, vous devez simplement supprimer et réinstaller votre navigateur actuel. Cela effacera vos cookies, votre historique, votre cache, vos plugins et tout ce qui était probablement à l'origine de l'erreur.
Effacer le cache DNS
Lorsque le message d'erreur apparaît sur chaque navigateur que vous utilisez, votre cache DNS peut être le problème. Vous pouvez corriger de nombreuses erreurs de navigateur en effaçant simplement votre cache DNS.
Pour l'effacer, ouvrez l'invite de commande en tant qu'administrateur et tapez la commande suivante :
ipconfig /flushdns

Cela supprimera toutes les données du cache DNS, forçant le système à obtenir de nouvelles données. Si cela ne vous aide pas, l'étape suivante consiste à changer de fournisseur DNS.
Modifiez votre DNS
Votre serveur de nom de domaine est généralement défini automatiquement par votre fournisseur de services Internet. Dans certains cas, certains DNS vous empêcheront de lire des vidéos YouTube. Pour le contourner, vous le remplacez par le DNS public de votre choix. L'un des plus fiables est le DNS public de Google. Cependant, il y a beaucoup plus à choisir, alors assurez-vous de consulter notre article sur les meilleurs serveurs DNS publics gratuits.
1. Pour modifier votre DNS, accédez à Paramètres>Réseau et paramètres>Connexions réseauet cliquez sur Modifier les options de l'adaptateur.
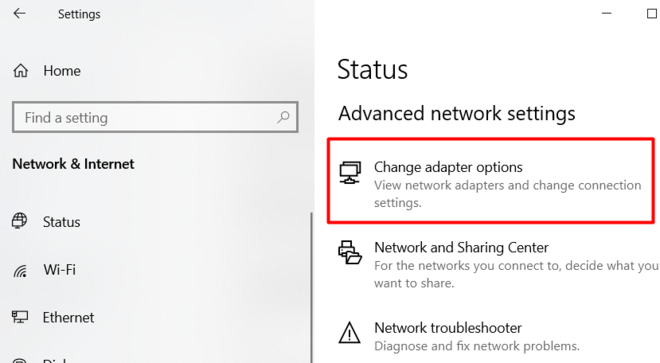
2. Cliquez avec le bouton droit sur votre connexion réseau active, sélectionnez Propriétés et vous verrez une liste d'adaptateurs réseau.

3. Choisissez Internet Protocol Version 4 (TCP/IPv4)et cliquez sur Propriétés. Cela ouvre la fenêtre où vous pouvez changer le serveur DNS.
4. Sélectionnez l'option Utiliser les adresses de serveur DNS suivanteset saisissez les nouvelles adresses de serveur DNS.
Si vous souhaitez utiliser les serveurs DNS publics gratuits de Google, saisissez les adresses suivantes dans les champs préférés et champs de serveur DNS alternatif :
8.8.8.8
8.8.4.4

Vous pouvez utiliser l'une ou l'autre comme adresse préférée. De plus, vous pouvez définir les adresses DNS IPv6 publiquesde la même manière.
Les étapes sont les mêmes, sauf que vous devez sélectionner Internet Protocol Version 6 (TCP/IPv6)dans la liste des adaptateurs réseau et saisir les adresses suivantes pour le DNS public gratuit de Google serveurs :
2001:4860:4860::8888
001:4860:4860::8844
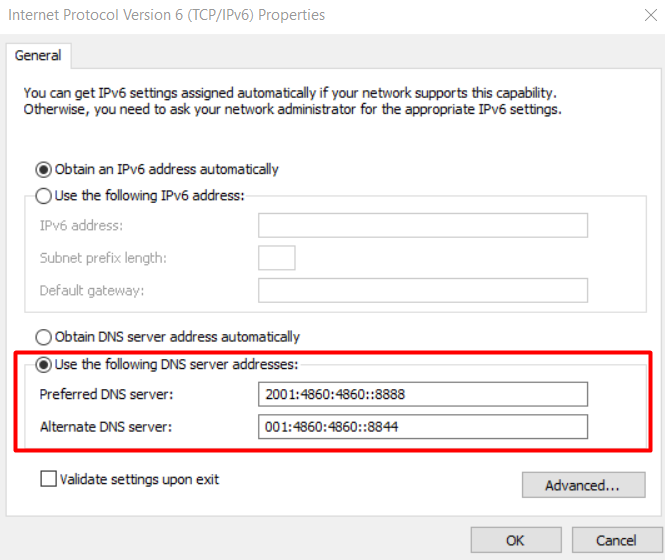
Effacer les données de navigation
Vous pouvez résoudre la plupart des problèmes liés au navigateur en effaçant les données de navigation. Effacer les données du cache est simple, et nous allons vous montrer comment le faire avec Firefox. En substance, les étapes sont les mêmes que vous utilisiez Firefox, Chrome, Safari ou Edge. Si vous avez besoin d'aide avec votre navigateur, consultez notre article détaillé sur comment vider le cache de n'importe quel navigateur web.
Pour commencer, ouvrez votre navigateur Firefox, cliquez sur le icône de menu à trois lignesdans le coin supérieur droit de votre écran, et choisissez Paramètres.
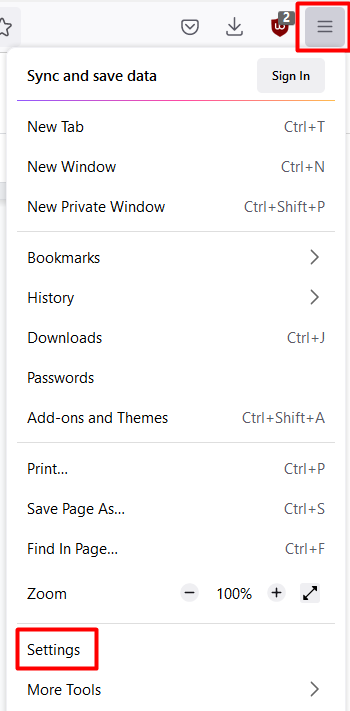
Une fois que vous êtes dans le panneau Paramètres, choisissez Confidentialité et sécurité. Faites défiler vers le bas jusqu'à ce que vous trouviez la section Cookies et données de siteet cliquez sur le bouton Effacer les données.
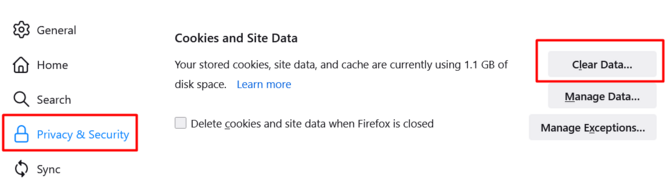
Cela s'ouvre une nouvelle fenêtre qui vous donne la possibilité d'effacer tous vos cookies et données de siteet contenu Web mis en cache. Sélectionnez les deux pour supprimer tout le code et les fichiers temporaires que divers sites ont stockés sur votre système.

Vous pouvez maintenant redémarrer votre navigateur et essayer de regarder une vidéo YouTube. Si l'erreur persiste, passez au correctif suivant.
Désactiver et activer la lecture automatique de YouTube
Selon certains rapports, la fonction de lecture automatique de YouTube entraîne le message « une erreur s'est produite, veuillez réessayer plus tard ». Pour vous assurer que ce n'est pas le cas, essayez de désactiver et d'activer la fonction de lecture automatique.
Allez sur YouTube et lisez la vidéo de votre choix. Vous trouverez la fonction de lecture automatique dans la barre de commandes de la vidéo dans le coin inférieur droit. Par défaut, il est défini sur Activé.

S'il est activé, désactivez-le et actualisez la page YouTube. S'il est désactivé, activez-le à la place. Ensuite, fermez votre navigateur Web et ouvrez-le à nouveau. Répétez l'étape d'activation/désactivation précédente. Vérifiez si l'erreur se produit.
Désactiver les extensions de navigateur
Certaines extensions peuvent empêcher YouTube de fonctionner correctement. Pour savoir si l'un des modules complémentaires de votre navigateur empêche la lecture de vidéos, désactivez toutes les extensions.
Nous utiliserons Firefox comme exemple de désactivation des extensions de navigateur, mais vous pouvez appliquer les mêmes étapes en utilisant d'autres navigateurs. Les noms des options peuvent être différents, alors recherchez des extensions ou des modules complémentaires.
Lancez Firefox et accédez au menu du navigateur, où vous trouverez Modules complémentaires et thèmes.
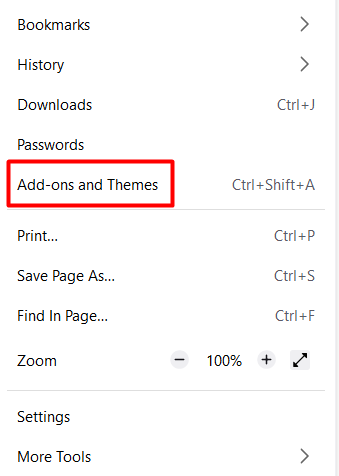
Cliquez sur l'option Extensionsdans le panneau de gauche, et vous verrez toutes vos extensions actives sous le Activéen-tête de colonne. Pour désactiver tout ou partie d'entre eux, cliquez simplement sur l'interrupteur marche/arrêt.
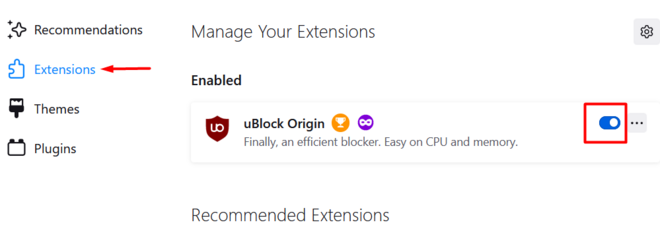
Si vous les avez tous désactivés et que YouTube commence à fonctionner correctement, vous devez commencer à activer les extensions. un par un jusqu'à ce que l'erreur recommence à apparaître. De cette façon, vous découvrirez quelle extension est le problème et la supprimerez définitivement.
Vérifiez votre bloqueur de publicités
Utilisez-vous un bloqueur de publicités pour empêcher la diffusion des publicités ? Si oui, cela pourrait bloquer l'une des fonctionnalités de YouTube, ce qui provoque l'erreur. Le moyen le plus simple de tester cela est de suivre l'étape décrite ci-dessus et de désactiver l'extension de blocage des publicités.
Si le logiciel de blocage des publicités est le coupable, vous pouvez le supprimer et en installer un autre ou ajouter YouTube. à sa liste blanche. Chaque bloqueur de publicités a une section « Exclure » pour saisir l'adresse Web du site que vous souhaitez ajouter à la liste blanche. Cependant, certains d'entre eux, comme uBlock Origin, sont encore plus simples et il vous suffit d'appuyer sur le bouton « Désactiver » lorsque vous visitez un site spécifique.
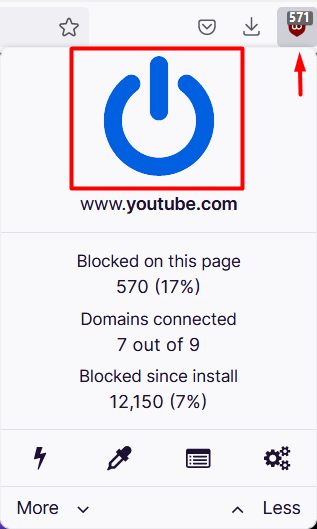
Vérifiez votre antivirus
Si vous utilisez un logiciel antivirus en plus de Windows Defender, vous devez le désactiver pour voir s'il est à l'origine du problème sur YouTube. C'est rarement le problème, mais cela vaut la peine de l'examiner.
Si l'antivirus est à l'origine du problème, essayez d'utiliser sa fonction « Réparer » ou désinstallez-le.
Réinstallez votre navigateur Web
Si vous avez tout essayé et que l'erreur persiste sur YouTube, il est temps de réinstaller votre navigateur. Que vous utilisiez Firefox, Chrome, Edge ou tout autre, le processus de réinstallation purgera tout ce qui pourrait provoquer l'erreur.
Pour désinstaller votre navigateur, accédez au Panneau de configuration>Programmes>Programmes et fonctionnalités, et recherchez votre navigateur dans la liste des programmes . Faites un clic droit dessus et choisissez Désinstaller.
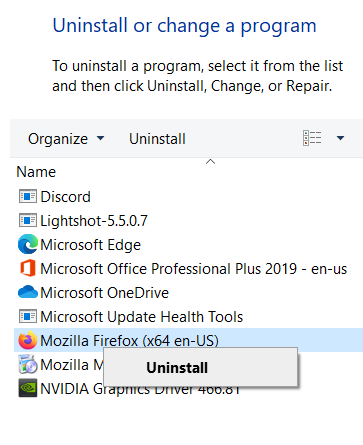
Une fois le processus terminé, téléchargez et réinstallez le navigateur à partir du site officiel. Alternativement, vous pouvez essayez un autre navigateur Web.
Nous espérons que l'une de ces solutions a résolu l'erreur « une erreur s'est produite, veuillez réessayer plus tard ». Faites-nous savoir dans les commentaires quel correctif a fonctionné pour vous !