Google Forms est une application qui a beaucoup à recommander. Il est simple à utiliser, facile à partager et son interface est claire. L'une de ses meilleures fonctionnalités est que Google Forms est gratuit.
Toute personne disposant d'un compte Google peut utiliser Google Forms. C’est juste un excellent outil pour créer des enquêtes, des quiz et pratiquement tout autre type de formulaire que vous pouvez imaginer.

Dans cet article, nous va vous montrer comment créer un formulaire Google en quelques étapes simples.
1. Commencez à créer un formulaire Google
Tout d'abord, accédez à forms.google.com et connectez-vous si vous y êtes invité. Il est maintenant temps de décider du type de formulaire que vous souhaitez créer. Vous pouvez choisir parmi les modèles de la galerie de modèles, créer un nouveau formulaire à partir de zéro ou dupliquer un formulaire que vous avez créé dans le passé.
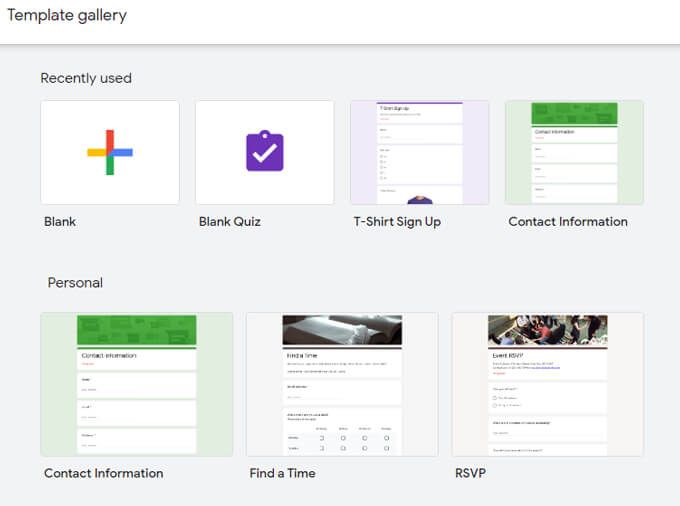
Faire un quiz
Si vous rédigez un quiz, vous pouvez commencer par sélectionner un modèle de quiz ou un quiz vierge. Vous pouvez également choisir à tout moment de faire de votre formulaire un questionnaire en sélectionnant Paramètres, puis dans l'onglet Quiz, sélectionnez le bouton bascule pour En faire un questionnaire. Faire de votre formulaire un quiz vous permet d'attribuer des valeurs en points à chaque question. Google Forms notera automatiquement les réponses des répondants.
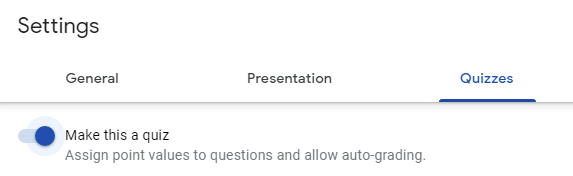
Faire de votre formulaire un quiz ouvre également d'autres options, comme quand dire au répondant comment il s'est comporté sur le quiz. Vous pouvez «libérer» la note après chaque question ou plus tard, après avoir examiné manuellement leurs réponses.
Vous pouvez également choisir si les répondants peuvent voir les questions manquées, les questions correctes et / ou les valeurs en points.

Ensuite, donnez à votre formulaire un titre et, si vous le souhaitez, une description.
2. Ajouter une question ou un élément
Les formulaires Google sont principalement composés de questions, mais vous pouvez également ajouter des éléments supplémentaires, tels que des images, des vidéos et des sections.
Importation de questions et d'éléments
Si vous avez déjà créé un formulaire Google contenant des questions ou des éléments que vous souhaitez utiliser dans votre nouveau formulaire, vous pouvez les importer.
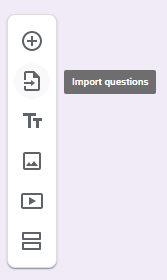
Sélectionnez le Icône Importer, puis sélectionnez le formulaire contenant les questions que vous souhaitez importer et choisissez Sélectionner. Ensuite, dans le panneau Importer des questions, cochez la case à côté de chaque question ou élément que vous souhaitez importer. Enfin, sélectionnez le bouton Importer des questions.
Types de questions
Ajoutez une question manuellement en sélectionnant Ajouter une question Icône.
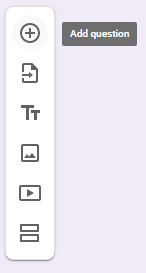
Saisissez la question et, si vous le souhaitez, sélectionnez l'icône Insérer une imageà droite de la question. Les images peuvent provenir de diverses sources, notamment votre ordinateur, votre appareil photo, votre Google Photos, votre Google Drive, ou en effectuant une recherche d'images Google.
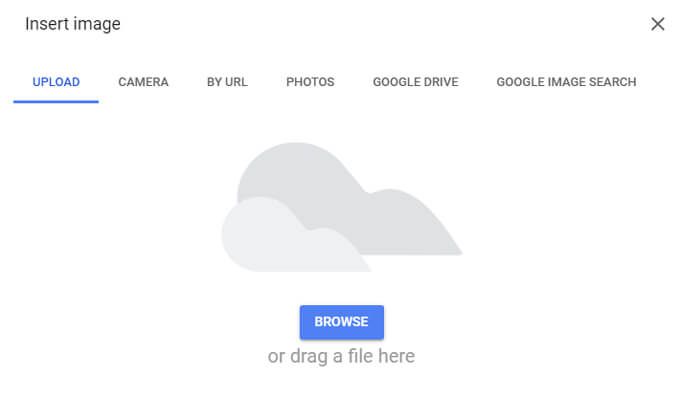
Ensuite, choisissez votre type de question. Google Forms inclut tous les types de questions standard que vous trouverez dans d'autres outils de formulaires tels que SurveyMonkey ou Formulaires Microsoft.
Les types de questions incluent:
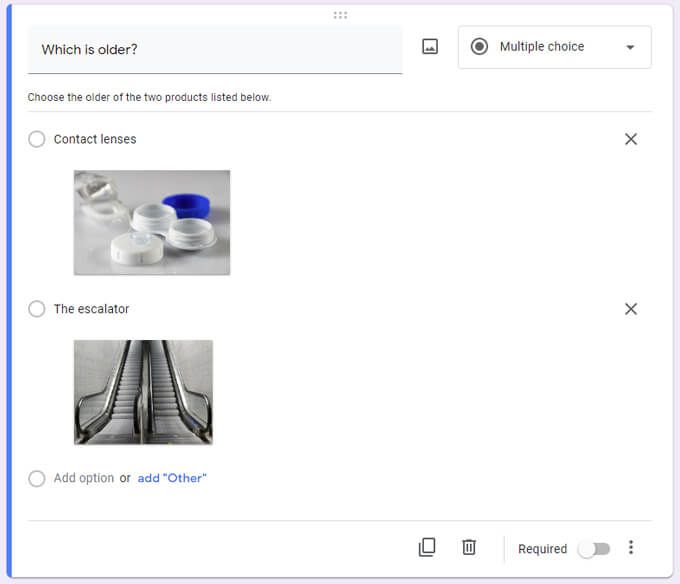
Entrez les options de réponse pour votre question. Pour tout type de question, il y a des options sous la question et les réponses où vous pouvez demander une réponse, ajouter une description ou un autre texte supplémentaire sous la question, ajouter validation de la réponse, spécifier à quelle section le répondant doit sauter en fonction sur leur réponse, et / ou mélangez l'ordre dans lequel les options de réponse apparaissent.
3. Choisissez un thème
Découvrez à tout moment à quoi ressemblera votre formulaire pour les répondants en sélectionnant l'icône Aperçu.
Pour égayer le l'apparence et la convivialité de votre formulaire, sélectionnez l'icône Options du thème. Vous pouvez y choisir une image d'en-tête pour votre formulaire ainsi que des couleurs de thème et d'arrière-plan. Vous pouvez également choisir parmi quatre styles de police. (Demande spéciale: par amour de tout ce qui est saint, veuillez ne jamais, jamais choisir la police "Décorative".)
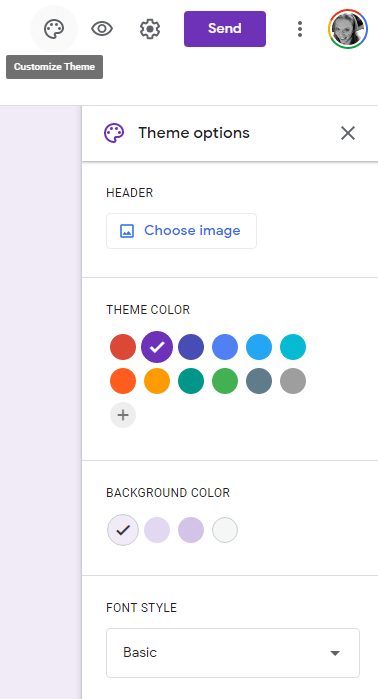
4. Vérifiez les paramètres pour plus d'options
La sélection de l'icône Paramètres(engrenage) vous donnera accès à des options supplémentaires liées à la collecte des réponses, à la présentation de votre formulaire et aux options de quiz discutées ci-dessus.
Paramètres de collecte des réponses
Dans l'onglet Général, vous pouvez choisir de collecter les adresses e-mail des personnes qui remplissent votre formulaire. De plus, vous pouvez configurer le formulaire pour envoyer automatiquement aux répondants leurs réponses par e-mail ou uniquement si le répondant demande une copie.
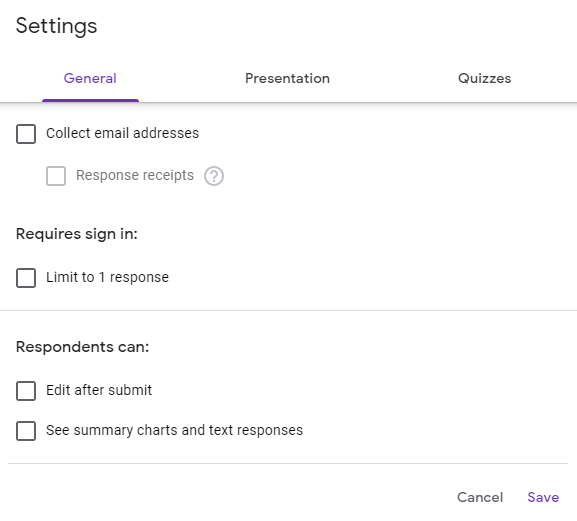
Vous pouvez également empêcher les gens de répondre plusieurs fois. Il existe également des paramètres permettant aux répondants de modifier leurs réponses après avoir soumis le formulaire et de leur permettre de voir des graphiques récapitulatifs et des réponses textuelles.
Paramètres de présentation
Dans l'onglet Présentationdes paramètres, vous pouvez choisir d'afficher aux répondants une barre de progression indiquant la partie du formulaire qui leur reste à remplir. Si vous souhaitez que l'ordre des questions soit aléatoire, cochez la case à côté de Aléatoire l'ordre des questions. Et, si vous souhaitez que les répondants puissent à nouveau remplir le formulaire, cochez la case à côté de Afficher le lien pour envoyer une autre réponse.
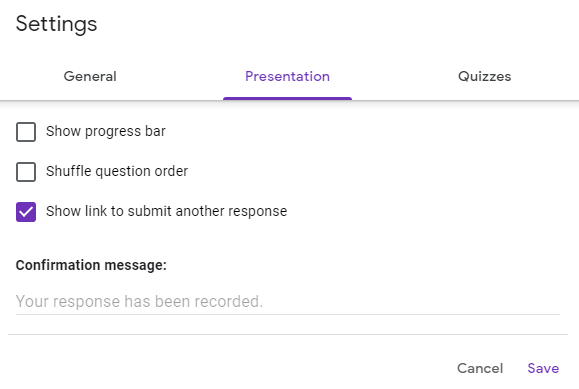
L'onglet Présentation est également l'endroit où vous pouvez rédigez un message de confirmationqui s'affichera une fois que les répondants auront rempli le formulaire.
5. Partagez votre formulaire
Une fois que votre formulaire est prêt à être utilisé, sélectionnez le bouton Envoyer. Vous verrez plusieurs façons de partager votre formulaire. Cochez la case Collecter les adresses e-mailsi vous souhaitez conserver une trace des adresses e-mail des répondants.

Envoyer Par e-mail
Pour envoyer votre formulaire par e-mail, saisissez l'adresse e-mail du destinataire, l'objet de l'e-mail et, si vous le souhaitez, un court message. Si vous souhaitez que le formulaire soit directement intégré dans l'e-mail lui-même, par opposition à un e-mail avec un lien vers le formulaire, cochez la case Inclure le formulaire dans l'e-mail.
Si vous souhaitez partager le formulaire pour que d'autres éditeurs puissent le modifier, sélectionnez Ajouter des collaborateurset ajoutez des éditeurs en les sélectionnant dans la liste ou en saisissant leur adresse e-mail.
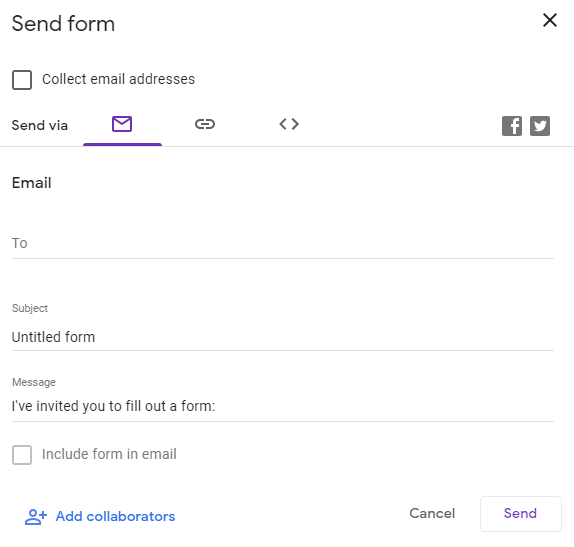
Générer un lien
Sélectionnez Envoyer via un lienpour générer un lien que vous pouvez copier et coller où vous le souhaitez, y compris dans un message texte, une application de messagerie ou un groupe de discussion. .
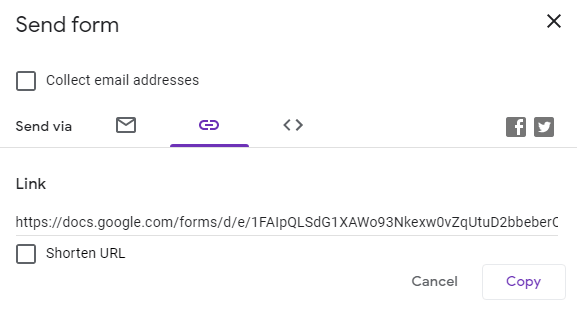
Partager sur les médias sociaux
Le choix des icônes Facebook ou Twitter ouvrira un nouvel onglet de navigateur avec un brouillon de message pré-rempli pour le réseau de médias sociaux que vous avez sélectionné.

6. Obtenir des réponses
Sélectionnez l'onglet Réponseset vous aurez accès à un bref résumé des réponses. Vous pouvez également afficher les réponses individuelles ou exporter les réponses vers une feuille de calcul.
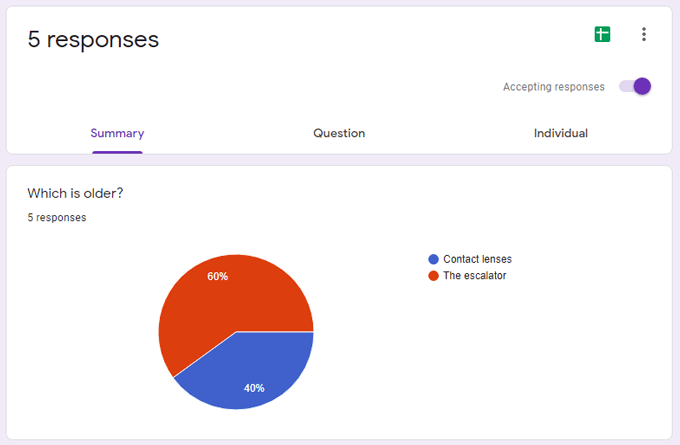
Générer le code HTML intégré
Si vous souhaitez intégrer votre formulaire à une page Web, choisissez Envoyer via HTML intégré. Vous pouvez spécifier la largeur et la hauteur du formulaire, et Google Forms générera du code HTML que vous pourrez copier et coller dans votre site Web.
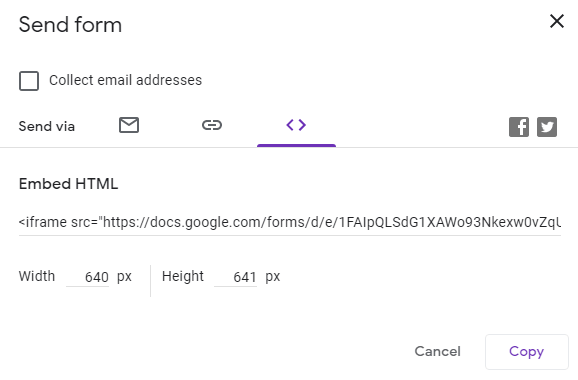
Modules complémentaires pour Google Forms
De nombreux modules complémentaires sont disponibles pour Google Forms dans le Place de marché Google Workspace. Ces modules complémentaires peuvent étendre les fonctionnalités de Google Forms de toutes sortes de manières. Sélectionnez l'icône Plus / Ellipseà droite du bouton Envoyeret choisissez Modules complémentaires.
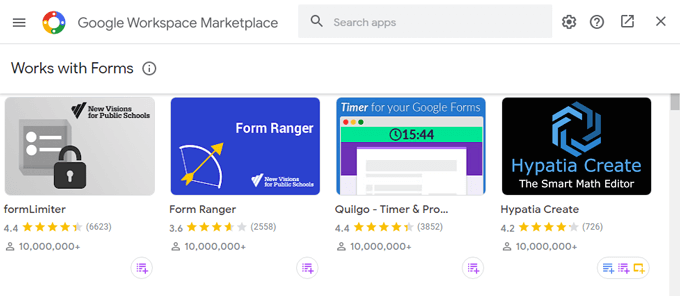
Voulez-vous ajouter un minuteur à votre formulaire, personnaliser les notifications par e-mail ou générer un nuage de mots à partir des réponses de formulaire? Il existe un module complémentaire pour cela.