L'ajout de votre signature à un document peut être une étape nécessaire pour créer la version finale. Vous souhaiterez peut-être ajouter une signature à un document Google pour le rendre plus officiel, pour le personnaliser ou pour d'autres raisons juridiques.
Bien que Google Docs est intuitif et facile à utiliser, le processus d'ajout de votre signature à un document en ligne peut sembler plus compliqué. En réalité, il existe plusieurs méthodes différentes que vous pouvez utiliser pour insérer une signature dans Google Docs. Tous sont aussi simples que de griffonner votre nom au bas d'un document papier.

Comment insérer une signature dans Google Docs
Google Docs possède une fonctionnalité intégrée que vous pouvez utiliser pour insérer une signature dans votre document. Pour signer électroniquement un document dans Google Docs, suivez les étapes ci-dessous.
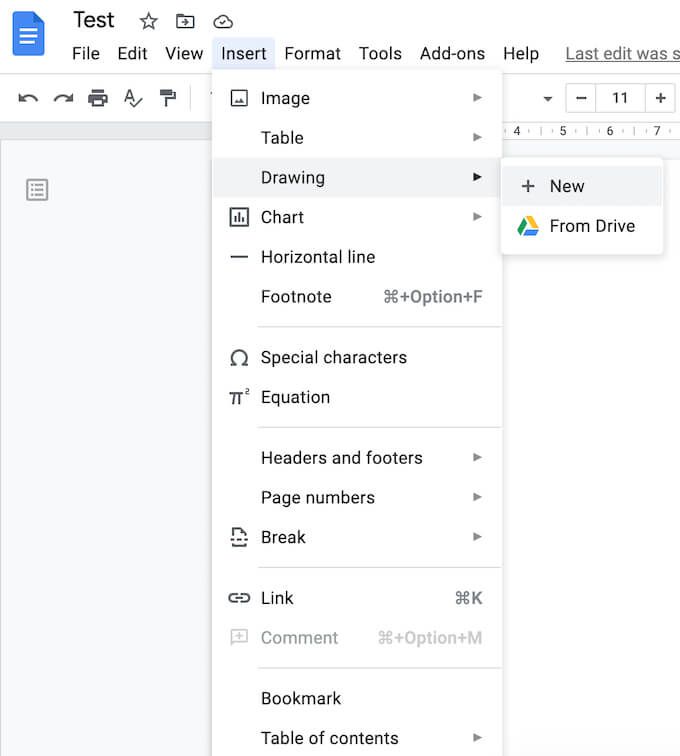
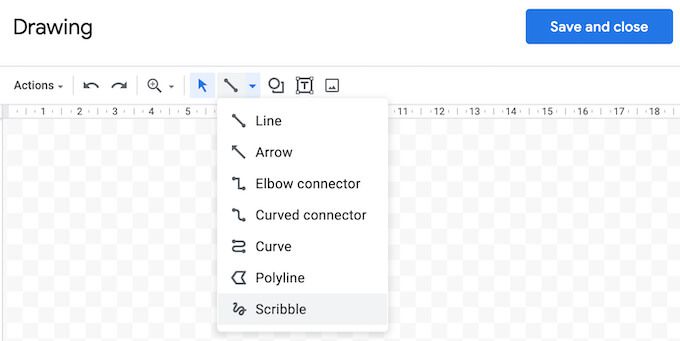
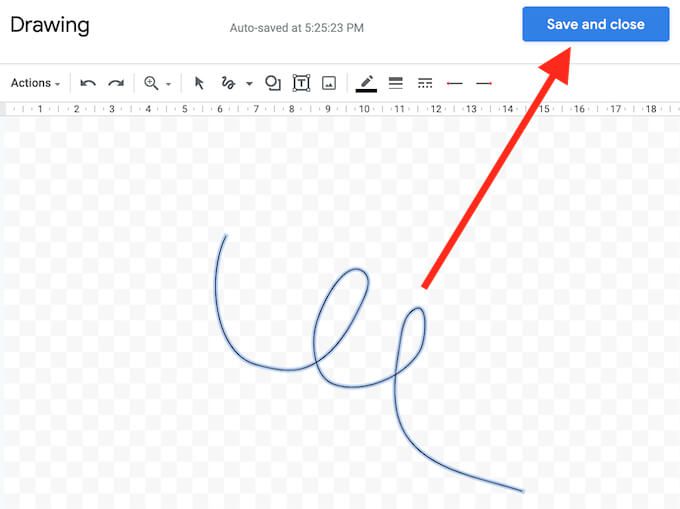
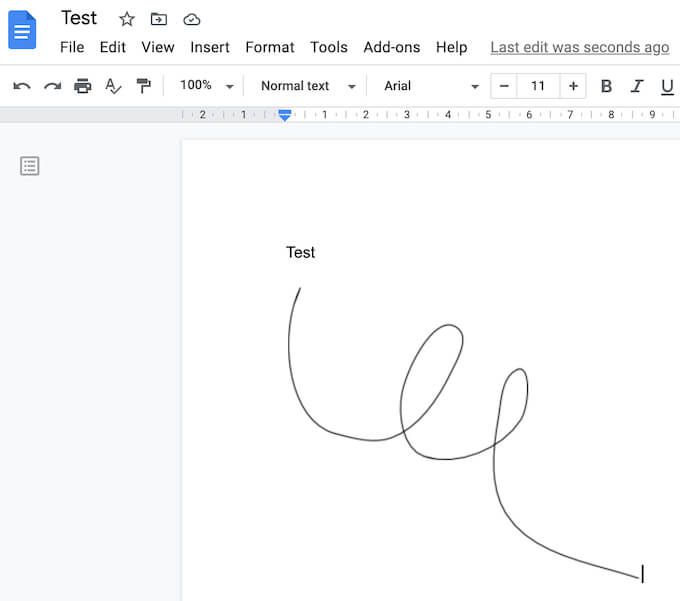
La signature apparaîtra dans votre document dans l'espace où vous avez placé votre curseur.
Comment modifier votre signature dans Google Docs
Si, après avoir créé votre signature, vous décidez de la modifier, vous pouvez facilement la modifier directement dans votre document. Pour modifier votre signature, sélectionnez-la, puis sélectionnez Modifierjuste en dessous.
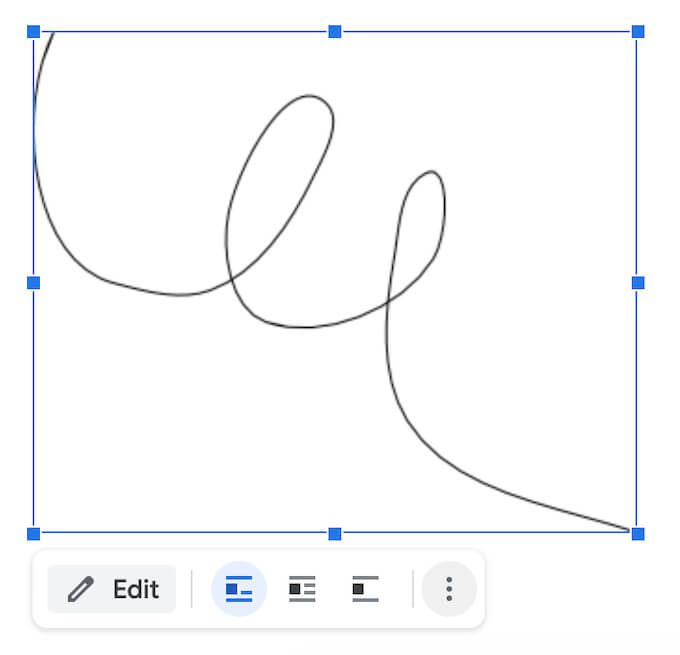
Pour accéder aux options d'édition avancées, sélectionnez l'autre menu Editionvia les trois points verticaux sous la signature. Les paramètres que vous pouvez modifier incluent:
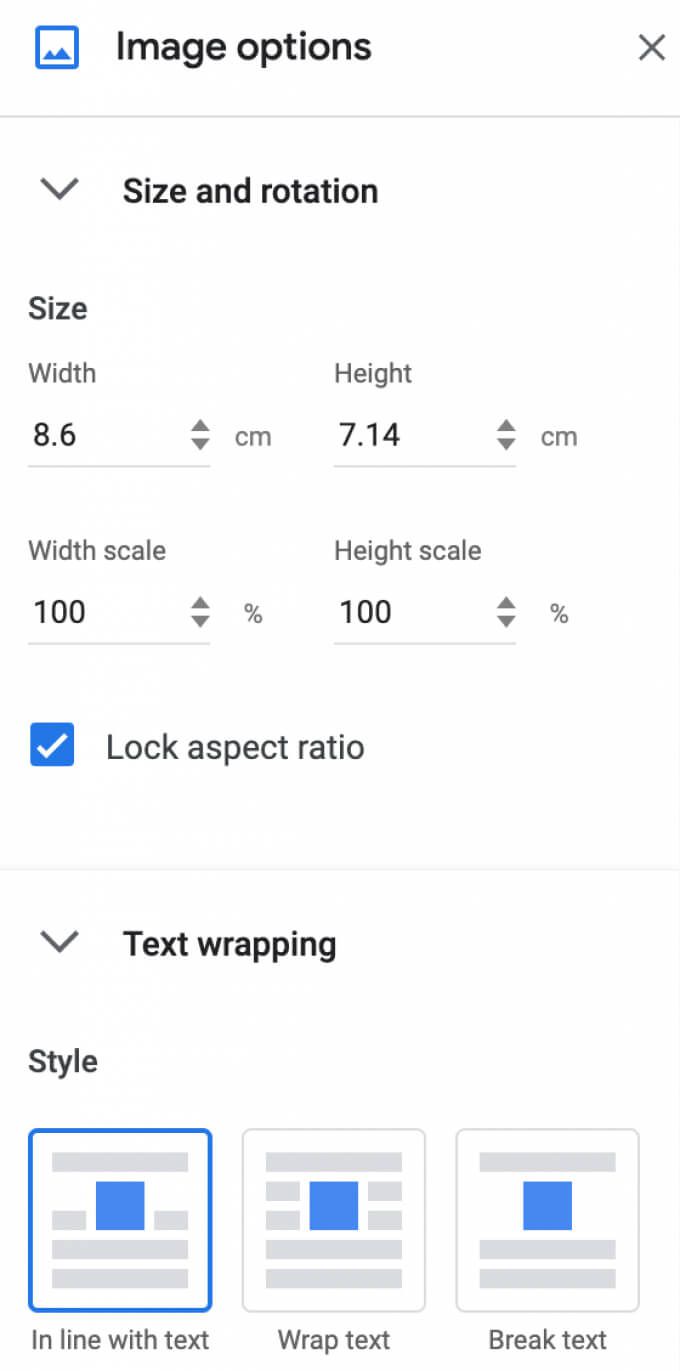
Si vous avez besoin de déplacer votre signature ailleurs, vous pouvez simplement la faire glisser et la déposer n'importe où dans le document. Vous pouvez effacer votre signature comme vous le faites avec n'importe quel autre élément de Google Docs.
Comment signer vos documents Google à l'aide de DocuSign
Une autre façon d'insérer une signature dans Google Docs consiste à utiliser des outils tiers. DocuSign est un module complémentaire que vous pouvez installer dans Google Docs pour intégrer des signatures électroniques. Avant de pouvoir commencer à l'utiliser, vous devez l'ajouter à Google Docs.
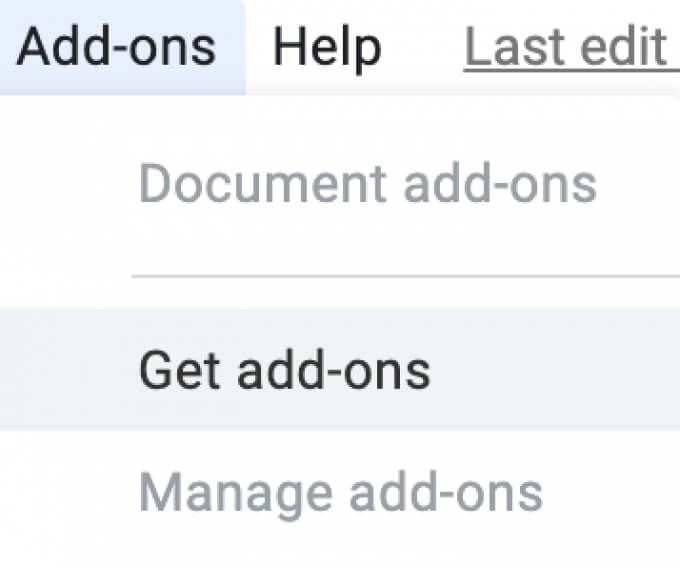
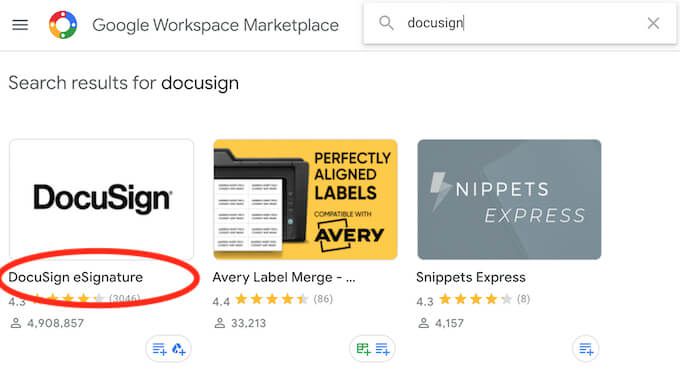
DocuSign vous demandera votre autorisation pour accéder à votre compte Google. Sélectionnez Autoriserpour terminer l'installation. Vous pouvez désormais utiliser DocuSign pour insérer une signature dans Google Docs.
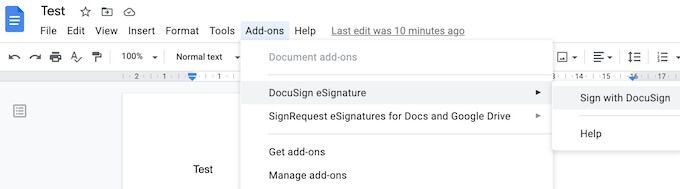
Si vous êtes le seul à avoir besoin de signer votre document Google, vous pouvez utiliser DocuSign pour vous inscrire à 3 documents gratuitement. Si vous avez également besoin que d'autres utilisateurs signent le document, ou si vous prévoyez de continuer à utiliser le module complémentaire, le plan d'abonnement commence à 10 USD par mois.
Comment insérer une signature en utilisant Signable
Si DocuSign semble trop cher pour ce qu'il propose, ou si vous n'êtes pas sûr d'en avoir besoin pour l'utiliser plus d'une à deux fois par mois, Signable est une bonne alternative. Il s’agit d’une plate-forme de signature électronique basée sur le Web qui est également disponible sous la forme de application mobile que vous pouvez utiliser pour signer vos documents Google (ainsi que d’autres formats de documents tels que Word ou PDF) et payant au fur et à mesure.
L'ajout d'une signature à un document coûte 1 £ (environ 1,4 $), et le premier plan d'abonnement avec jusqu'à 50 documents coûte 21 £ par mois. Puisqu'il s'agit d'une société basée au Royaume-Uni, elle s'adresse principalement au marché européen, ce qui peut être un avantage si vous souhaitez obtenir le soutien du Royaume-Uni et vous tenir au courant de la législation européenne.
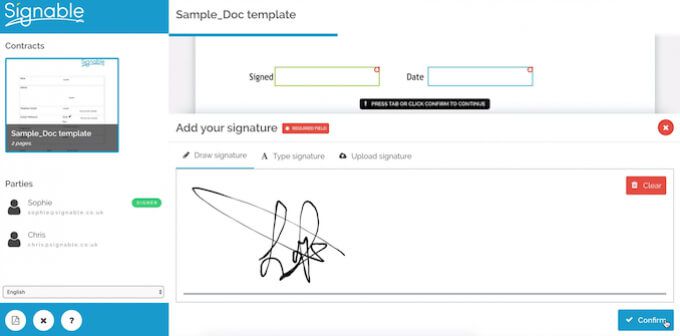
Pour utiliser Signable pour insérer une signature dans Google Docs, vous devez créer un compte Signable, puis télécharger votre document à l'aide de leur plate-forme Web ou de l'application mobile. Après cela, il ne vous reste plus qu'à ajouter votre signature et tous les autres champs nécessaires (comme la date ou une zone de texte ). Vous pouvez ensuite télécharger votre document signé ou l'envoyer à une autre personne à des fins de collaboration ou si vous en avez besoin pour le signer également.
Comment signer vos documents Google à l'aide de SignRequest
SignRequest offre un moyen encore moins coûteux d'ajouter des signatures à vos documents Google. SignRequest a un plan gratuit qui vous permet de signer gratuitement jusqu'à 10 documents par mois. Au-dessus de cela, leurs plans d'abonnement commencent à 7 $ par mois.
Utiliser SignRequest pour ajouter une signature dans Google Docs est facile. Tout d'abord, vous devez l'installer en tant que module complémentaire. Pour ce faire, suivez le chemin Modules complémentaires>Obtenir des modules complémentaires>RechercherSignRequest.
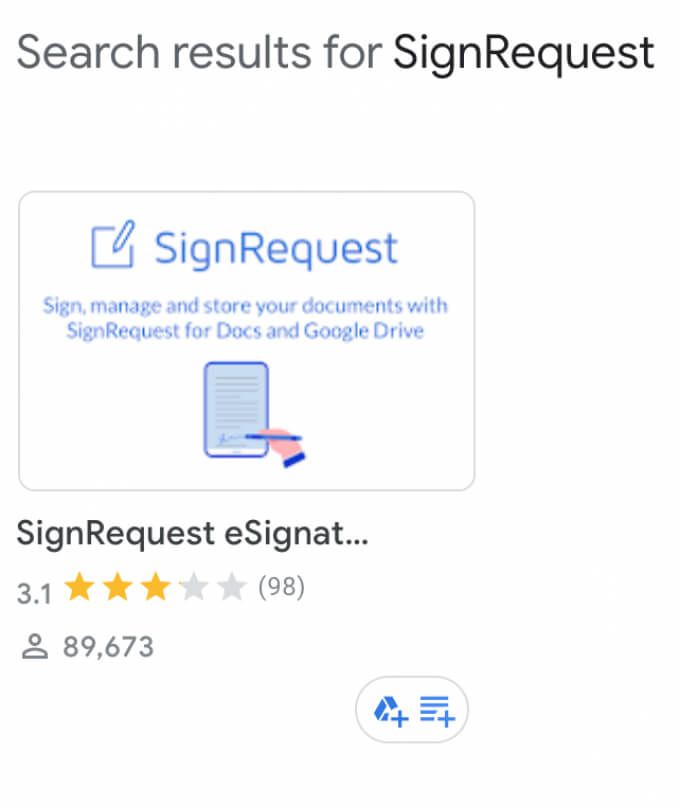
Sélectionnez Installerpour ajouter SignRequest à vos modules complémentaires Google Docs, puis sélectionnez Continuerpour confirmer.
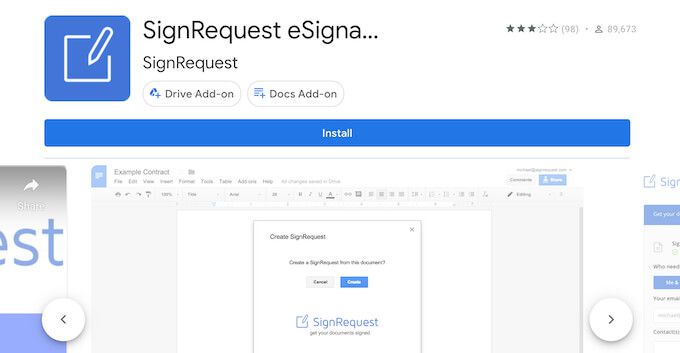
SignRequest vous demandera alors la permission d'accéder à votre compte Google. Sélectionnez Autoriser. Après avoir installé le module complémentaire, vous pouvez signer un document Google à l'aide de SignRequest. Suivez le chemin Modules complémentaires>SignRequest>Create SignRequest>Create.
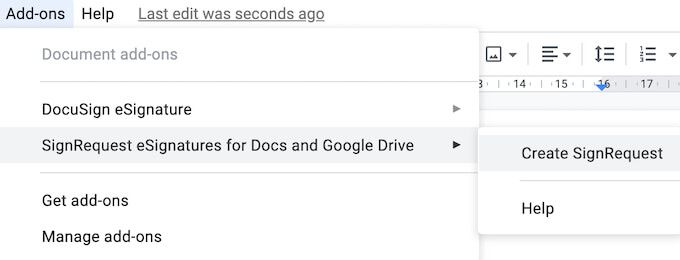
Vous serez redirigé vers la plateforme SignRequest où vous pourrez ajouter une signature, télécharger ou envoyer votre document à une autre personne si vous avez également besoin de sa signature.
Signez vos documents sans interrompre votre flux de travail
L'insertion d'une signature dans votre document peut être plus compliquée qu'elle ne devrait l'être. Pour chaque format, vous devez suivre un chemin unique ou une fonctionnalité que vous devez utiliser. Par exemple, s'il s'agit d'un mot ou d'un Document PDF dont vous avez besoin signé, il existe également plusieurs façons de le faire.
Avez-vous souvent besoin d'ajouter une signature à vos documents Google? Quelle méthode utilisez-vous pour le faire, une fonctionnalité intégrée ou l'un des modules complémentaires? Partagez vos pratiques Google Docs avec nous dans les commentaires ci-dessous.