Windows 10 est livré avec de nombreuses fonctionnalités qui vous aident à augmenter votre productivité. L'un de ceux-ci est la possibilité de diviser l'écran dans Windows 10 avec très peu d'effort.
Comme avec la plupart des fonctionnalités de Windows 10, il existe plusieurs façons d'accomplir la même chose. L'approche que vous choisissez dépend de si vous préférez utiliser votre clavier ou votre souris.
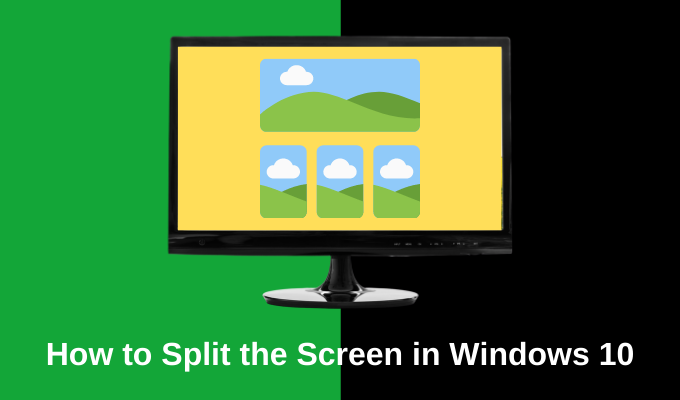
Voyons comment vous pouvez diviser l'écran dans Windows 10, ainsi que les applications tierces qui vous aider à le faire plus gracieusement.
Découvrez également notre vidéo YouTube sur notre site réseau où nous vous présentons les différentes options et vous pouvez la regarder en action.
Comment diviser l'écran sous Windows 10
Le moyen le plus rapide de diviser votre écran est de saisir une fenêtre et de la faire glisser sur un bord de votre écran (le gauche ou droite). Cela dimensionnera automatiquement la fenêtre pour qu'elle ne remplisse que la moitié de l'écran.
Dans l'autre moitié de l'écran, vous verrez toutes vos fenêtres ouvertes actuelles. Vous pouvez en sélectionner un pour remplir l’autre moitié de l’écran.
In_content_1 all: [300x250] / dfp: [640x360]->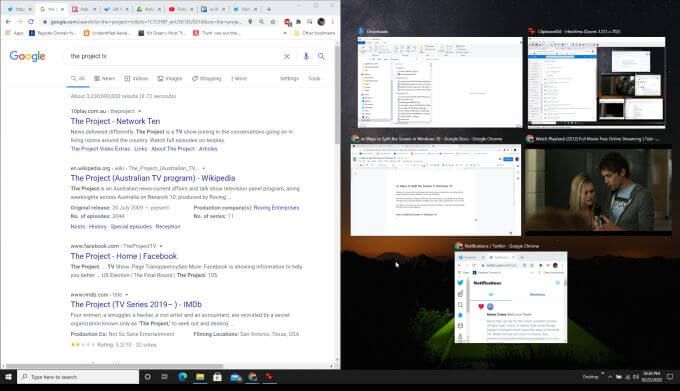
En quelques clics, vous avez divisé l'écran. Vous pouvez toujours redimensionner ces fenêtres si vous souhaitez qu'elles remplissent les trois quarts et un quart de l'écran. Vous n'êtes pas limité à faire de l'écran partagé moitié-moitié.
Si vous préférez utiliser votre clavier pour cela:
Comment diviser votre écran en quatre fenêtres
Vous n'êtes pas limité non plus à un partage d'écran 50/50. Vous pouvez diviser un écran de quatre façons en combinant le processus ci-dessus avec un deuxième clic sur la flèche vers le haut ou vers le bas.
Voici comment cela fonctionne.
Répétez le processus ci-dessus, mais après avoir sélectionné appuyez sur la touche Gauche, suivez-la de la touche fléchée Hautou Baspour déplacer la fenêtre vers le coin supérieur ou inférieur de ce côté de l'écran .
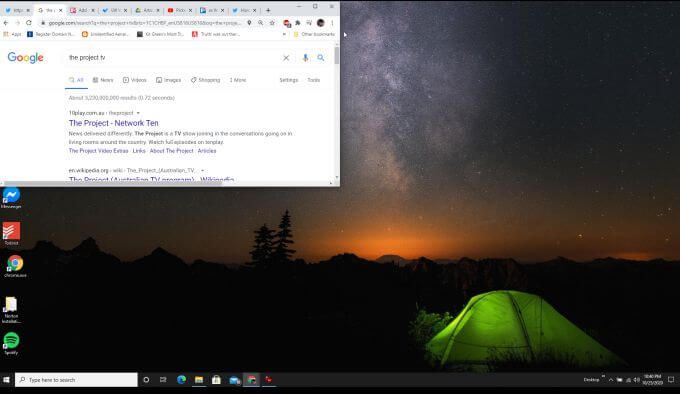
Répétez cette opération avec des écrans supplémentaires, en appuyant sur Windows-gauche-bas, Windows-droite-hautet Windows-droite-baspour remplir les autres coins de l'écran.
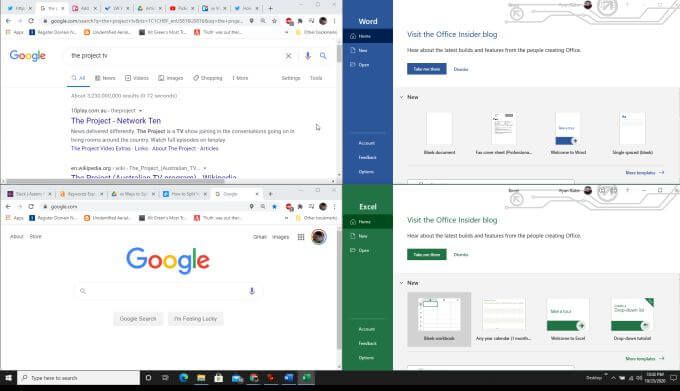
Remarque: cette fonctionnalité à quatre fenêtres ne fonctionne qu'avec la mise à jour 2020 de Windows 10, alors assurez-vous de J'ai installé les dernières mises à jour de Windows si cela ne semble pas fonctionner pour vous.
Comment activer Windows Snap Assist
Si vous constatez que Windows Snap Assist n'est pas ne fonctionne pas du tout pour vous et vous vous êtes assuré d'avoir installé les dernières mises à jour Windows, vous devrez peut-être activer la fonction Snap Assist.
Pour activer Windows Snap Assist:
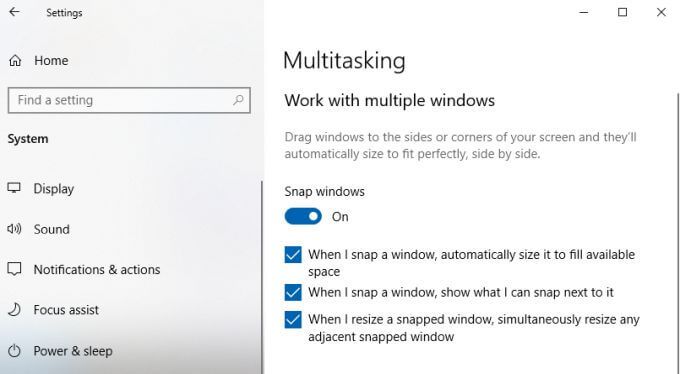
Une fois celles-ci activées, toutes les fonctionnalités de capture Windows répertoriées ci-dessus devraient fonctionner comme décrit.
Utiliser des applications tierces pour diviser l'écran dans Windows 10
Avant que Microsoft ne mette à jour Windows Snap Assist avec des fonctionnalités supplémentaires (comme autoriser la division des fenêtres sur quatre quadrants de l'écran), il y avait un beaucoup d'applications qui ont fourni cette fonctionnalité.
Beaucoup de ces applications ne sont plus vraiment nécessaires, mais quelques-unes étendent les fonctionnalités au-delà de celles actuellement offertes par Windows 10 Snap Assist.
Voici quelques-unes des applications les plus utiles que vous pouvez utiliser pour diviser votre écran de manière plus créative.
1. GridMove
Lorsque vous installez GridMove, il améliore essentiellement l'assistance Windows Snap en vous permettant de choisir parmi différents modèles pour les zones d'accrochage.
Après l'installation, c'est parfait cliquez sur l'icône de l'application dans la barre des tâches et sélectionnez Modèlespour voir une liste de modèles parmi lesquels vous pouvez choisir.
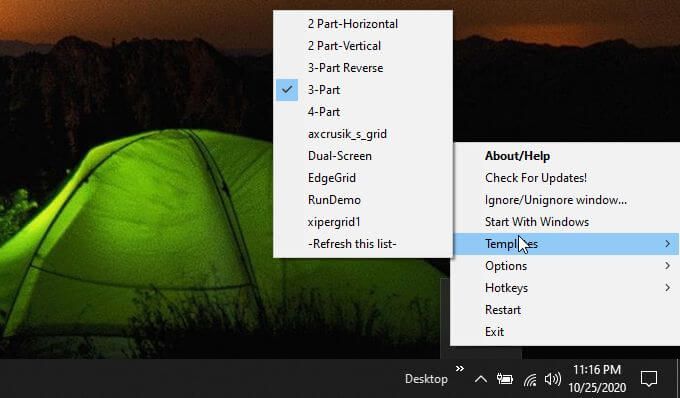
Lorsque vous faites glisser une fenêtre sur n'importe quel bord du écran, GridMove prend le relais et affiche une grille orange. Glissez simplement la fenêtre dans l'une de ces cases et elle remplira cette case jusqu'aux bords.
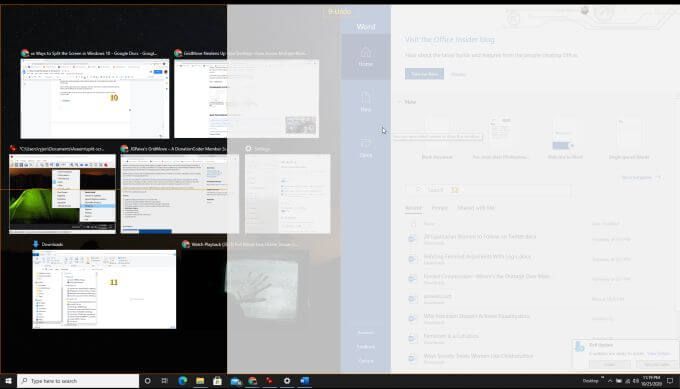
Vous pouvez répéter cela pour autant de fenêtres que vous le souhaitez jusqu'à ce que toutes les cases GridMove soient remplies .
GridMove fonctionne également sur plusieurs moniteurs, vous verrez donc des cases disponibles sur tous vos écrans dans lesquelles vous pouvez déplacer la fenêtre.
2. AquaSnap
L'application multitâche appelée AquaSnap offre une variété de fonctionnalités de capture de fenêtres utiles incluses dans sa version gratuite.
Installez l'application et vous verrez l'icône apparaître dans le coin inférieur droit de la barre des tâches. Cliquez avec le bouton droit sur l'icône pour accéder à la zone Paramètres.
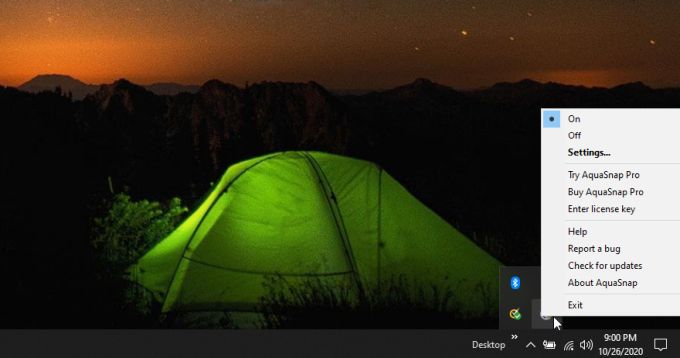
Vous pouvez changer beaucoup de choses sur la façon dont les fenêtres apparaissent (transparentes ou non), et comment les fenêtres s'alimenteront lorsque vous les ajustez à n'importe quel bord de l'écran.
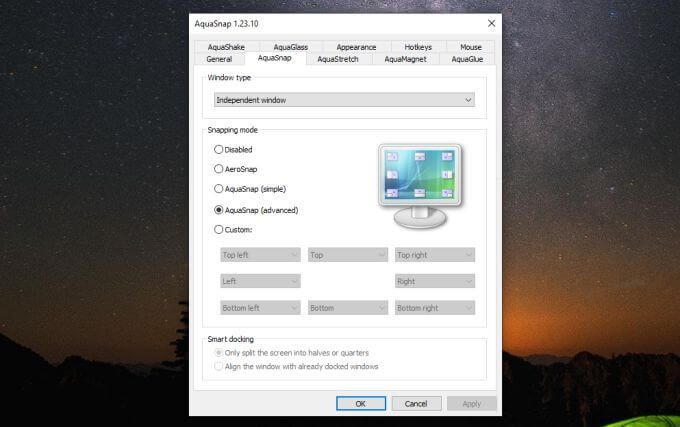
Cependant, par défaut, l'application fera bien le travail. Il vous suffit de saisir la fenêtre que vous souhaitez accrocher et de la faire glisser vers n’importe quel bord ou coin de l’écran.
Vous verrez une petite icône apparaître pour vous montrer comment la fenêtre s’agitera. Les coins accrocheront la fenêtre à une taille d'un quart dans ce coin de l'écran. Les accrochages latéraux ou supérieurs rempliront cette moitié de l'écran avec cette fenêtre.
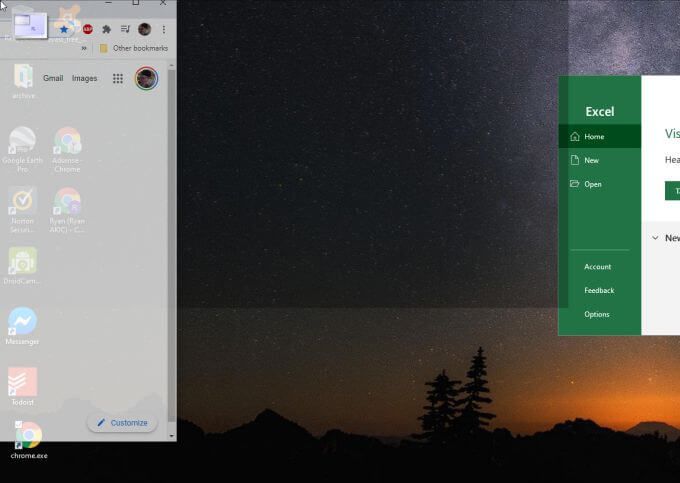
Cela permet de gagner un peu de temps sur l'option Windows puisque vous n'avez pas à utiliser n'importe quelle touche du clavier. Il ne nécessite également qu'un seul mouvement de souris plutôt que plusieurs mouvements de souris et clics de clavier pour s'ajuster aux coins de l'écran.
Écran partagé dans Windows 10 comme vous le souhaitez
Les applications répertoriées ci-dessus sont deux applications gratuites qui peuvent améliorer la fonction d'assistance instantanée de Windows 10. La plupart des autres applications du marché ne sont pas gratuites et pour la plupart des gens, les fonctionnalités supplémentaires ne valent pas vraiment le coût supplémentaire.
Quelle que soit l'approche que vous choisissez, apprendre à accrocher les fenêtres sur les côtés ou les coins de l'écran peut considérablement améliorer votre productivité. Il vous permet de surveiller plusieurs applications en ligne, de comparer des données ou d'effectuer plusieurs tâches à la fois d'une manière qui ne serait pas possible sans cette fonctionnalité.
Alors, essayez Windows Snap Assist, et si ce n'est pas assez bon , installez les applications gratuites et testez-les pour voir si elles font ce dont vous avez besoin. Et si vous n'aimez pas du tout Snap Assist, il est possible de le désactiver.