Microsoft Teams continue d'ajouter de nouvelles fonctionnalités et de nouvelles façons d'impliquer les participants aux réunions. Parfois, lorsque vous êtes présentateur dans une réunion Teams, vous souhaiterez autoriser quelqu’un d’autre à présenter ou à donner le contrôle à quelqu’un d’autre dans la réunion. Nous passerons en revue les différentes manières de présenter et comment donner le contrôle dans Teams à quelqu'un d'autre.
Les informations ci-dessous s'appliquent à toutes les réunions Microsoft Teams, y compris les sessions en petits groupes et les webinaires. Certaines fonctionnalités, comme PowerPoint Live, ne sont disponibles que lorsque vous utilisez la version de bureau de Teams et ne sont pas accessibles si vous exécutez Teams dans un navigateur Web.
Partage de contenu lors d'une réunion Teams
Lorsque vous participez à une réunion Teams et sélectionnez le bouton Partager, vous pouvez choisir de partager du contenu de différentes manières :
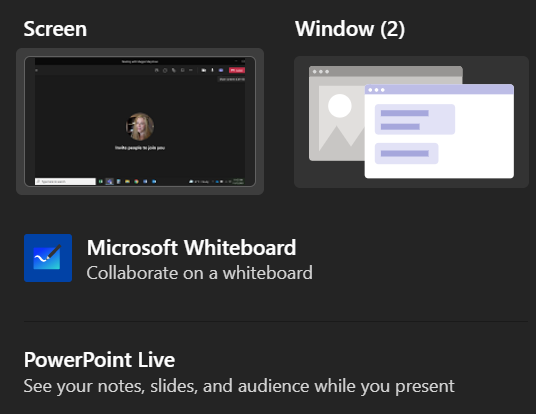
Lorsque vous choisissez de partager une présentation PowerPoint (plutôt que de partager la fenêtre spécifique dans laquelle se trouve PowerPoint), les participants à la réunion bénéficieront de quelques fonctionnalités supplémentaires, et vous aussi.
Lorsque vous partagez une présentation à l'aide de PowerPoint Live, les participants pourront parcourir les diapositives de votre présentation à leur propre vitesse. Ne vous inquiétez pas : les participants à la réunion ne contrôleront pas ce que voient les autres participants. Vous contrôlerez toujours votre présentation. Cependant, si un participant souhaite sauter quelques diapositives pour voir ce qui s’en vient, il le peut. Lorsqu'ils sont prêts, un bouton de synchronisation les synchronise avec le présentateur.
Si vous ne souhaitez pas que les participants se déplacent seuls dans la présentation, vous pouvez désactiver cette fonctionnalité en sélectionnant l'icône en forme d'œil sur le panneau de configuration qui apparaît sur la présentation.
Lorsque vous partagez une présentation via PowerPoint en direct, vous pourrez voir vos notes, vos diapositives et le public pendant votre présentation. Il s'agit d'une fonctionnalité que les utilisateurs de Teams réclament, et nous sommes ravis de voir que Microsoft a écouté..

Vous aurez également accès à des pointeurs laser, des stylos et des surligneurs multicolores pour vous aider dans votre présentation.
Rôles dans les réunions Teams
Tout d’abord, clarifions les différents rôles disponibles dans les réunions Teams. La personne qui crée le lien pour rejoindre la réunion est l'organisateur. Cette personne a le contrôle ultime et peut faire des choses qu'aucun autre participant ne peut faire, comme gérer salles de sous-commission.
L'organisateur peut désigner d'autres participants à la réunion comme présentateurs. Seuls l'organisateur et les présentateurs peuvent partager du contenu pendant la réunion. Outre l'organisateur et les présentateurs, tous les autres participants à la réunion sont appelés participants.
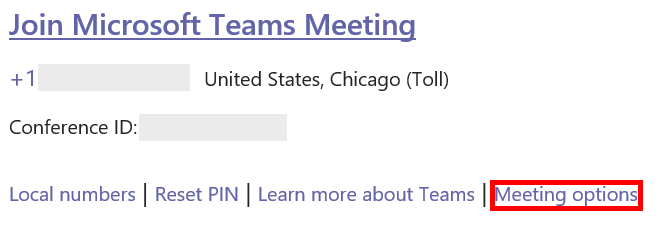
L'organisateur peut désigner les présentateurs avant la réunion ou à la volée pendant la réunion. Pour définir les présentateurs avant la réunion, l'organisateur de la réunion doit sélectionner le lien Options de réunion dans l'invitation du calendrier de la réunion.
Une page Web s'ouvrira où vous pourrez choisir qui pourra faire une présentation lors de la réunion.
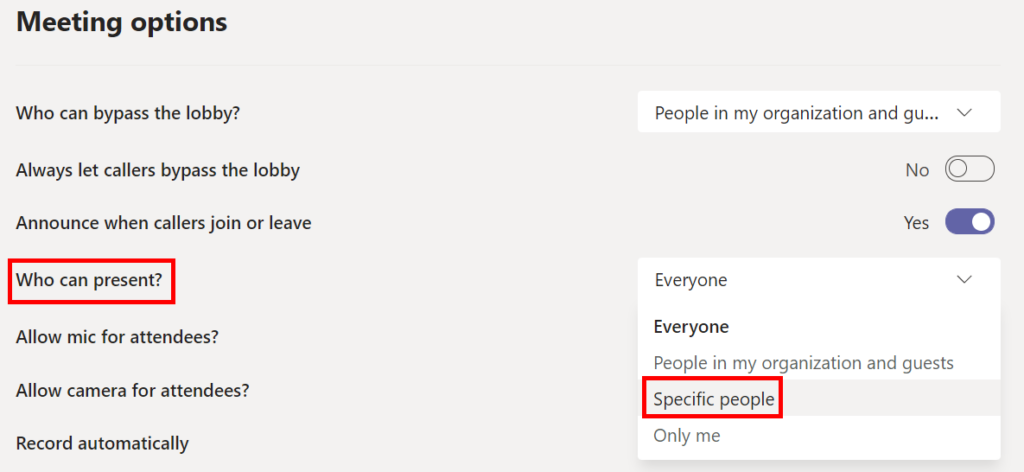
Si vous choisissez Personnes spécifiques , saisissez ensuite les noms des personnes que vous souhaitez être présentateurs.

Comment promouvoir un participant au rang de présentateur dans Teams
Si vous êtes l'organisateur de la réunion, il est facile de promouvoir un participant à la réunion au rang de présentateur pendant la réunion elle-même.
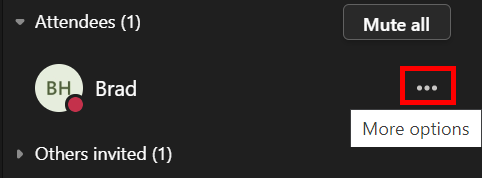
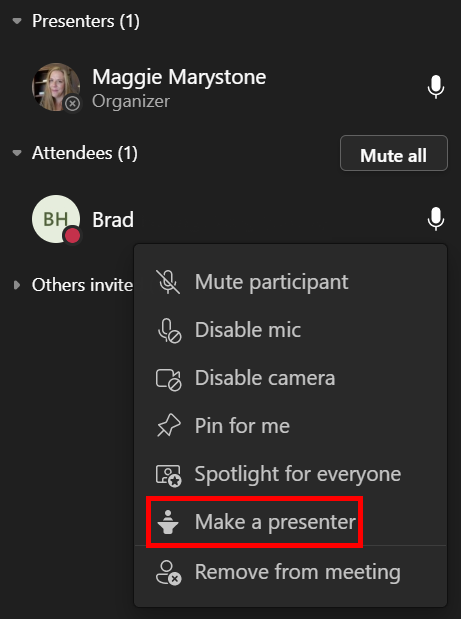
Cette personne pourra désormais partager du contenu pendant la réunion.
Présenter ou prendre le contrôle
Il est important de comprendre la distinction entre présenter lors d’une réunion Teams et prendre le contrôle du contenu partagé.
Des applications telles que GoToMeeting et Zoom permettent aux participants à une réunion de prendre le contrôle de l'ordinateur d'un autre participant. Cela se produit généralement lors de sessions d'assistance à distance. Jusqu’à présent, Microsoft Teams n’a pas fourni cette fonctionnalité. Cependant, Teams permet aux présentateurs de donner un contrôle limité à un autre participant, et les participants peuvent demander le contrôle aux présentateurs.
Évidemment, vous ne devez confier le contrôle de Teams qu'à une personne de confiance..
Comment donner le contrôle dans les équipes
Dans Microsoft Teams, si vous souhaitez qu'une autre personne participant à votre réunion modifie un fichier que vous partagez ou reprenne votre présentation, vous pouvez donner le contrôle à cette personne. C’est comme ajouter un deuxième présentateur simultané. Vous pourrez tous les deux contrôler ce qui est partagé. Vous pouvez reprendre le contrôle à tout moment.
Vous ne pouvez donner le contrôle à quelqu'un d'autre lors de votre réunion Teams que lorsque vous faites une présentation. Passez la souris sur le contenu que vous partagez pour activer la barre d'outils de partage et sélectionnez Donner le contrôle .

À partir de là, sélectionnez la personne à qui vous souhaitez donner le contrôle. La personne à qui vous souhaitez donner le contrôle recevra une notification lui indiquant que vous souhaitez partager le contrôle de la présentation avec elle. Lorsque vous partagez le contrôle avec quelqu’un d’autre, celui-ci pourra apporter des modifications et d’autres modifications à l’écran partagé.

Si vous souhaitez reprendre le contrôle, sélectionnez simplement le bouton Annuler le contrôle .
Comment demander le contrôle dans Teams
Demander le contrôle pendant qu'une personne présente dans Teams fonctionne de la même manière. Sélectionnez simplement le bouton Demander le contrôle . Le présentateur peut alors choisir d'autoriser ou de refuser votre demande de contrôle.

Lorsque vous ne souhaitez plus contrôler, vous pouvez sélectionner le bouton Relâcher le contrôle .
Devenez à l'aise avec Microsoft Teams
Aimez-le ou détestez-le, il ne semble pas que Microsoft Teams va disparaître de si tôt. Si votre employeur utilise Teams, cela vaut la peine d'en apprendre quelques Trucs et astuces pour les équipes pour vous familiariser avec toutes ses fonctionnalités.
Vous pouvez découvrir plusieurs façons d'exécuter sondages dans les réunions Teams ou d'apprendre comment cacher votre désordre en changeant votre arrière-plan dans Teams.
.