Windows est préchargé avec différents paramètres, programmes et pilotes qui interagissent simultanément pour que votre PC fonctionne correctement. Malheureusement, cet environnement mixte entraîne généralement des problèmes de compatibilité et des conflits logiciels qui se manifestent de différentes manières.
Le résultat est que les mises à jour peuvent échouer à s'installer, ou Windows peut avoir du mal à démarrer correctement, ce qui entraîne souvent ralentissements, le blocage, BSOD ou des plantages .
Effectuer un démarrage en mode minimal désactive tous les services non essentiels pour vous aider à trouver les conflits ou problèmes logiciels sous-jacents sur votre PC. Dans ce guide, nous définirons un démarrage propre, quand l'utiliser et comment nettoyer le démarrage sous Windows 10.

Qu'est-ce qu'un démarrage propre?
Un démarrage propre est une approche de diagnostic qui implique désactivation des services non essentiels dans Windows et démarrage du système avec un ensemble minimal de programmes de démarrage et de pilotes essentiels. De cette façon, vous pouvez déterminer et isoler quelle application ou quel programme est à l'origine des problèmes que vous rencontrez lors de l'utilisation de votre PC.
Effectuer un démarrage propre s'apparente à démarrage de Windows en mode sans échec. Un démarrage propre vous donne plus de contrôle sur les programmes et services exécutés au démarrage. Cela permet également d'isoler les éléments du processus de démarrage normal qui causent des problèmes de performances sans supprimer vos fichiers personnels. Le mode sans échec, en revanche, est recommandé lorsque votre PC rencontre des problèmes liés au logiciel, au matériel ou aux pilotes.
Quand devez-vous effectuer un démarrage propre dans Windows 10?
Un démarrage propre est utile dans les cas suivants:
Pour diagnostiquer le problème, effectuez un démarrage propre, puis activez un service à la fois (suivi d'un redémarrage) jusqu'à ce que vous trouviez le service à l'origine de votre problème.
Comment nettoyer le démarrage sous Windows 10
Avant d'effectuer un démarrage propre, vous devez être connecté en tant qu'administrateur sur votre PC pour accéder les paramètres mentionnés ci-dessous. Si vous n'avez pas de compte administrateur, consultez notre guide sur comment changer d'administrateur sur Windows 10.
Suivez les étapes ci-dessous pour effectuer un démarrage propre sous Windows 10.
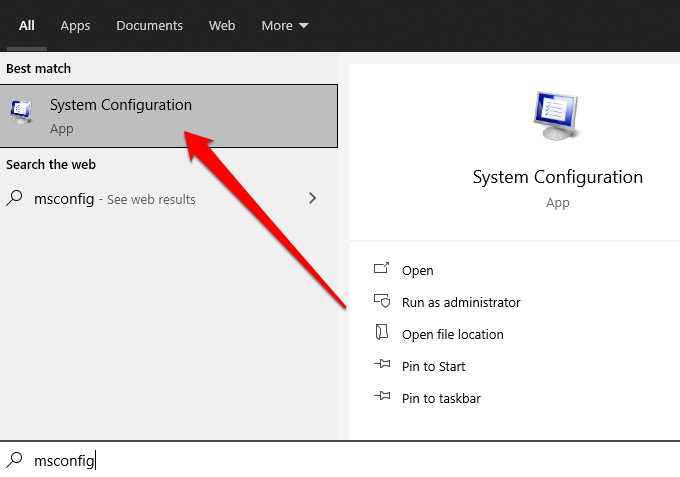
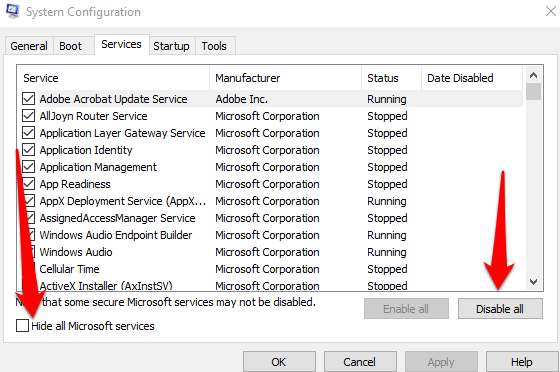
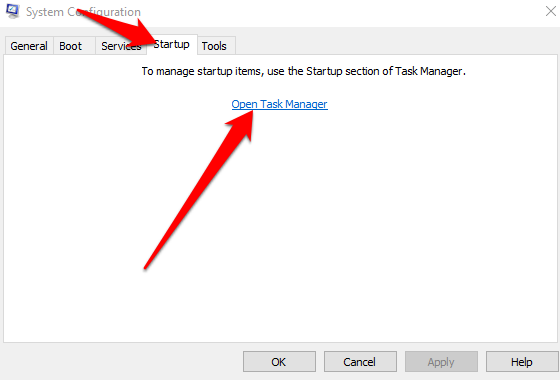
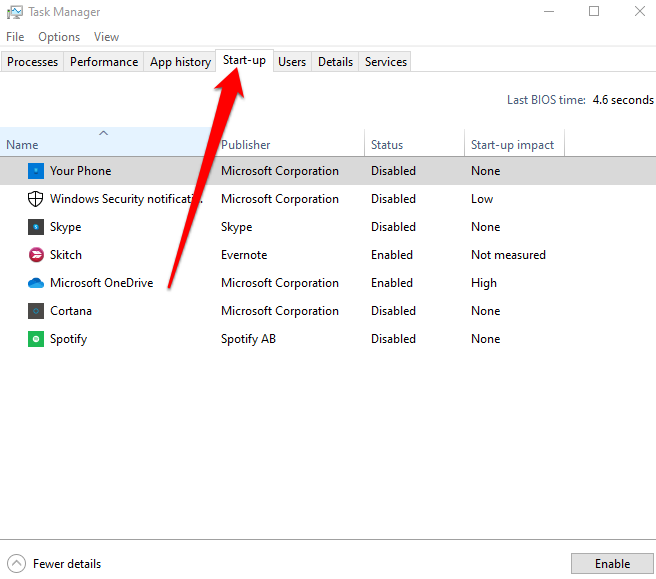
Ensuite, sélectionnez OKdans l'onglet Démarrage et redémarrez votre ordinateur. Une fois votre PC redémarré, il sera dans un environnement de démarrage propre.
Comment réinitialiser votre PC pour qu'il démarre normalement après un démarrage propre
Une fois que vous ' Si vous avez terminé le processus de démarrage propre et que vous avez trouvé la cause du problème, vous pouvez réinitialisez votre PC le remettre en marche normalement.
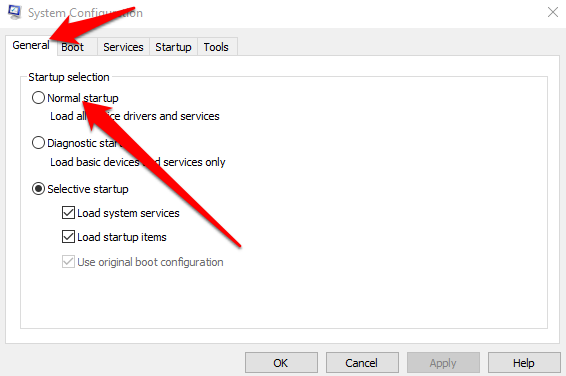
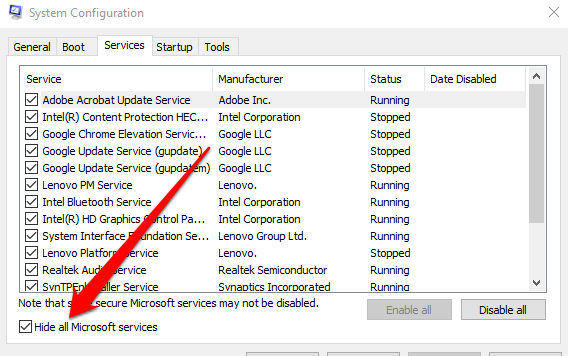


Comment démarrer le service Windows Installer après un démarrage propre sous Windows 10
Si vous décochez la case Charger les services système dans le système Utilitaire de configuration, le service Windows Installer ne démarre pas. Vous pouvez démarrer le Service Windows Installer manuellement si vous souhaitez l'utiliser lorsque les services système ne sont pas chargés sur votre PC.
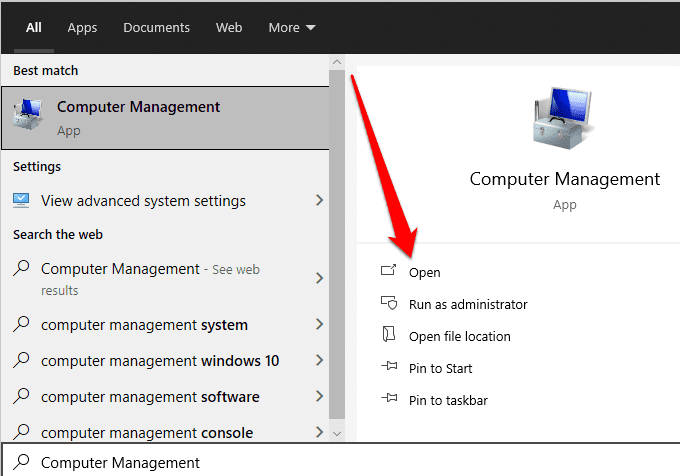

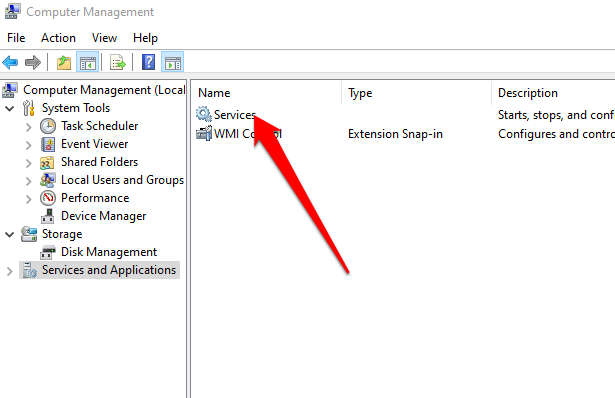
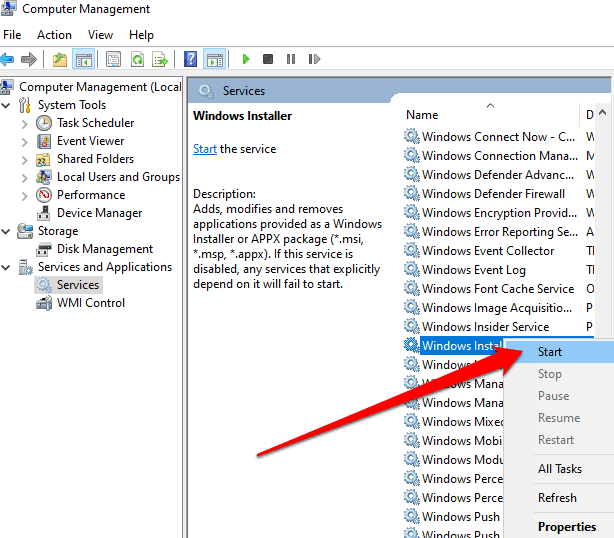
Votre ordinateur devrait redémarrer et fonctionner à nouveau normalement sans aucun problème.
Réactivez normalement votre PC
Windows 10 est un système d'exploitation volumineux et complexe avec de nombreux processus, programmes et paramètres en concurrence pour les ressources . Dans un environnement aussi varié, vous êtes obligé de rencontrer des conflits logiciels et d’autres problèmes au démarrage ou lors de l’installation d’applications et de mises à jour. Effectuer un démarrage propre permet de résoudre la plupart, sinon la totalité, de ces problèmes afin que vous puissiez à nouveau utiliser votre PC normalement.
Avez-vous réussi à réparer votre PC en utilisant un démarrage en mode minimal? Partagez votre solution avec nous dans un commentaire.