Windows 10 possède le compte utilisateur Standard et le compte Administrateur, chacun avec des privilèges différents pour utiliser un appareil et des applications.
Un compte administrateur offre un contrôle complet du système avec des privilèges tels que accéder à tous les fichiers de l'appareil. Vous pouvez également modifier d'autres comptes utilisateur et les changer en Standard ou Administrateur, installer des logiciels et du matériel, modifier les paramètres de sécurité et exécuter des tâches élevées.
Cependant, si vous avez verrouillé hors de votre ordinateur, j'ai oublié votre mot de passe administrateur, ou vos droits d'administrateur ont été accidentellement révoqués, vous ne pouvez apporter aucune modification sur l'appareil.

Le compte utilisateur Standard en revanche est plus restrictif . Les utilisateurs standard peuvent travailler avec des applications et modifier des paramètres qui n'affecteront pas les autres comptes utilisateur. Contrairement aux administrateurs, les utilisateurs standard ne peuvent pas installer de nouvelles applications. De plus, s'ils doivent exécuter une tâche élevée, ils auront besoin d'informations d'identification administratives pour la terminer.
Il existe différentes raisons pour lesquelles vous souhaiterez peut-être changer d'administrateur sous Windows 10. Par exemple, si vous ' vous remettez l'appareil à quelqu'un d'autre, ou vous souhaitez ajouter quelqu'un d'autre en tant qu'administrateur et devenir vous-même un utilisateur Standard. Windows 10 comprend différentes façons de changer d'administrateur, que nous expliquerons dans ce guide.
Comment changer l'administrateur sous Windows 10
Il existe cinq façons différentes de changer d'administrateur sous Windows 10. Vous pouvez utiliser:
In_content_1 all: [300x250] / dfp: [640x360]->Comment modifier l'administrateur Windows 10 à l'aide des paramètres
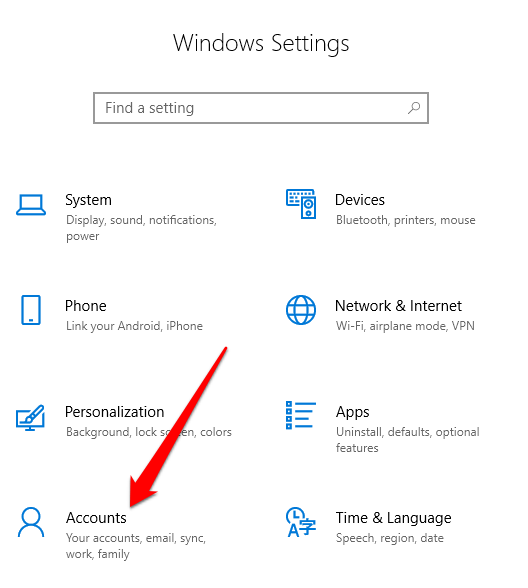
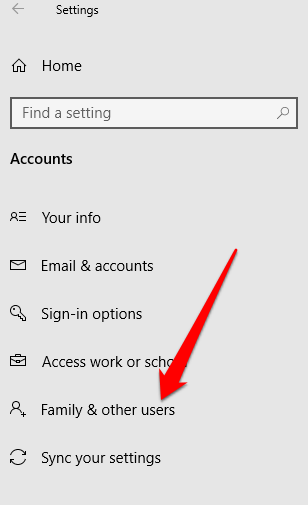
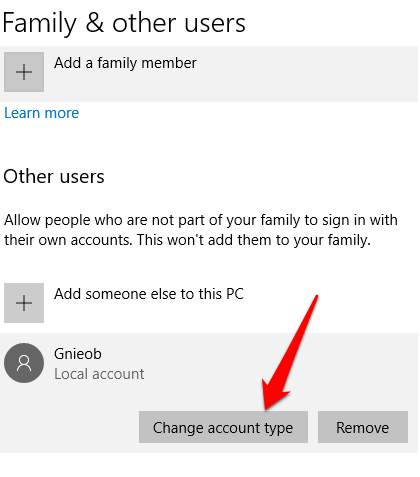
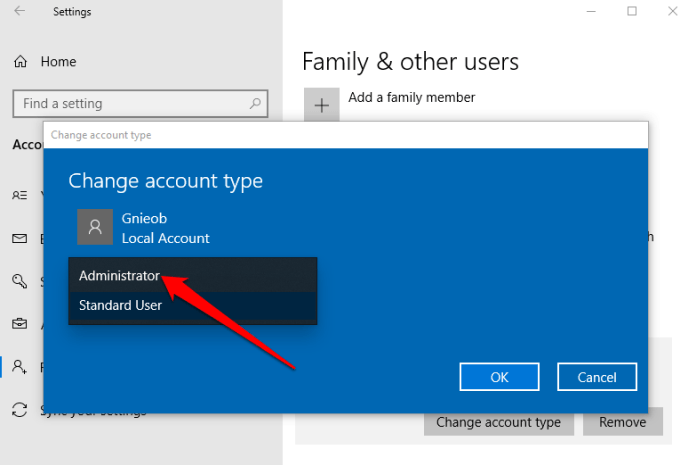
Comment modifier l'administrateur sous Windows 10 à l'aide du panneau de configuration
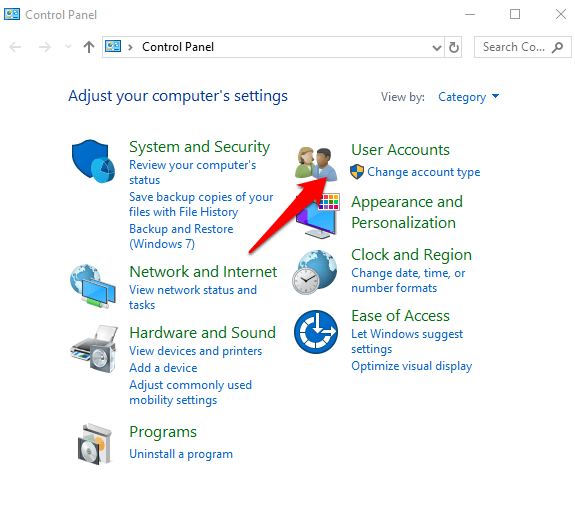
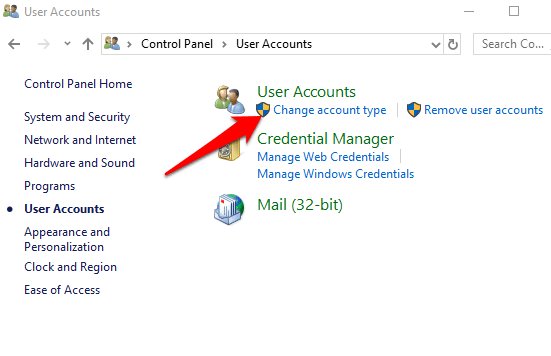
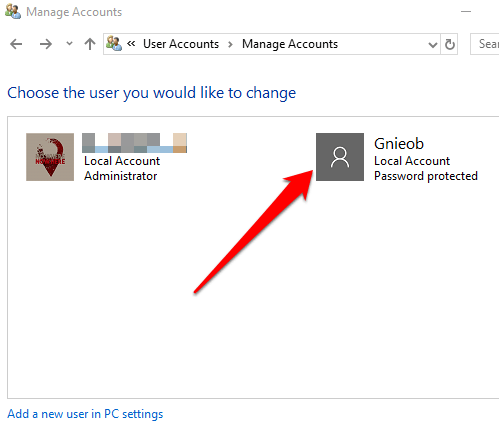
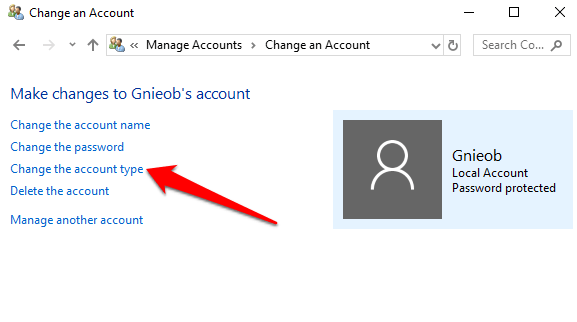
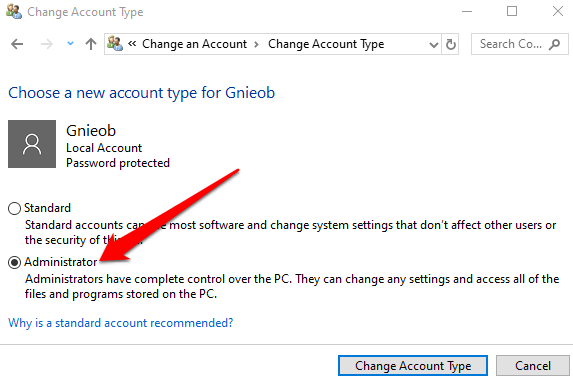
Comment changer d'administrateur Windows 10 à l'aide de comptes d'utilisateurs
Vous pouvez définir un compte sur le type d'administrateur à l'aide du netplwizou Comptes d'utilisateurs.
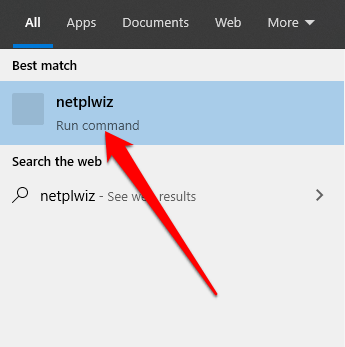
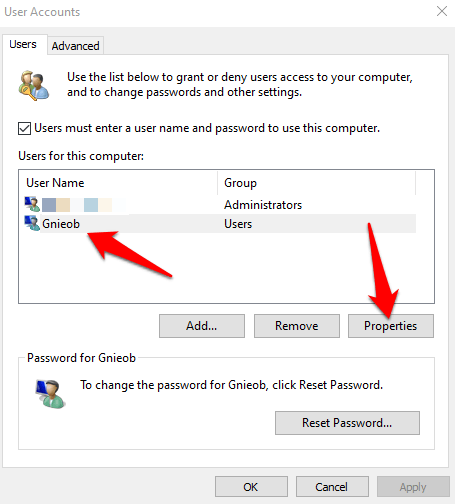
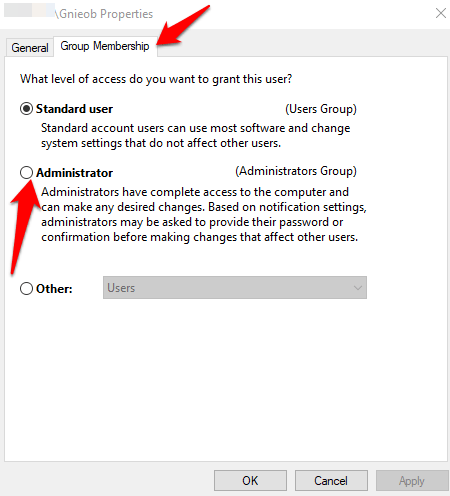
Comment changer l'administrateur sous Windows 10 à l'aide de PowerShell
PowerShell est un shell de ligne de commande qui permet aux administrateurs système d'automatiser des tâches telles que la création de nouveaux utilisateurs, de mots de passe, etc. afin qu'ils n'aient pas à perdre de temps sur des choses aussi banales (en savoir plus dans notre guide sur Utilisation de PowerShell pour les utilisateurs à domicile ).
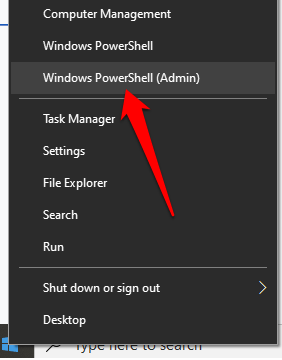
Remarque:Remplacez "Account-Name" par le nom réel du compte que vous changez en administrateur.
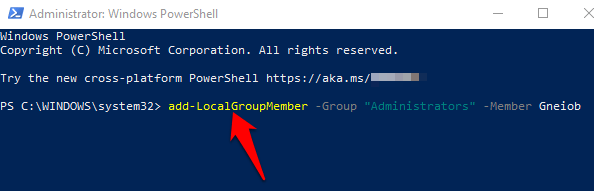
Comment changer l'administrateur sous Windows 10 à l'aide de l'invite de commande
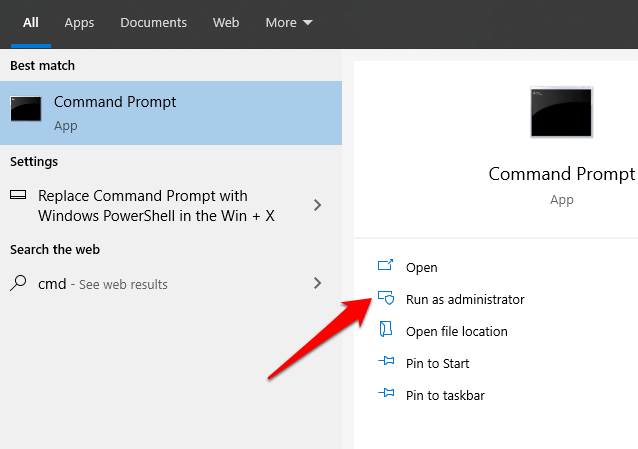
Remarque: n'oubliez pas de remplacer "Nom du compte" par le nom réel du compte vers lequel vous changez administrateur.
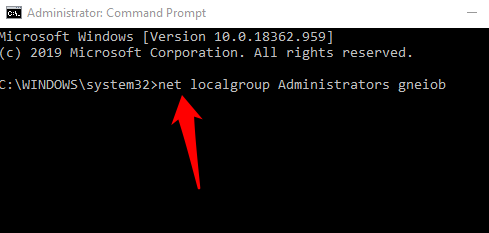
Créer un compte d'administrateur local dans Windows 10
Vous pouvez également créer un compte utilisateur ou administrateur local dans Windows 10 et lui donner des autorisations d'administrateur. Les utilisateurs de Windows 10 version 1803 et ultérieure peuvent ajouter des questions de sécurité, ce qui leur permet de réinitialiser les mots de passe de leur compte local à tout moment.
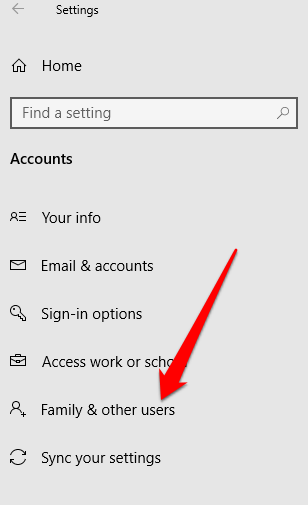
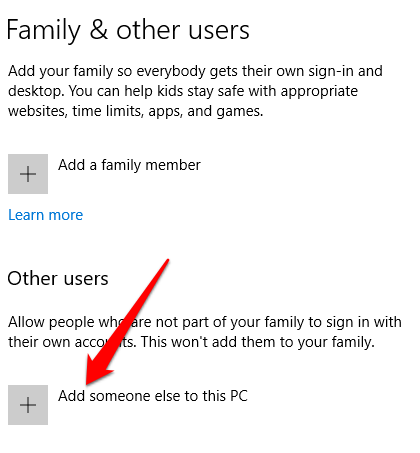
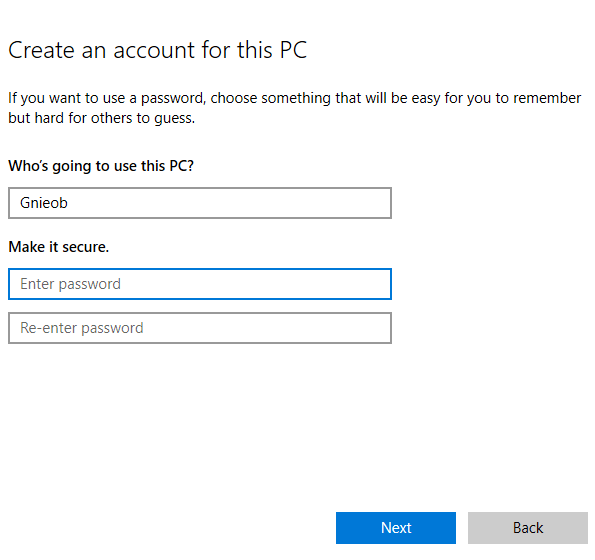
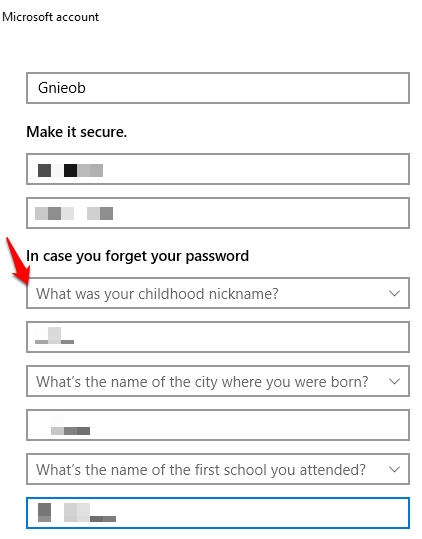
Saisissez un nom d'utilisateur et un mot de passe, puis saisissez un indice de mot de passe ou sélectionnez des questions de sécurité. Cliquez sur Suivantune fois que vous avez terminé, puis utilisez l'une des méthodes ci-dessus pour changer le compte d'utilisateur en administrateur.
Avez-vous pu changer d'administrateur sur votre Windows 10 ? Faites-nous savoir dans les commentaires.