Vous êtes en plein milieu d'un document important et Windows vous invite à mettre à jour. Ce serait normalement gênant sans le fait que Windows vous donne un certain contrôle sur le processus de mise à jour. Vous ne pouvez pas techniquement arrêter définitivement une mise à jour de Windows 10, mais vous pouvez la retarder.
Le modèle «Windows en tant que service» fait des mises à jour régulières un élément nécessaire pour assurer sa sécurité. Mais les grandes mises à jour de fonctionnalités peuvent également porter des bogues. En outre, vous pouvez être juste à l'extérieur et ne pas vouloir taxer votre bande passante limitée lors de vos déplacements. Vous pouvez également sauvegarder vos fichiers importants avant de poursuivre la mise à jour.
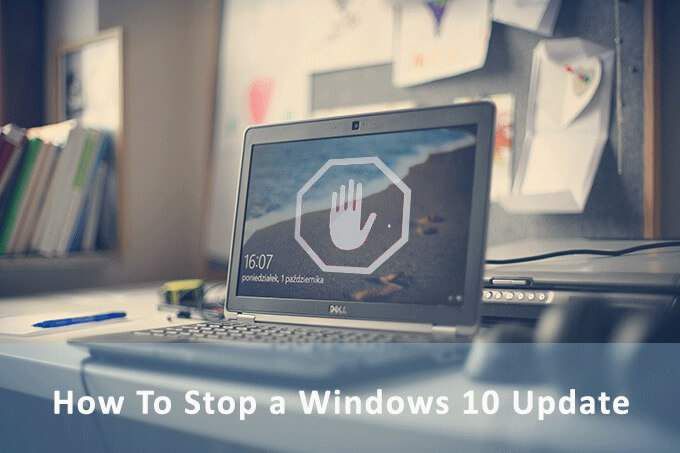
Windows 10 a un système amélioré en place qui couvre ces chances. Nous parlerons des moyens d'arrêter une mise à jour de Windows 10. Mais regardons d'abord les deux principaux types de mise à jour.
Mises à jour des fonctionnalités
Les mises à jour des fonctionnalités apportent nouvelles fonctionnalités de Windows. Microsoft le lance en fanfare deux fois par an au printemps et à l'automne. Mais c'est aussi là que les bugs peuvent provoquer des erreurs.
Les mises à jour des fonctionnalités d'une certaine manière sont facultatives. Ils téléchargeront dans les coulisses mais ne s'installeront pas automatiquement. Vous devez le déclencher et votre PC redémarrera plusieurs fois pour terminer l'installation.
Une mise à jour de fonctionnalité est prise en charge pendant 18 mois et après cela, vous devez mettre à jour vers la dernière version.
In_content_1 all: [300x250] / dfp: [640x360] é>->Vous pouvez différer les mises à jour des fonctionnalités de Windows 10 Famille jusqu'à 35 jours. Dans Windows 10 Professionnel, vous pouvez les retarder jusqu'à 365 jours.

Mises à jour de qualité
Qualité les mises à jour sont des correctifs de maintenance que Windows télécharge et installe silencieusement dans les coulisses. Il s'agit d'une «mise à jour cumulative» qui inclut les correctifs précédents. En règle générale, cela se produit une fois par mois.
Vous pouvez arrêter les mises à jour de qualité de Windows 10 pendant un maximum de 35jours. Après cela, vous devez installer la dernière mise à jour pour utiliser à nouveau l'option. Il en va de même pour les utilisateurs de Windows 10 Famille et Professionnel.
Voyons maintenant les différentes façons d'arrêter temporairement les mises à jour de Windows.
Suspendre les mises à jour automatiques pendant 7 jours
Arrêter une mise à jour pendant sept jours peut toujours être une bonne précaution. Vous pouvez connaître les éventuels problèmes de la dernière mise à jour ou peut-être voulez créer une sauvegarde avant que la mise à jour ne prenne le contrôle du système. Cette option est également disponible pour les utilisateurs de Windows 10 Famille.
Démarrer>Paramètres>Mise à jour et sécurité>Suspendre les mises à jour pendant 7 jours
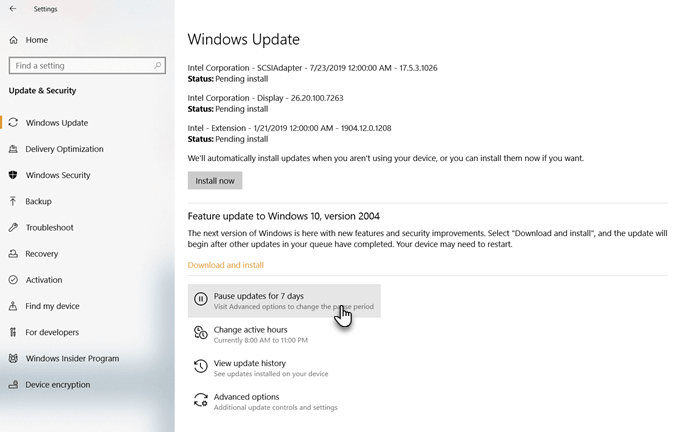
Vous pouvez le configurer pour une période plus longue à partir des options avancées.
Suspendre les mises à jour pendant 35 jours maximum
Windows vous permet de suspendre les mises à jour pour un maximum de 35 jours.
Accédez aux Options avancées. Vous pouvez choisir de différer les mises à jour jusqu'à 35 jours. Une fois ces périodes écoulées, vous devrez télécharger les mises à jour avant de pouvoir les reporter à nouveau.
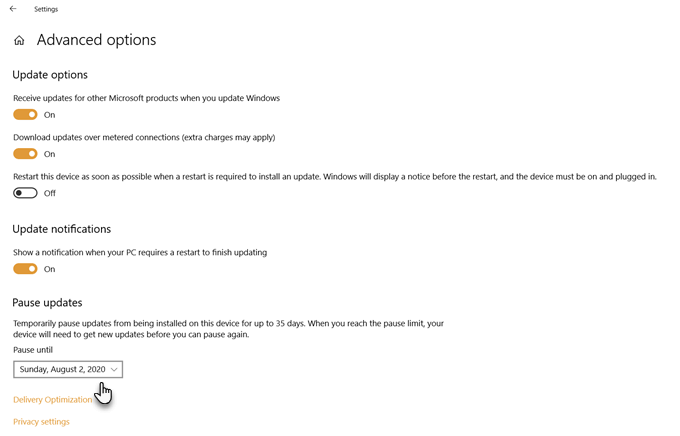
Remarque:Sous Windows 10 Professionnel, Éducation ou Entreprise, vous pouvez utiliser les options avancées pour différer les mises à jour des fonctionnalités jusqu'à 365 jours (un an).
Utiliser une connexion mesurée
Les connexions mesurées ont limites de bande passante et des frais supplémentaires s'appliquent lorsque vous dépassez votre limite. Windows 10 ne télécharge pas les grandes mises à jour de fonctionnalités via une connexion mesurée. Vous pouvez l'utiliser pour tromper Windows et arrêter la mise à jour même si vous n'êtes pas sur une connexion limitée. Ne vous inquiétez pas, vous continuerez à recevoir les plus petites mises à jour liées à la sécurité.
Ce hack ne fonctionnait pas dans les éditions précédentes de Windows sur connexions Ethernet. Mais depuis la mise à jour du créateur, vous pouvez définir à la fois une connexion Wi-Fi et Ethernet comme mesurée.
Marquez votre connexion Internet comme mesurée en deux étapes.
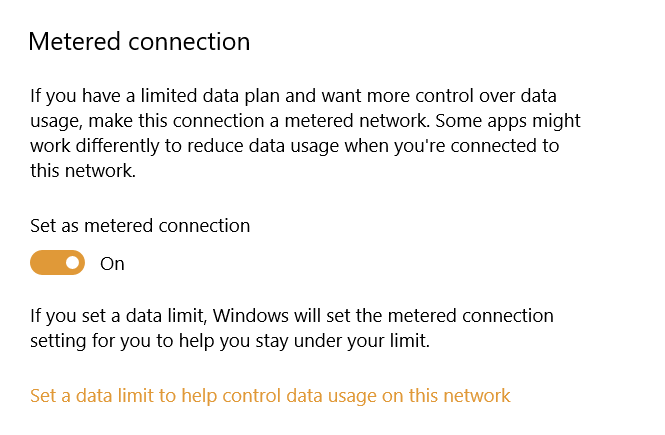
Maintenant, activez le paramètre de mise à jour avec ces étapes:
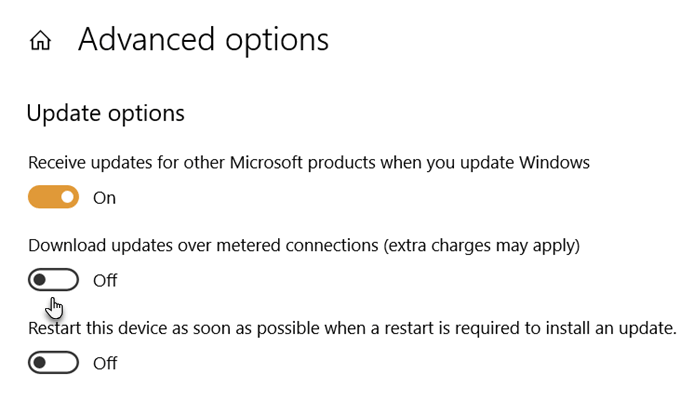
Désactiver les mises à jour des services
Vous pouvez désactiver le service de mise à jour automatique dans la liste des services Windows. Mais cela n'arrêtera que les mises à jour cumulatives de Windows 10 pendant un certain temps. Le service reprendra après un certain temps ou au prochain redémarrage.
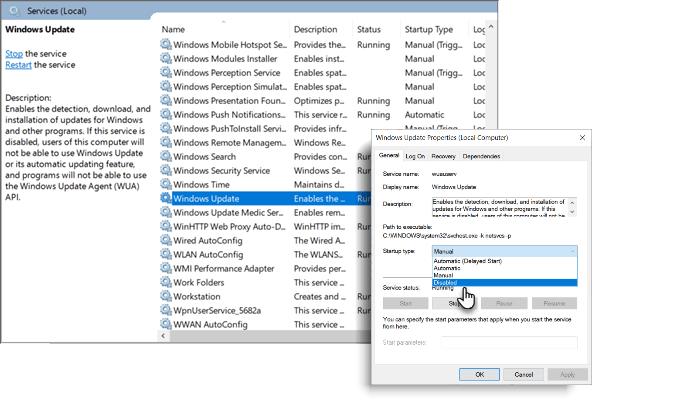
Définir les heures d'activité
Les heures d'activité n'interrompent pas la mise à jour. Mais vous pouvez choisir de le reporter à un moment où vous ne travaillez pas sur le PC. Votre ordinateur ne redémarrera pas automatiquement pour appliquer les mises à jour pendant les heures d'activité.
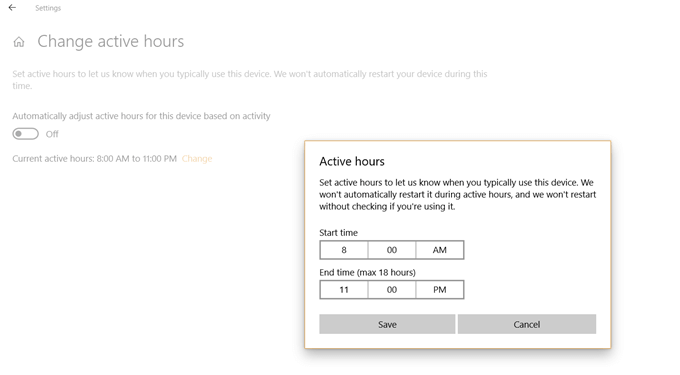
Arrêter les mises à jour automatiques dans Windows 10 Professionnel
Windows 10 Professionnel, Entreprise et Éducation est fourni avec l'éditeur de stratégie de groupe. L'éditeur de stratégie de groupe permet aux administrateurs réseau de contrôler les options avancées des machines Windows de toute entreprise. Mais vous pouvez également l'utiliser pour gérer les paramètres d'un ordinateur local.
L'un de ceux-ci est le choix d'arrêter le téléchargement et l'installation automatiques des mises à jour de Windows 10. L'éditeur de stratégie de groupe vous avertira à la place des nouvelles mises à jour.
1. Appuyez sur la touche de logo Windows + Rpour ouvrir la zone Exécuter>Tapez gpedit.msc. Cliquez sur OK
2. Accédez à Configuration ordinateur>Modèles d'administration>Composants Windows>Windows Update.
3. Double-cliquez sur Configurer les mises à jour automatiques.
4. Sélectionnez Désactivédans Mises à jour automatiques configurées sur la gauche, puis cliquez sur Appliqueret OKpour désactiver la fonctionnalité de mise à jour automatique de Windows.
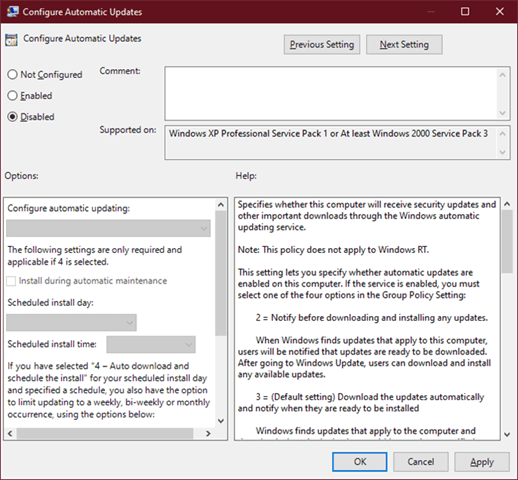
N'oubliez pas que les étapes ci-dessus vous donnent un certain contrôle sur les mises à jour et ne les arrêtent pas complètement. Vous ne pouvez les retarder que jusqu'à 365 jours.
Vous ne pouvez pas arrêter les mises à jour de Windows 10 pour toujours
Les mises à jour de fonctionnalités apportent des améliorations et de nouveaux outils que vous voudrez peut-être joue avec. Ils peuvent également corriger les anciens bogues tout en en laissant de nouveaux. Le La mise à jour Windows peut également rester bloquée pour des raisons variées. Il est logique de les retarder pendant un certain temps jusqu'à ce que Microsoft résolve tous les problèmes. Même s'il existe logiciel de mise à jour Windows tiers qui peuvent télécharger les fichiers pour vous, il vaut mieux faire confiance à Microsoft.
La bonne nouvelle est que le processus de mise à jour de Windows s'est amélioré avec le temps. Alors, allez-y doucement, mais vérifiez les mises à jour et installez-les le moment venu.