Votre connexion Internet n'est pas toujours responsable de la lenteur des vitesses de téléchargement et de téléversement. Parfois, votre PC Windows 10 limite vos vitesses pour diverses raisons. Heureusement, vous pouvez modifier ces options de limitation de vitesse et obtenir des vitesses de téléchargement et de téléchargement plus rapides sur votre ordinateur Windows 10.
Vous pouvez modifier toutes ces options vous-même sans aucune assistance de votre Fournisseur d'accès Internet (FAI).
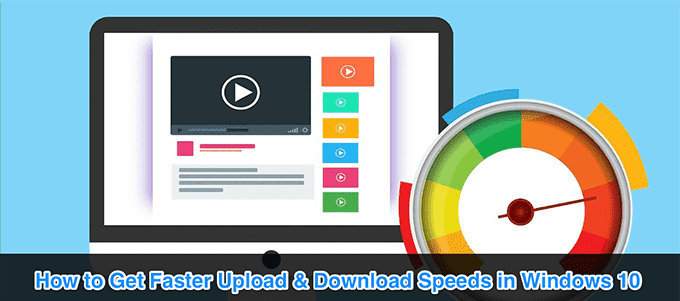
Modifier la limite de bande passante dans Windows 10
Windows 10 utilise une certaine quantité de votre bande passante pour télécharger des mises à jour pour Windows OS et applications. S'il utilise trop de bande passante, vous pouvez ajouter une limite.
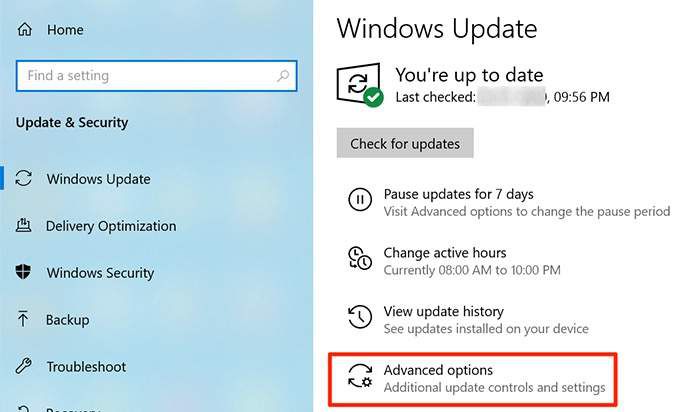
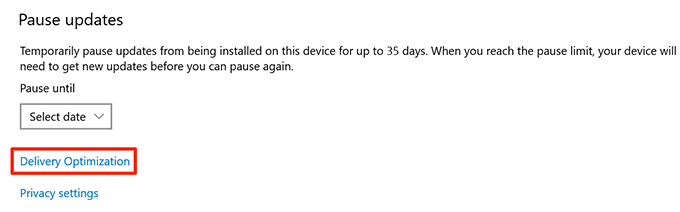
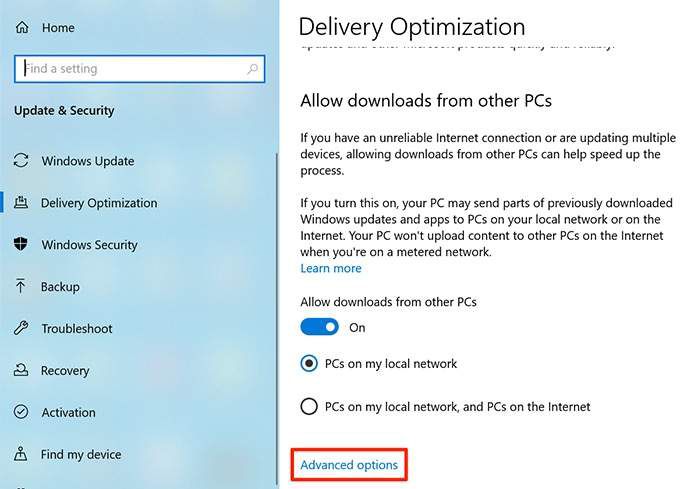
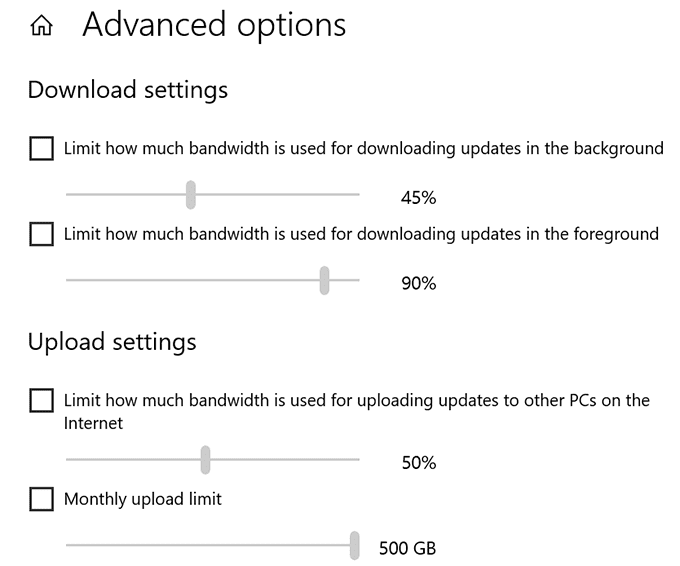
Fermer les applications qui utilisent trop de bande passante
Certaines applications utilisent votre connexion Internet pour télécharger, téléverser et synchroniser des fichiers. Pour améliorer vos vitesses de téléchargement et de téléversement, vous devez garder ces applications fermées ou désactivées lorsque vous téléchargez ou téléchargez quelque chose.
Vous pouvez trouver ces applications qui monopolisent les données dans un menu sur votre PC Windows 10 .
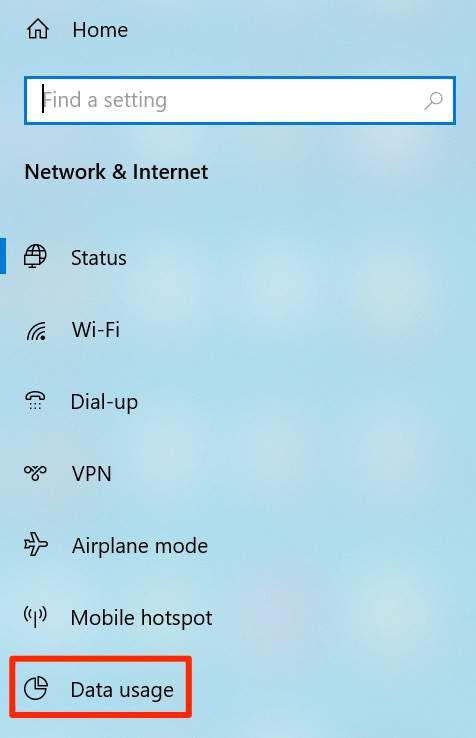
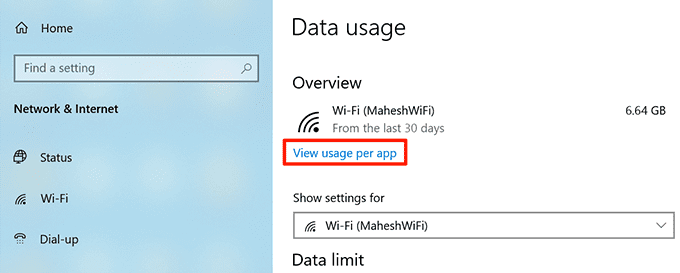
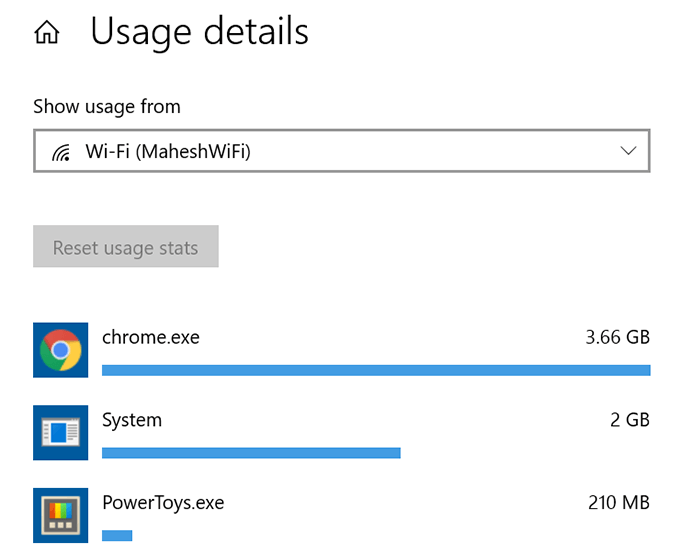
Désactiver la connexion mesurée
A la connexion à compteur vous permet de définir un plafond pour votre connexion Internet l'utilisation de données. Si cette fonctionnalité est activée sur votre connexion actuelle, vous devez la désactiver pour obtenir des vitesses de chargement et de téléchargement plus rapides.
In_content_1 all: [300x250] / dfp: [640x360]->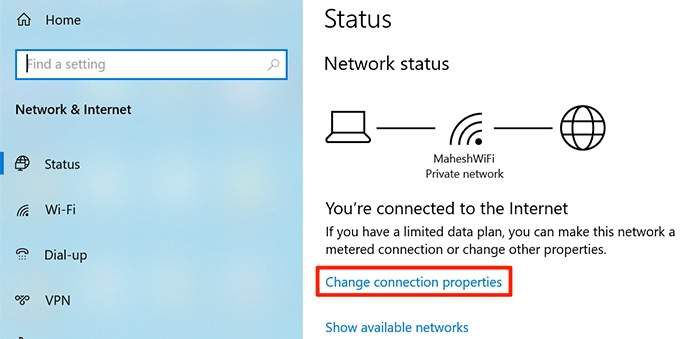
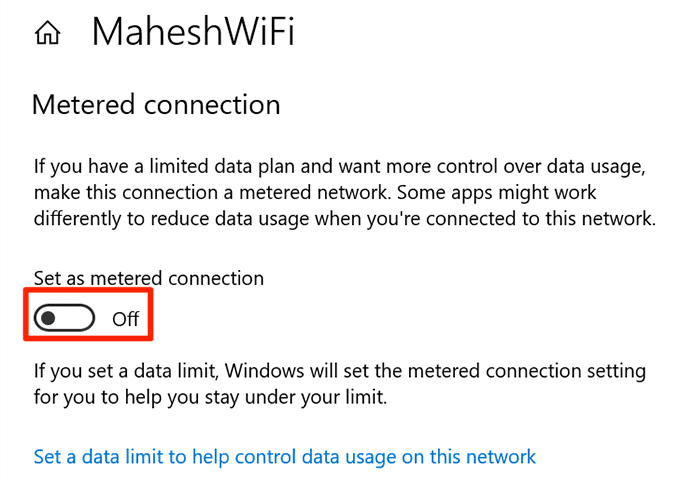
Votre connexion Internet n'est plus restreinte.
Désactivez les applications en arrière-plan
De nombreuses applications s'exécutant en arrière-plan utilisez votre connexion Internet. En conséquence, vous obtenez des vitesses de téléchargement et de téléchargement plus lentes.
Vous pouvez désactiver l'option des applications d'arrière-plan sur votre PC. Cela empêchera toutes vos applications de s'exécuter en arrière-plan.
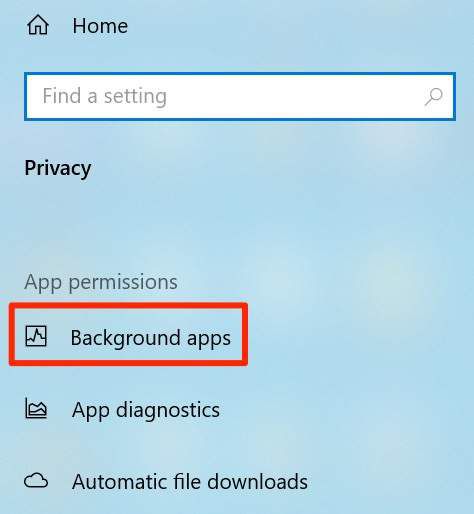
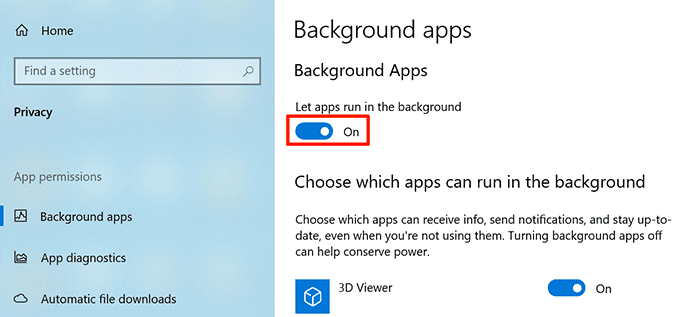
Supprimer les fichiers temporaires
Trop de fichiers temporaires peuvent ralentir votre ordinateur. Cela peut affecter vos vitesses de chargement et de téléchargement. Vous pouvez vous débarrasser de ces fichiers temporaires pour augmenter vos vitesses de téléchargement et de téléchargement.
Suppression des fichiers temporaires n’affectera pas le fonctionnement de vos applications.
% temp%
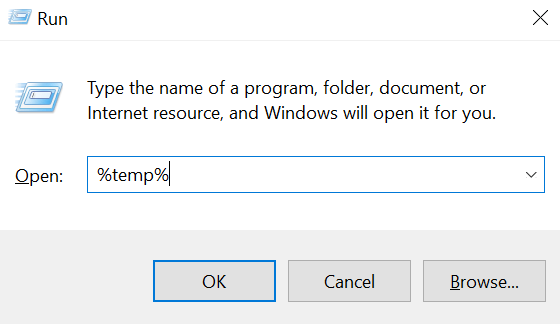
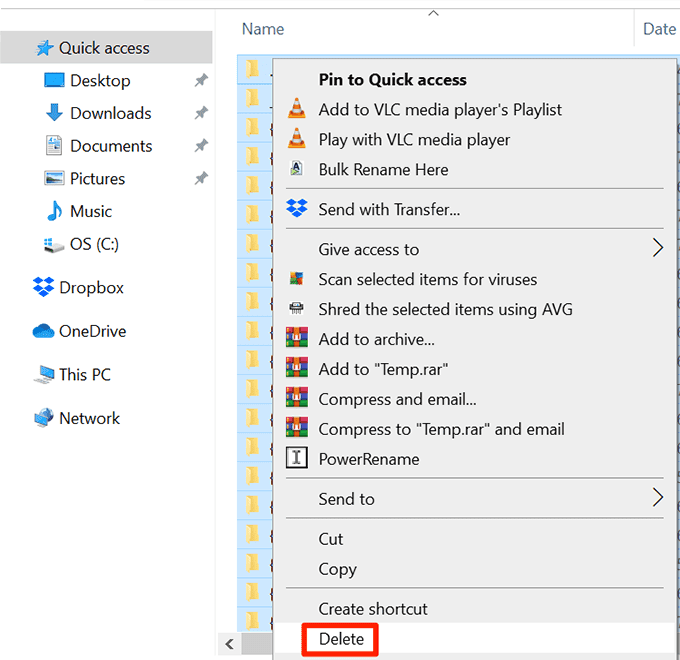
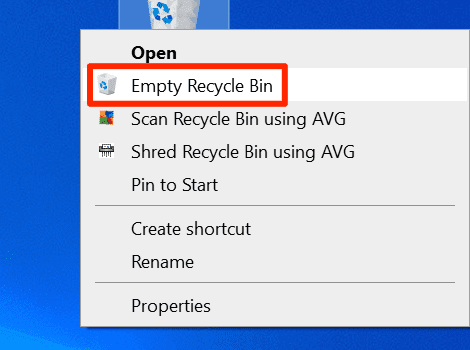
Utiliser un programme de gestionnaire de téléchargement
Les moyens les plus courants de télécharger et d'importer des fichiers dans Windows 10 ne sont pas assez rapides. Il existe des moyens meilleurs et plus rapides pour télécharger et télécharger vos fichiers.
Vous pouvez utiliser un gestionnaire de téléchargement au lieu de votre outil par défaut pour télécharger des fichiers. Ces gestionnaires de téléchargement utilisent le téléchargement multithread qui améliore vos vitesses.
Pour télécharger des fichiers, vous pouvez utiliser l'outil de téléchargement fourni par le service vers lequel vous téléchargez des fichiers. Cela offre parfois de meilleures vitesses de téléchargement qu'une méthode Web.
Utiliser un autre navigateur Web
Si votre navigateur Web par défaut ne télécharge pas les fichiers assez rapidement , vous pouvez changez votre navigateur accélérer vos téléchargements. Certains navigateurs ne sont pas optimisés pour utiliser pleinement votre vitesse Internet.
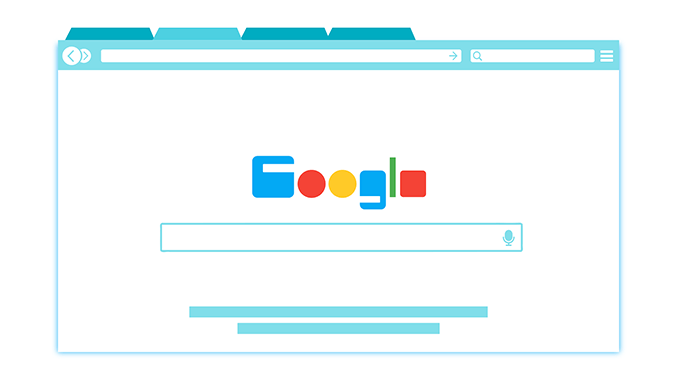
Si vous utilisez Chrome, vous pouvez passer à Firefox et voir si cela permet d'améliorer vos vitesses, etc.
Supprimez les virus et les logiciels malveillants de votre PC
Une façon d'obtenir des vitesses de téléchargement et de téléchargement plus rapides dans Windows 10 consiste à protéger votre ordinateur de tout virus et logiciel malveillant. Divers virus peuvent ralentir votre vitesse de téléchargement et de téléchargement.
Obtenez un bon programme antivirus et utilisez-le pour analyser et supprimer les virus et les logiciels malveillants de votre PC.
Changer votre WiFi Mot de passe
Il se peut que quelqu'un connaisse votre mot de passe WiFi et soit utiliser votre connexion pour télécharger des fichiers ou diffusé du contenu. Cela consomme votre bande passante Internet. En conséquence, vous constaterez des vitesses de chargement et de téléchargement plus lentes.
Une façon de faire sortir les autres de votre réseau est de changer votre mot de passe WiFi. Ensuite, ne partagez le mot de passe avec personne.
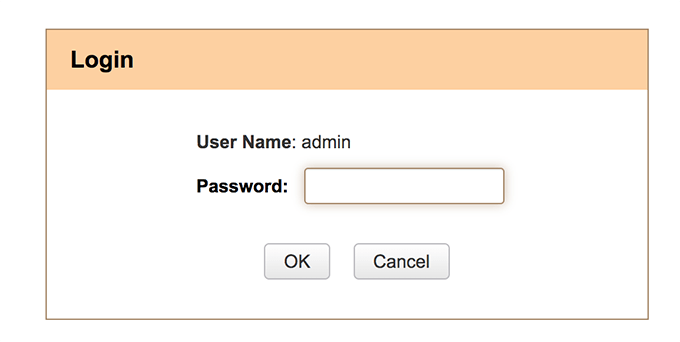
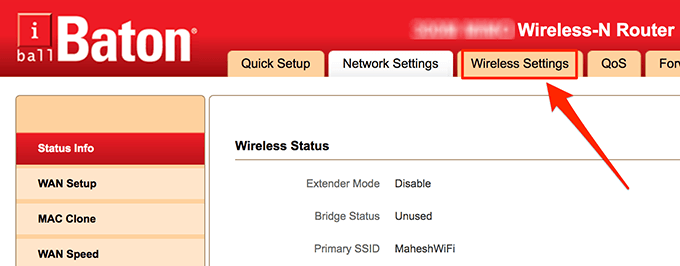
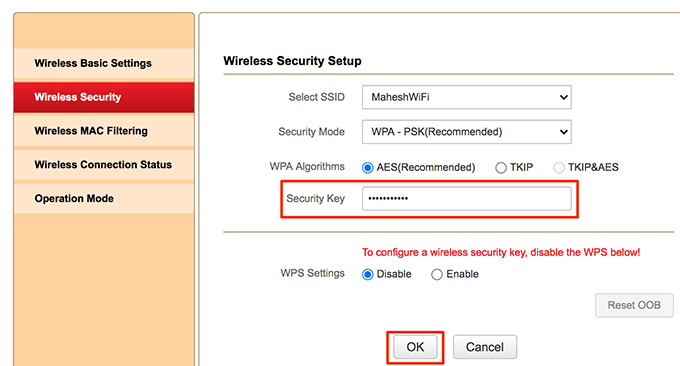
Mettez à niveau votre forfait Internet
Une dernière chose que vous pouvez faire pour obtenir des vitesses de téléchargement et de téléversement plus rapides est de mettre à niveau votre forfait Internet actuel. Les forfaits de données ont leurs propres limites de vitesse. Vous devriez obtenir le plan suffisamment rapide pour vos besoins.

Redémarrez votre routeur après la mise à niveau du plan. Vous pouvez alors profitez de vitesses de téléchargement et de téléchargement plus rapides.
Êtes-vous satisfait des vitesses de téléchargement et de téléchargement sur votre PC Windows 10? Avez-vous déjà modifié des options pour améliorer vos vitesses? Faites-nous savoir dans les commentaires ci-dessous.