Le client de jeu Steam est un excellent moyen d'acheter, de télécharger et de jouer à vos jeux PC préférés, qu'il s'agisse de superproductions AAA ou de classiques indépendants. Si vous êtes un Débutant à la vapeur, cependant, vous pourriez vous trouver ennuyé par certaines des bizarreries derrière la plate-forme, y compris Steam qui s'ouvre tout seul lorsque vous démarrez votre PC.
Heureusement , il existe plusieurs façons d'empêcher que cela se produise en le désactivant dans le client Steam ou en l'arrêtant dans les paramètres Windows ou les préférences système Mac. Si vous voulez savoir comment empêcher Steam de s'ouvrir automatiquement au démarrage, surtout si vous êtes inquiet pour temps de démarrage lents, vous pouvez suivre les étapes ci-dessous.

Modification des paramètres de démarrage de Steam dans le client Steam
Lorsque vous installez Steam sur Windows, le client est configuré pour s'ouvrir automatiquement lorsque votre PC démarre et que vous vous connectez. le premier signe de ceci peut être la liste de vos amis ou la fenêtre principale du client qui s'ouvre après votre inscription. Bien que ce paramètre ne soit pas activé automatiquement sur Mac, la fonctionnalité fonctionne à peu près de la même manière lorsqu'elle est activée.
Si vous souhaitez réduire les exigences de votre PC ou Mac lors du démarrage (et accélérer le processus de démarrage en conséquence), vous pouvez empêcher Steam de s'ouvrir automatiquement. Une fois ce paramètre désactivé, Steam ne s'ouvrira que lorsque vous déciderez de lancer l'application client manuellement.
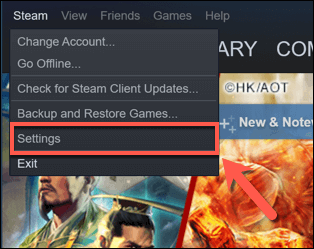
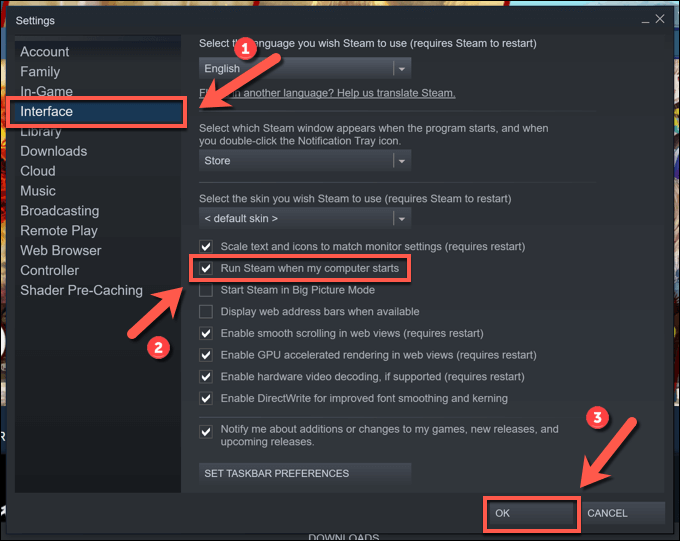
Une fois que vous avez désactivé ce paramètre, votre client Steam ne devrait s'ouvrir que lorsque vous le lancez vous-même pour jouer à des jeux, par exemple. La mise à jour ou la réinstallation du client peut entraîner la réinitialisation de ces paramètres, ce qui entraînera le redémarrage de Steam au démarrage de votre PC ou Mac.
Si cela se produit, vous devrez répéter les étapes ci-dessus pour arrêtez-le ou suivez les étapes ci-dessous pour vous assurer que Steam ne peut pas s'ouvrir automatiquement, même si le paramètre est activé dans le client Steam pour le faire.
Empêcher Steam de s'ouvrir au démarrage à l'aide du Gestionnaire des tâches sous Windows
Les étapes ci-dessus devraient aider la plupart des utilisateurs à empêcher Steam de s'ouvrir automatiquement au démarrage. Une méthode alternative, cependant, consiste à désactiver le démarrage de Steam dans l'application Gestionnaire des tâches si vous exécutez Steam sous Windows.
Si vos paramètres Steam sont réinitialisés lorsque le client est mis à jour ou réinstallé, par exemple , la désactivation du client dans le Gestionnaire des tâches devrait garantir qu'il ne s'ouvre pas automatiquement lorsque votre PC redémarre.
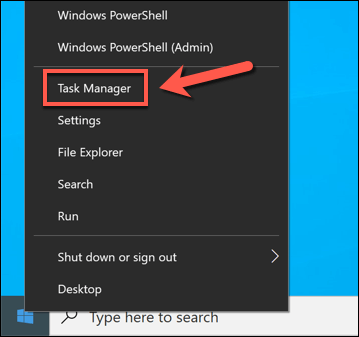

Désactivation des services Steam sur Windows 10
Alors que les étapes ci-dessus devraient empêcher Steam de s'ouvrir automatiquement lorsque vous démarrez votre PC Windows, vous pouvez vous assurer que Steam ne s'exécute pas en désactivant certains services Steam. En particulier, le service Bootstrapper du client Steam (également connu sous le nom de service client Steam) est requis pour que cette fonctionnalité fonctionne.
En désactivant ce service, vous pouvez empêcher Steam de s'ouvrir lorsque vous démarrez jusqu'à votre PC. Cela peut remplacer d'autres paramètres connexes, y compris le paramètre de démarrage illustré ci-dessus.
Cependant, la désactivation de ce service peut entraîner d'autres problèmes Steam à long terme. Si Steam ne s'ouvre pas ou ne se met pas à jour correctement après la désactivation du service Steam, vous devrez peut-être répéter les étapes pour le restaurer et le réactiver pour résoudre tout problème.
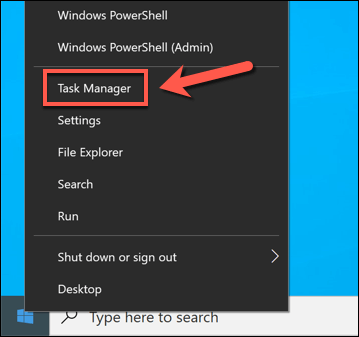
- Dans la nouvelle fenêtre du Gestionnaire des tâches, sélectionnez l'onglet Services. Recherchez dans la liste l'entrée Steam Client Bootstrapperou Steam Client Service. Cliquez avec le bouton droit sur l'entrée (ou les entrées), puis sélectionnez Ouvrir les services.
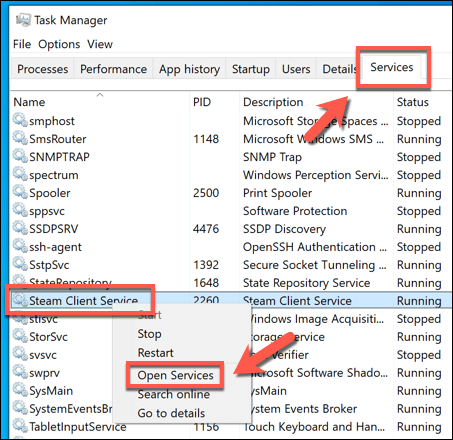
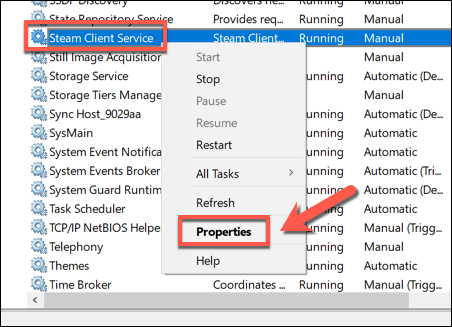
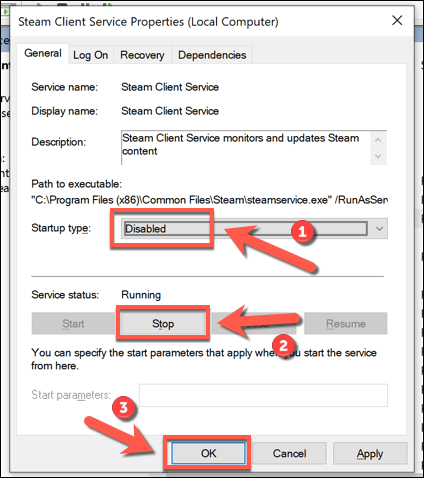
Empêcher Steam de s'ouvrir au démarrage en utilisant les Préférences Système sur Mac
Si vous voulez garantir que Steam ne peut pas s'ouvrir automatiquement sur votre Mac, vous pouvez désactiver à la place dans l'application Préférences Système. Cela remplacera tous les paramètres que vous avez activés directement dans le client Steam, empêchant Steam de se lancer au démarrage de votre Mac.
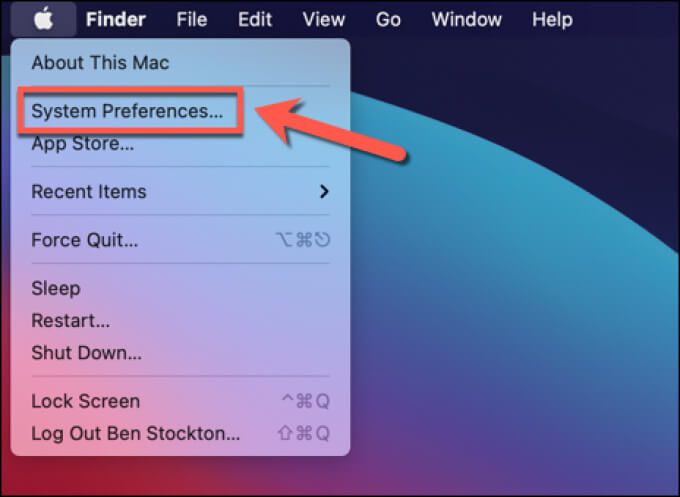
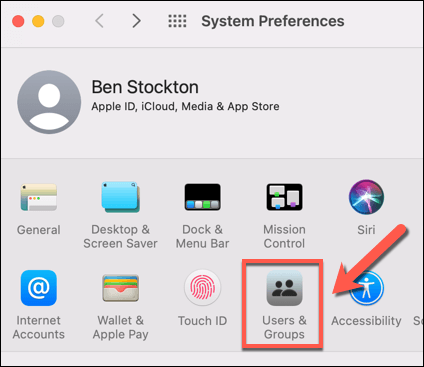
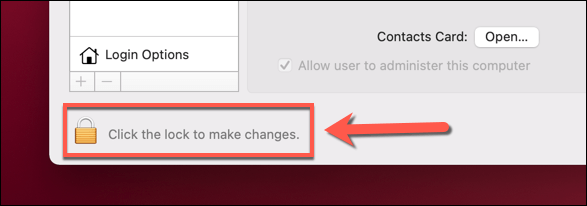
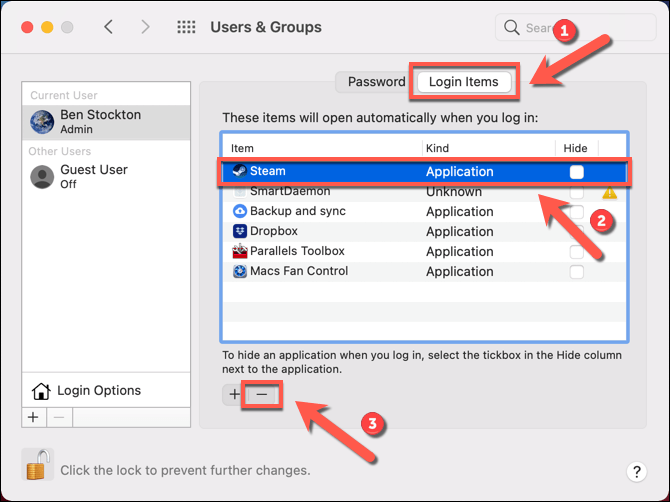
Profitez du jeu sur Steam
Si vous cherchez à comprendre comment empêcher Steam de s'ouvrir au démarrage, les étapes ci-dessus devraient couvrir toutes vos options. Une fois que Steam s'ouvre selon vos conditions, vous pouvez profiter du jeu sur la plate-forme, mais n'oubliez pas de accélérez vos téléchargements Steam si les choses semblent un peu lentes au début.
Si vous rencontrez des problèmes avec Steam, vous devrez peut-être exécuter Steam en tant qu'administrateur sur Windows pour lui donner les autorisations nécessaires pour accéder à vos fichiers. Vous pouvez également penser à jouer à des jeux Steam sur Android ou à d'autres appareils utilisant le Fonctionnalité Steam Link pour laisser votre bureau derrière et jouer à des jeux PC à distance.