Si vous remarquez des temps de démarrage Solid State Drive (SSD) lents sur votre ordinateur Windows 10, vous vous demandez probablement ce qui ne va pas. Les disques SSD sont réputés pour leurs démarrages et leurs vitesses de fonctionnement plus rapides que ceux des disques durs normaux. Ainsi, lorsque la situation commence à ralentir, il est possible que quelque chose soit corrigé.
Dans ce guide, je vais énumérer un certain nombre de possibilités. Corrections pour lesquelles votre SSD peut ralentir au démarrage. Ces problèmes devraient corriger les temps de démarrage et, dans certains cas, améliorer les performances générales aussi.

Comme il peut être difficile de cerner votre problème, nous vous proposerons nos conseils dans un ordre simple - du plus simple au plus compliqué. Espérons que votre SSD sera de nouveau opérationnel à toute vitesse.
Les SSD complets ralentissent - libérez de l'espace pour améliorer les performances
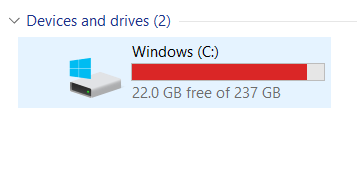
Moins il y a d’espace sur votre disque SSD, plus son exécution sera lente. Cependant, ce n’est pas aussi grave que vous le pensez. L’ancienne technologie SSD présentait ce problème. Par conséquent, à moins d’avoir un SSD plus ancien (nous parlons de l’année 2010), cela ne posera pas de problème.
Toutefois, si votre disque SSD a une capacité de 90% ou plus, vous risquez de rencontrer des problèmes de performances. C’est à ce stade que vous devez libérer de l’espace.
Il peut être difficile de maintenir votre disque SSD si vous utilisez une capacité de stockage inférieure. La meilleure solution consiste souvent à transférer la majorité de vos données vers un Disque dur 1 To plus grand. Ils sont très économiques et offrent toujours des vitesses raisonnables pour les performances de base. Si vous ne disposez pas d'un disque dur disponible, il vous suffira de nettoyer 10% de votre capacité de stockage.
In_content_1 all: [300x250] / dfp: [ 640x360]->Vous pouvez vérifier votre capacité de stockage en appuyant sur la clé Windows, en tapant PC, puis en cliquant sur Ce PC.
Passer en mode hautes performances - Pour les ordinateurs portables
Voici une solution rapide. Passez en mode hautes performances en suivant les étapes ci-dessous.
Appuyez sur Option de batterieen bas à droite de votre écran.
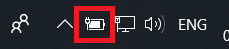
Faites glisser le curseur sur Meilleure performance, à droite.
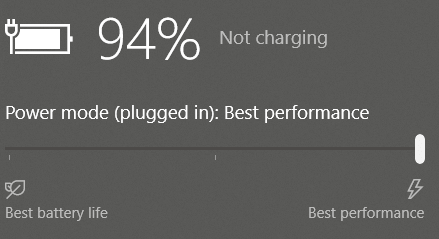
- Ensuite, appuyez sur la Touche Windows, puis saisissez le type Alimentation et veilledans le menu de recherche de Windows.
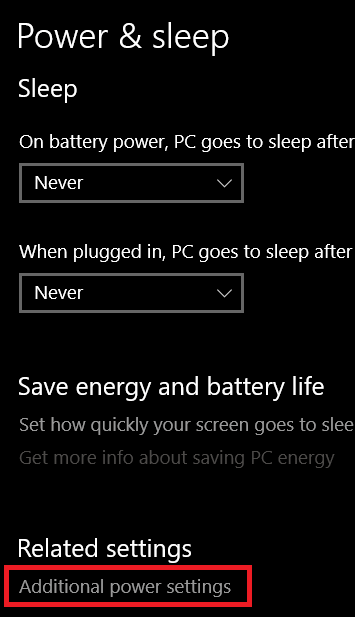
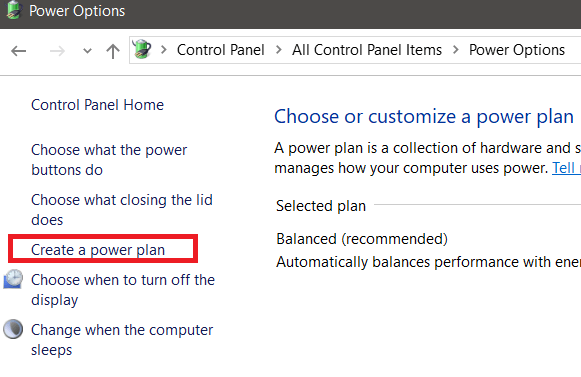
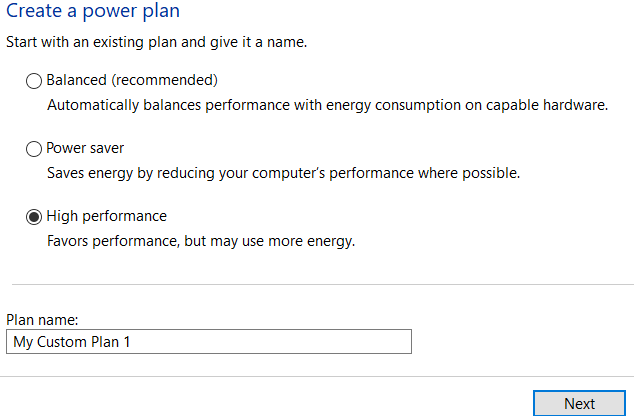
Réduire les applications de démarrage
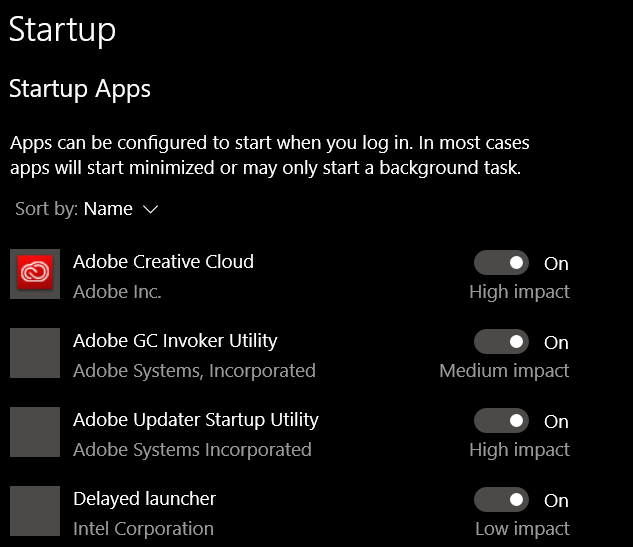
En réduisant le nombre d'applications démarrant au démarrage de votre ordinateur, le temps de démarrage de votre ordinateur sera amélioré. Même si les disques SSD peuvent lire et écrire des données plus rapidement, des dizaines d'applications de démarrage ralentiront encore votre temps de démarrage.
Pour réduire le nombre d'applications démarrant lors de votre premier démarrage, suivez les étapes ci-dessous.
Rechercher les virus
Si des virus ou des logiciels malveillants s'exécutent en arrière-plan, les ressources de votre système utilisé risquent d'être inutilement élevées. . Exécutez une recherche de virusou suivez ce guide à Éliminer complètement les logiciels malveillants existants sur votre PC avec des outils gratuits.
Désactivez les états à très faible consommation d'énergie
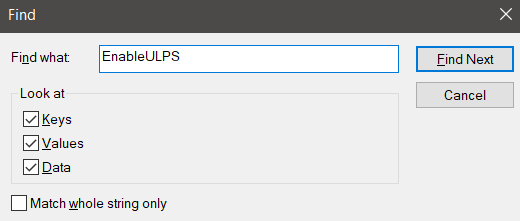
Les états de puissance ultra-bas, ou ULPS en abrégé, constituent un mode d'économie d'énergie pouvant avoir un impact sur vos performances et vos temps de démarrage. Il s'agit d'une fonctionnalité pour les cartes graphiques AMD dans Crossfire qui peut parfois ralentir le démarrage.
Notez que si vous utilisez NVIDIA ou si vous avez une seule carte graphique AMD, cela ne posera pas de problème.
Je vais vous expliquer comment la désactiver ci-dessous. S'il vous plaît suivez les étapes avec soin.
La recherche de EnableULPSpeut prendre un certain temps. forte>clé de registre. Dès qu’il apparaît, double-cliquez sur la valeur EnableULPSet changez-la de 1 à 0.
Résumé
Ceci résume notre apparence. Découvrez comment résoudre les temps de démarrage SSD lents sous Windows 10. Il s’agit en général d’un problème logiciel semblable à celui décrit ci-dessus.
Cependant, dans certains cas, cela peut être dû à une défaillance matérielle. Pourquoi ne pas jeter un coup d’œil à ce liste gratuite d'outils de diagnostic matériel pour surveiller les erreurs sur votre matériel?