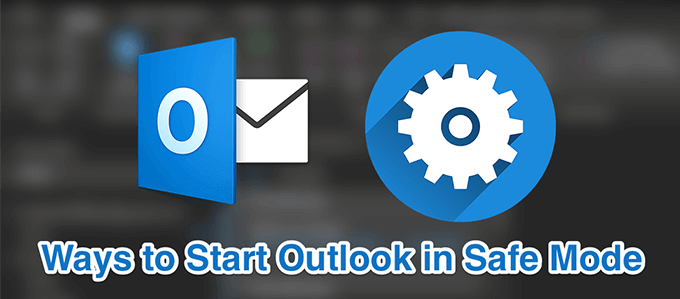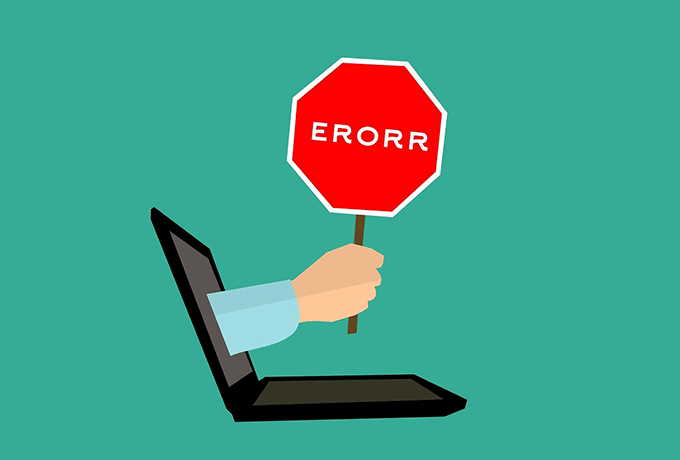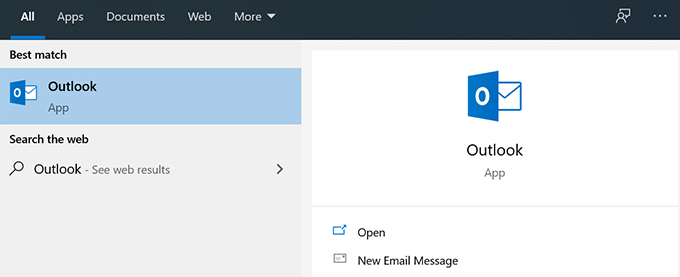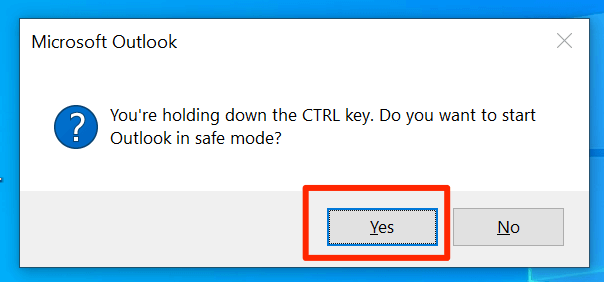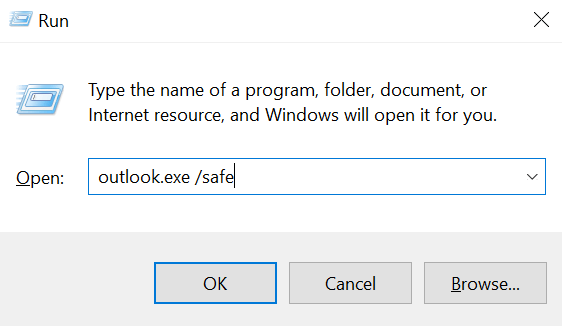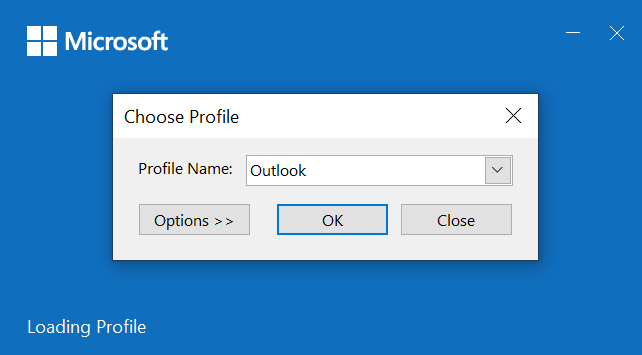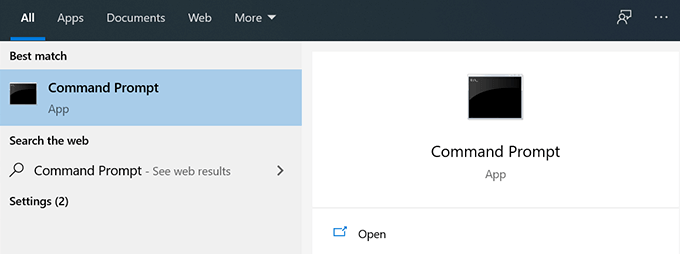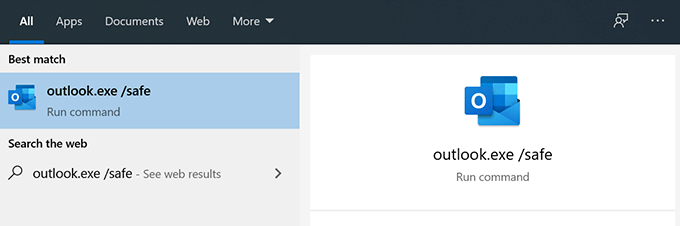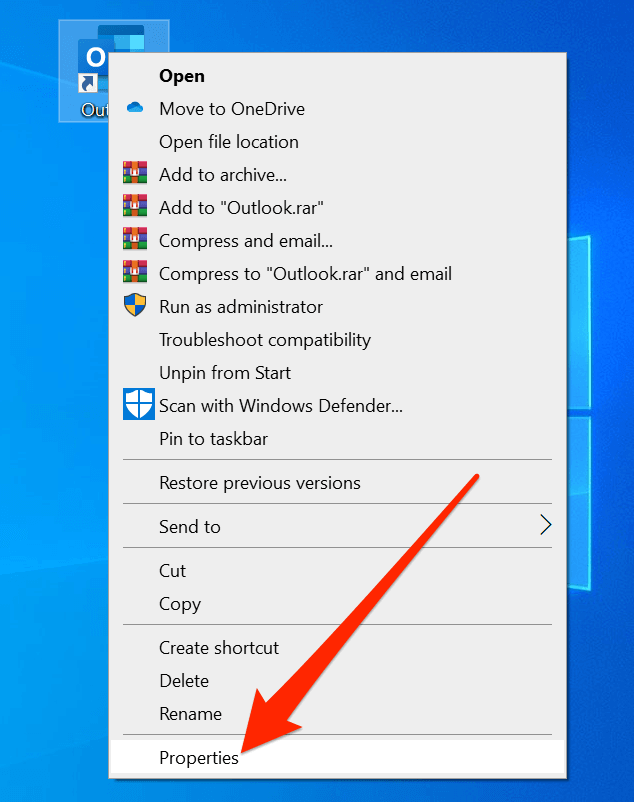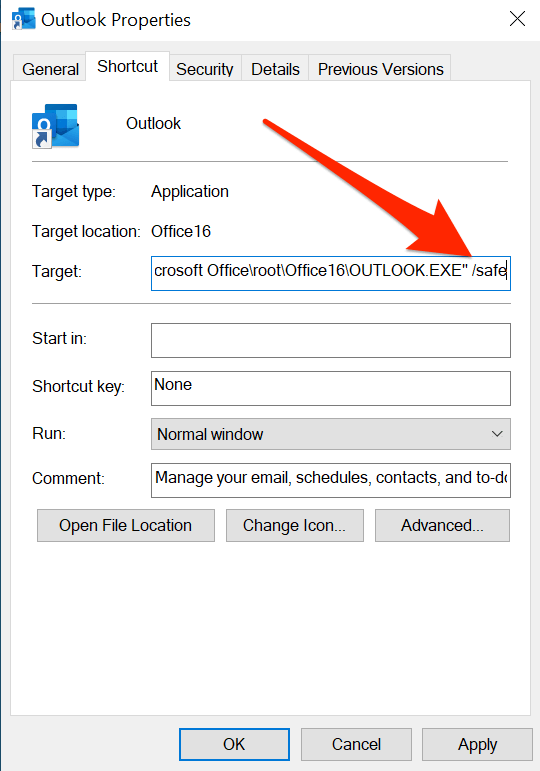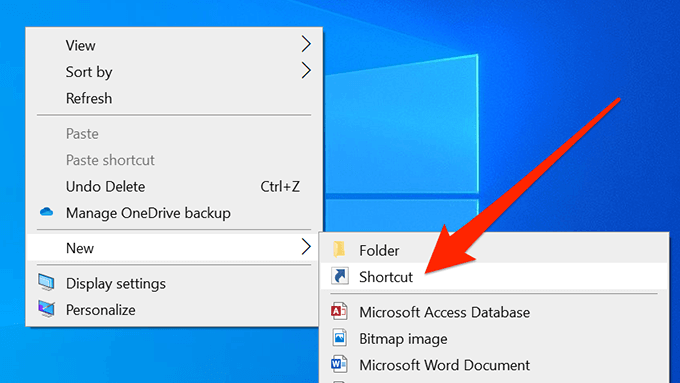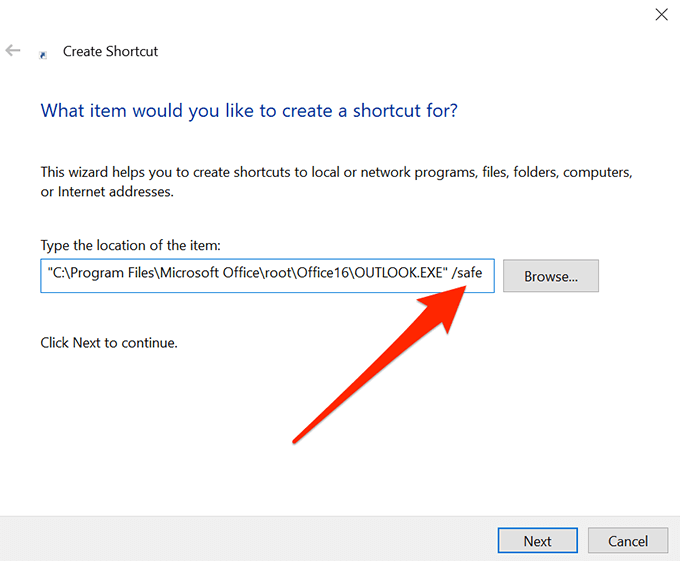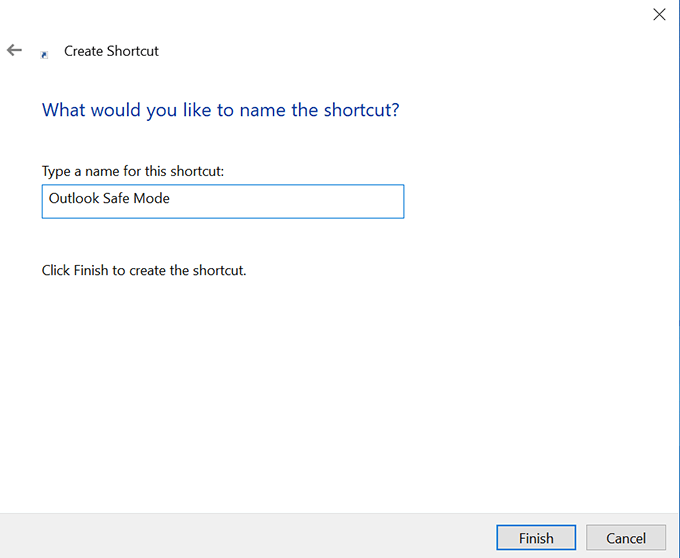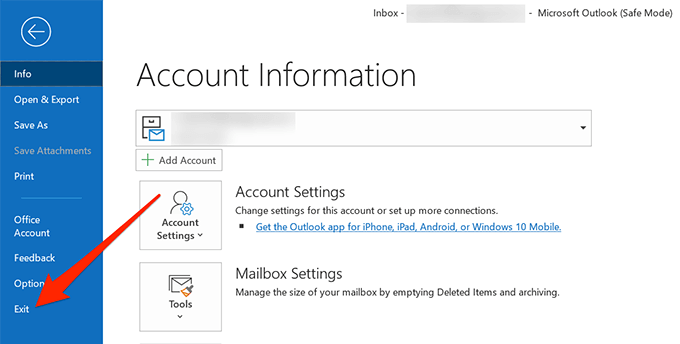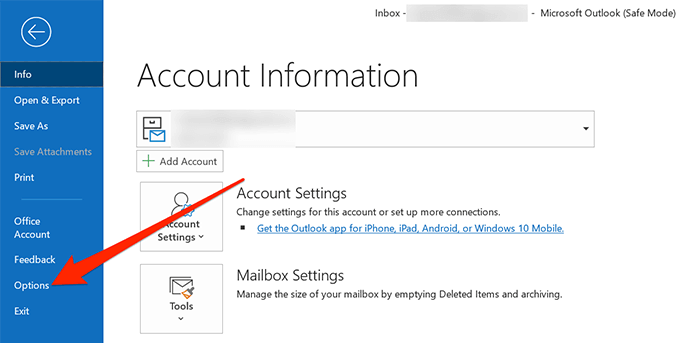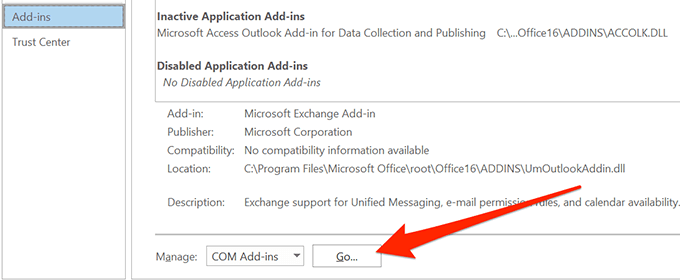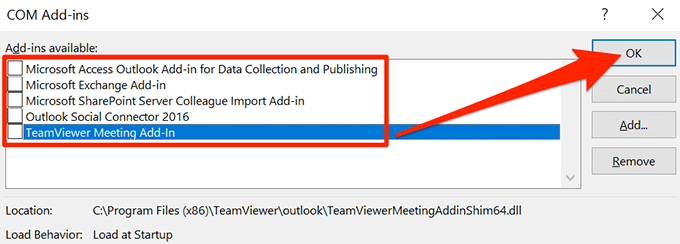Si vous avez déjà faire face à des problèmes avec Outlook sur votre ordinateur, le mieux est d'essayer d'utiliser le mode sans échec d'Outlook. Vous serez familier avec ce type de mode si vous avez utilisé des produits Microsoft car la plupart d'entre eux sont équipés d'un mode sans échec.
Il existe plusieurs façons d'ouvrir Outlook en mode sans échec et vous pouvez l'utiliser pour lancer votre Outlook dans un environnement plus contrôlé.
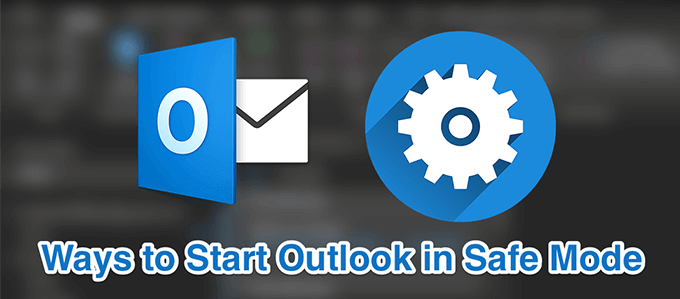
Qu'est-ce que le mode sans échec Outlook
Le mode sans échec Outlook n'est pas une application autonome , un outil ou quelque chose comme ça. Il s'agit d'un mode dans lequel vous pouvez ouvrir Outlook avec certaines restrictions quant aux fonctionnalités que vous pouvez utiliser lorsqu'il est actif.
Le mode sans échec garantit que seuls les fichiers essentiels sont chargés lorsque vous ouvrez Outlook sur votre ordinateur. De cette façon, s'il existe des problèmes avec, par exemple, des compléments tiers, ceux-ci peuvent être éliminés et vous pouvez utiliser l'application pour tester des solutions à ces problèmes.
Quand utiliser Outlook Mode sans échec
À moins que vous avez un problème avec l'application, vous n'aurez jamais besoin d'utiliser le mode sans échec d'Outlook. Certains des scénarios dans lesquels vous voudrez peut-être l'utiliser incluent lorsque Outlook se bloque de manière inattendue, certaines fonctionnalités ne fonctionnent pas comme elles le devraient ou vous ne pouvez pas accéder à vos boîtes de réception et à vos e-mails.
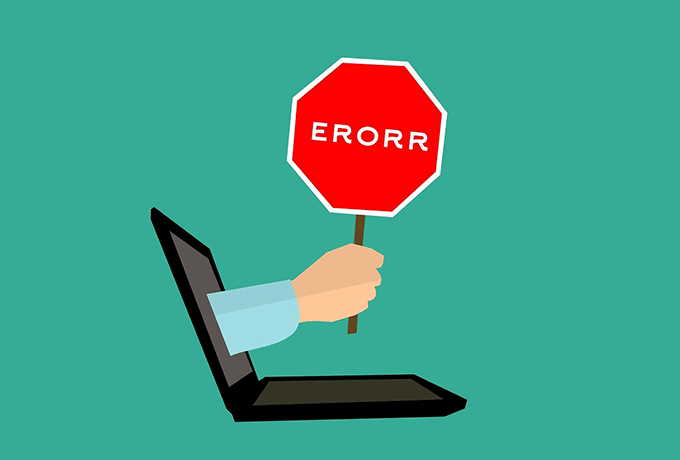
Fondamentalement, si Outlook ne fonctionne pas comme il se doit et commence à se comporter anormalement, c'est à ce moment que vous devez activer le mode sans échec.
In_content_1 all: [300x250] / dfp: [640x360] é>->
Comment démarrer Outlook en mode sans échec
Il existe plusieurs façons d'ouvrir Outlook en mode sans échec. Selon la façon dont vous lancez normalement l'application, vous pouvez utiliser l'une des méthodes ci-dessous.
Utiliser un bouton de clavier
Rechercher le Raccourci Outlooksur votre bureau ou dans le menu Démarrer.
Appuyez sur le bouton Ctrlde votre clavier et maintenez-le enfoncé.
Cliquez sur l'icône de l'application tout en maintenant enfoncée la touche Ctrl.
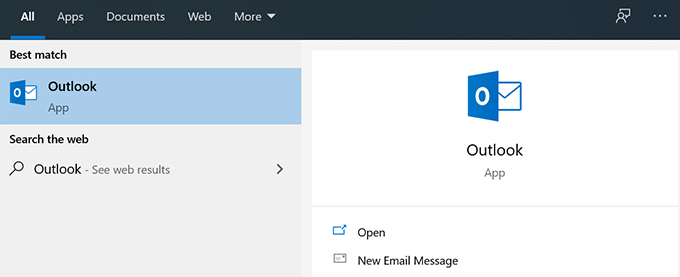
Vous verrez une invite vous demandant si vous souhaitez entrer en mode sans échec. Cliquez sur Ouiet vous passerez en mode sans échec Outlook.
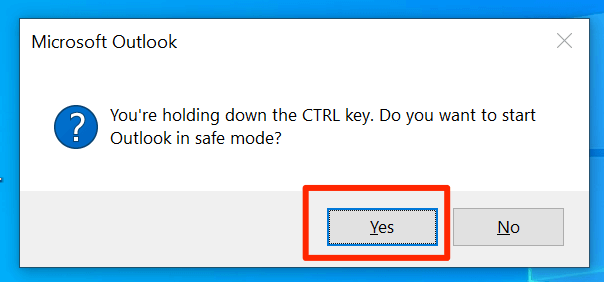
Utiliser la boîte d'exécution
Appuyez simultanément sur les touches Windows + Rpour ouvrir la zone Exécuter.
Tapez la commande suivante et appuyez sur Entrée.
outlook.exe / safe
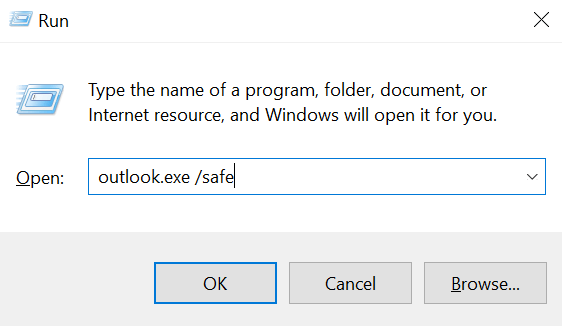
L'application s'ouvrira en mode sans échec vous demandant de sélectionner le profil par défaut.
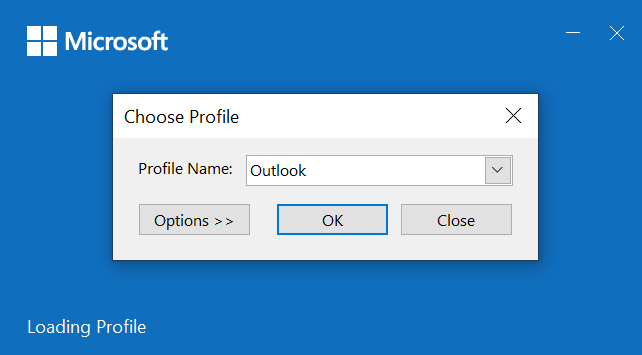
Utiliser l'invite de commande
Ouvrez une fenêtre d'invite de commandesen utilisant votre méthode préférée sur votre ordinateur.
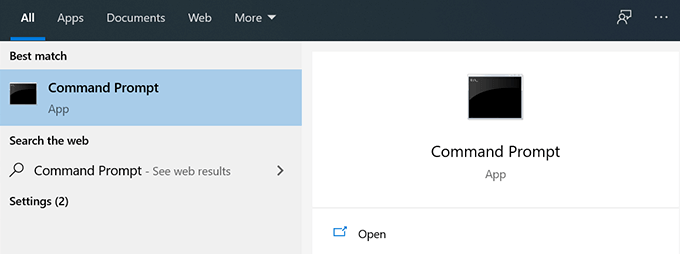
Entrez le chemin d'accès complet au fichier exécutable Outlook. Assurez-vous de placer le chemin entre guillemets doubles. N'appuyez pas sur Entrée pour l'instant.
"C: \ Program Files \ Microsoft Office \ root \ Office16 \ Outlook.exe"
Appuyez sur Espace, saisissez / coffre-fortet appuyez sur Entrée>/ / />>/ div>= div class = "wp-block-image" >
Outlook s'ouvrira en mode sans échec.
Utiliser Cortana Search
Placez votre curseur dans le Cortanazone de recherche.
Tapez la commande suivante et appuyez sur Entrée.
outlook.exe / safe
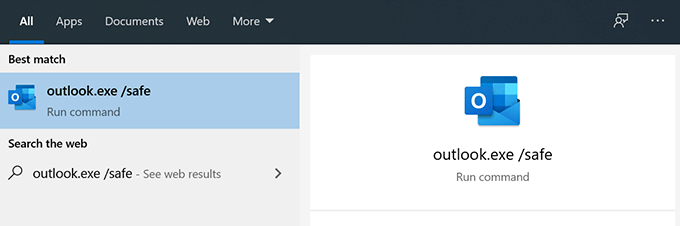
Cela ouvrira Outlook en mode sans échec.
Modifier un raccourci sur le bureau
Cliquez avec le bouton droit sur le raccourci Outlooksur votre bureau et sélectionnez Propriétés.
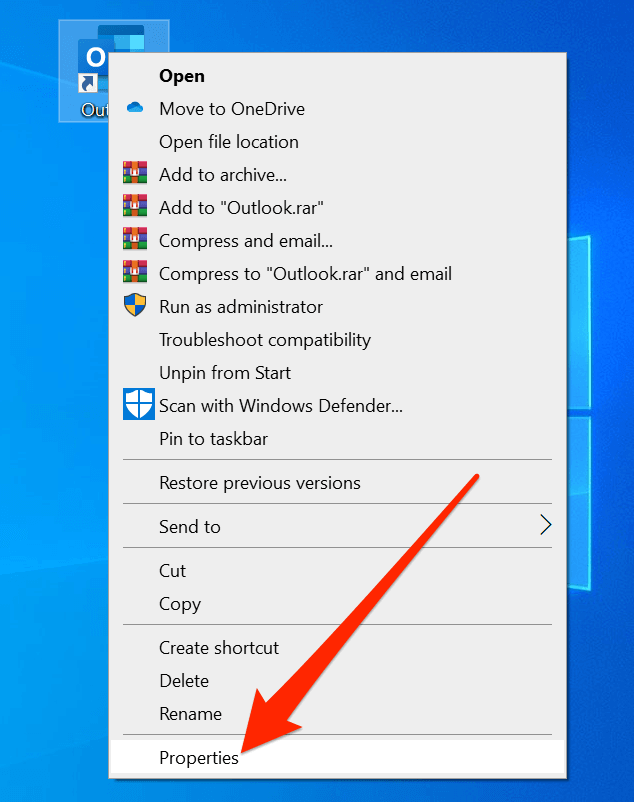
Cliquez sur l'onglet qui dit Raccourcisi vous n'y êtes pas déjà.
Vous verrez une zone de texte à côté de l'étiquette qui indique Cible. Il a le chemin d'accès complet au fichier exécutable Outlook. Ce que vous devez faire est d'ajouter le paramètre suivant après le chemin d'accès pour ouvrir l'application en mode sans échec.
/safe
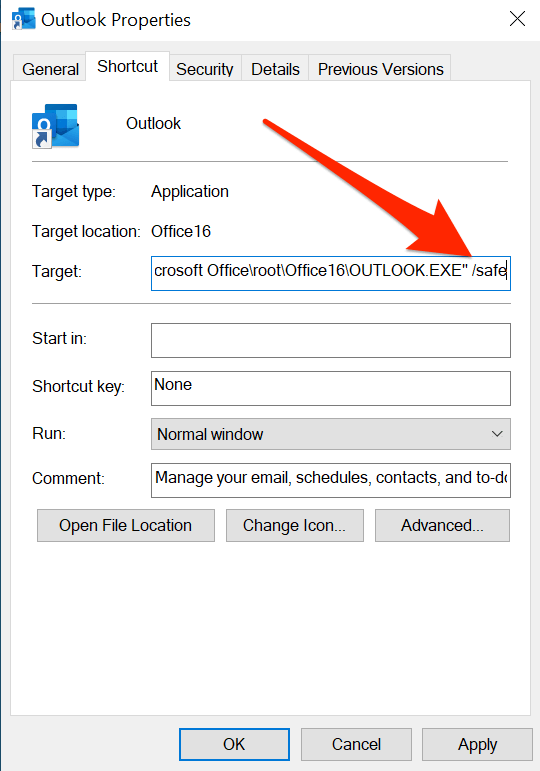
Cliquez sur Appliquerpuis sur OKpour enregistrer les modifications.
Maintenant, chaque fois que vous double-cliquez sur le raccourci, il démarrera Outlook en mode sans échec. Si vous avez besoin de le modifier pour qu'il fonctionne à nouveau normalement, supprimez simplement le paramètre / safe.
Créer un raccourci sur le bureau
Cliquez avec le bouton droit sur votre bureau et choisissez Nouveausuivi de Raccourci.
Cliquez sur Parcouriret choisissez le fichier exécutable Outlook. Il doit se trouver dans le dossier Program Filesdu lecteur Csur votre système. Ensuite, ajoutez / safeà la fin du chemin.
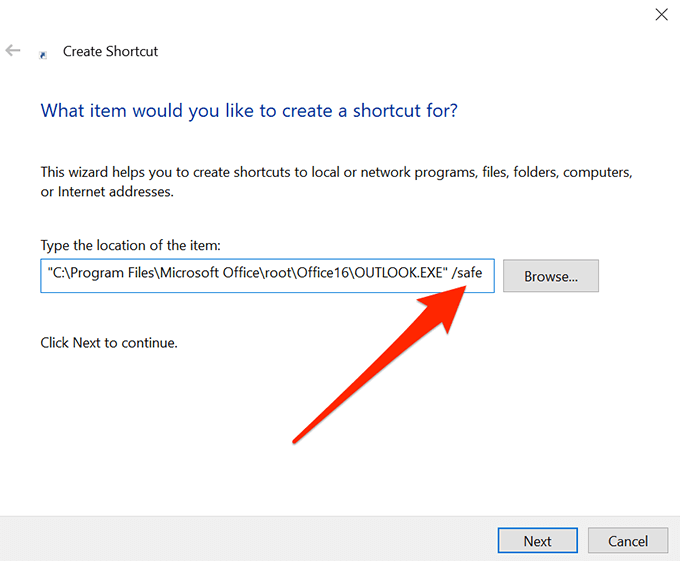
Entrez un nom pour votre raccourci et cliquez sur Finish.
Double-cliquez sur le raccourci et votre application s'ouvrira en mode sans échec.
Comment résoudre les problèmes en mode sans échec Outlook
Vous pouvez résoudre les problèmes de différentes manières en mode sans échec Outlook.
Rouvrir Outlook pour corriger l'erreur de "traitement"
Si Outlook affiche un " Traitement "et reste bloqué chaque fois que vous l'ouvrez, vous pouvez relancer Outlook en mode sans échec pour résoudre le problème.
Fermez Outlooksur votre ordinateur.
Lancez Outlooken mode sans échec en utilisant l'une des méthodes ci-dessus.
Cliquez sur le menu Fichieren haut et sélectionnez Quittezpour quitter l'application.
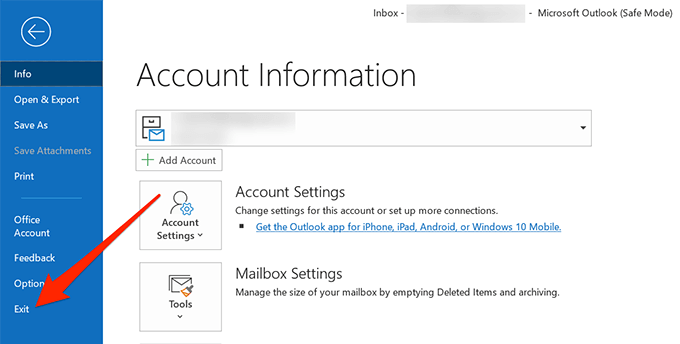
Ouvrez l'application comme vous le feriez normalement.
Désactiver les compléments dans Outlook
Les compléments vous permettent d'étendre les capacités d'Outlook. Cependant, en même temps, ils peuvent provoquer des problèmes avec l'application s'ils ne sont pas entièrement compatibles. Si vous avez installé des compléments récemment, vous pouvez essayer de les désactiver et voir si cela résout le problème.
Lancez Outlooken mode sans échec en utilisant votre méthode préférée.
Cliquez sur le menu Fichieren haut et sélectionnez Optionsdans la barre latérale gauche.
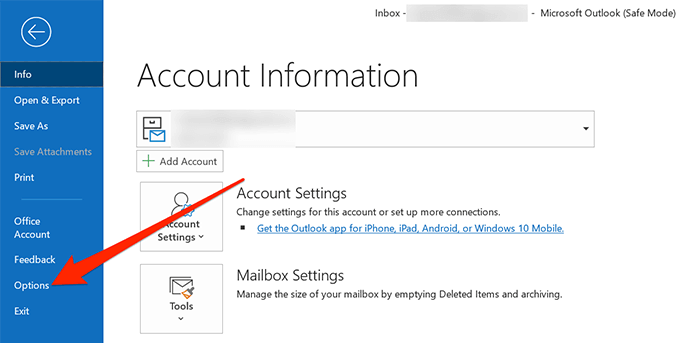
Sélectionnez Complémentsdans la barre latérale gauche pour afficher la liste des compléments Outlook.
Vous trouverez un menu déroulant libellé Géreren bas de votre écran. Sélectionnez Compléments COMet cliquez sur Allerpour afficher vos compléments.
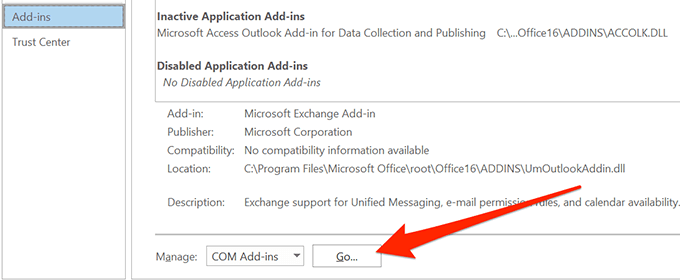
Vous pouvez activer et désactiver les compléments pour Outlook sur cet écran. Décochez tous les compléments de la liste et cliquez sur OK. Vous désactivez tous les compléments parce que vous ne savez pas lequel est à l'origine du problème.
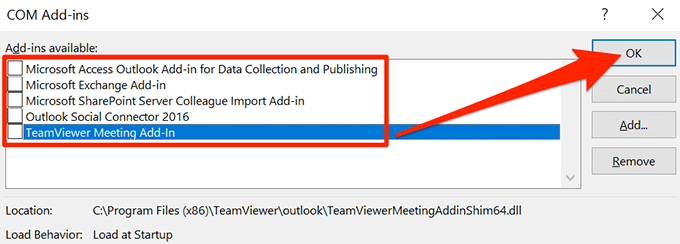
Fermer Outlooksur votre ordinateur.
Lancez Outlooken mode normal et il devrait s'ouvrir sans problème.
Ouvrez l'écran des compléments et activez un complément à la fois. Cela vous aidera à trouver le coupable. Ensuite, vous pouvez ensuite vous débarrasser complètement du complément gênant d'Outlook.
Le mode sans échec Outlook est l'un des moyens d'accéder à vos e-mails et à d'autres fonctionnalités de l'application lorsque le mode normal ne fonctionne pas. Il ignore tout ce qui peut provoquer le blocage de l'application et vous permet de accéder à vos e-mails et d'autres éléments.
Le mode sans échec d'Outlook a-t-il résolu les problèmes pour vous? Quelle a été votre expérience? Nous aimerions en savoir plus et veuillez nous le faire savoir dans les commentaires ci-dessous.
Articles Similaires: