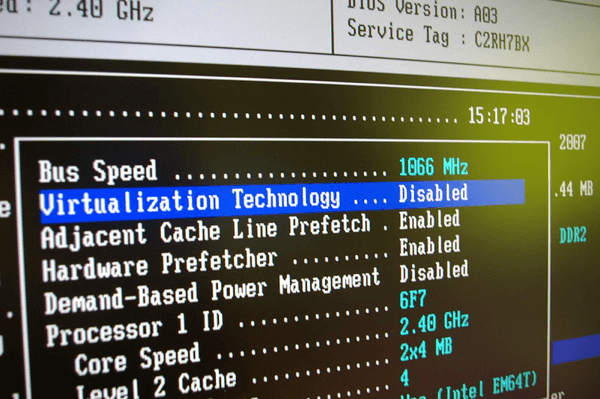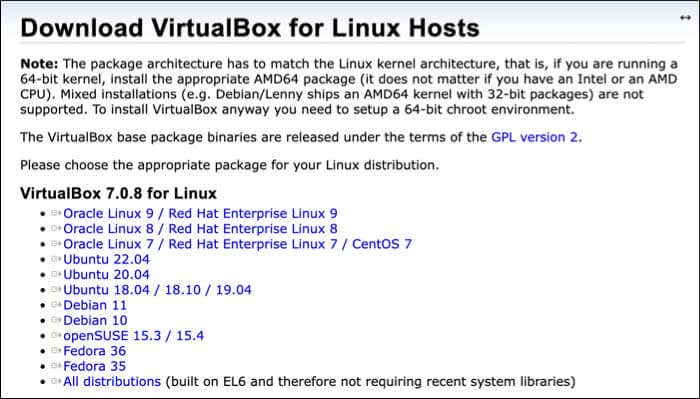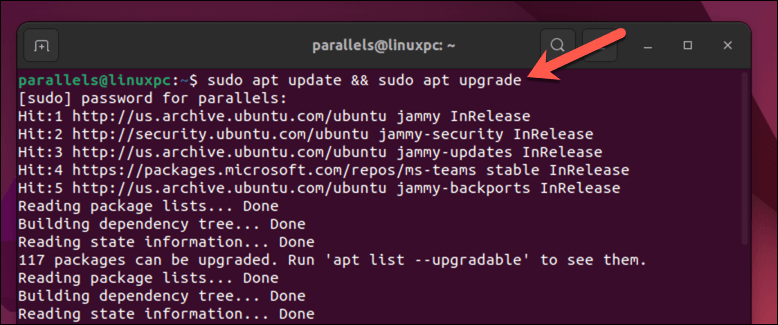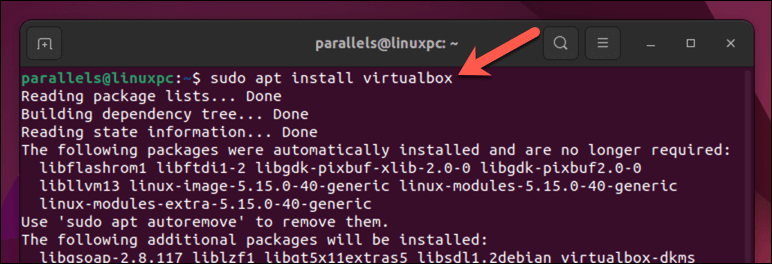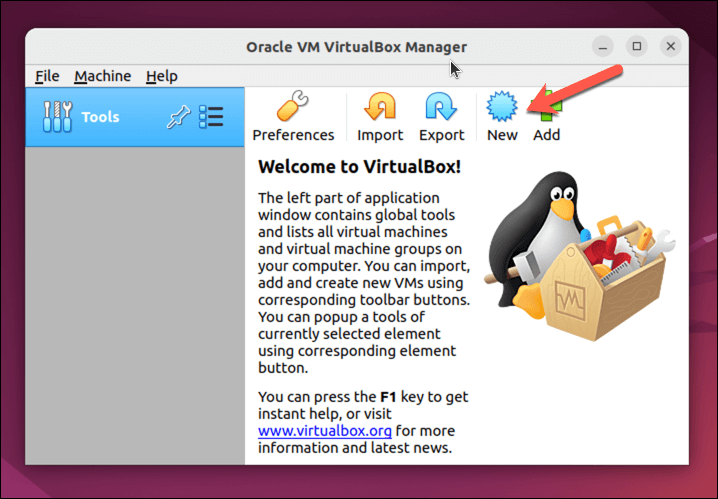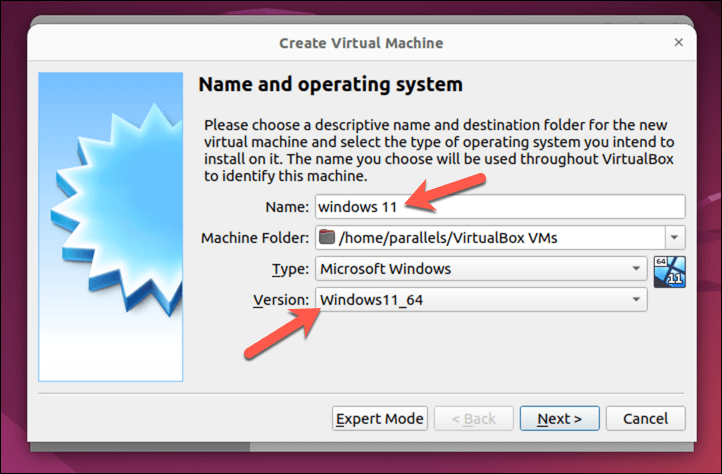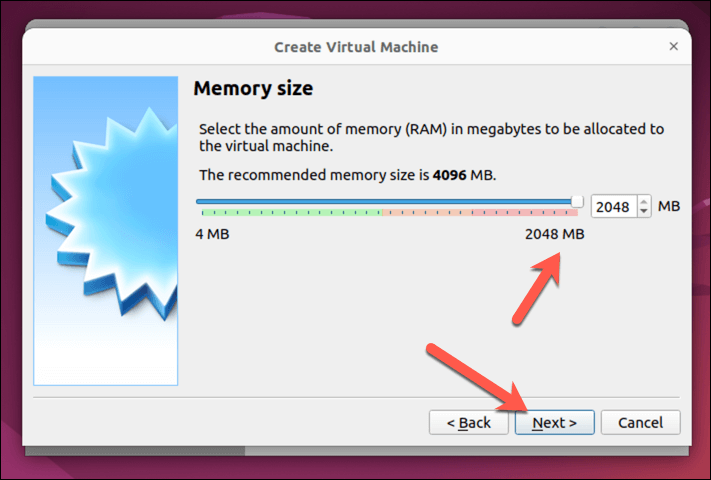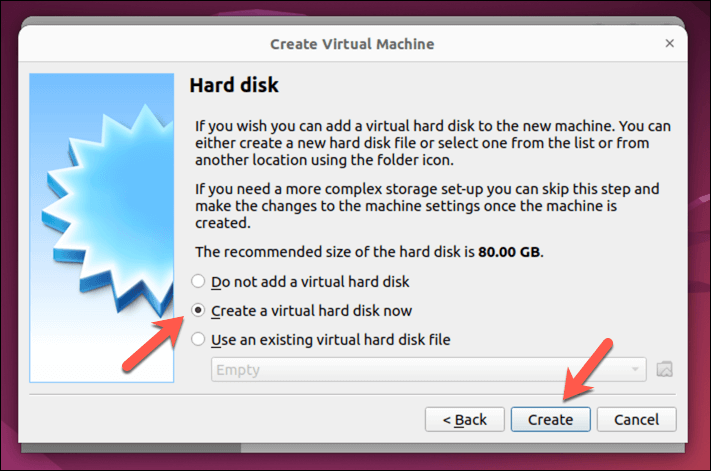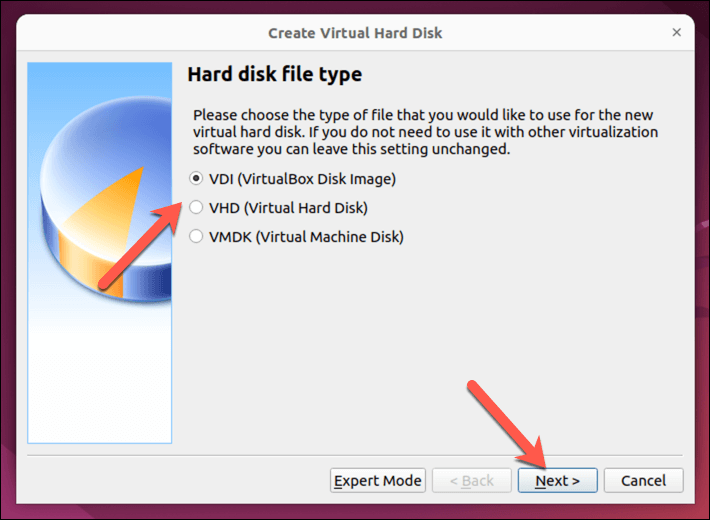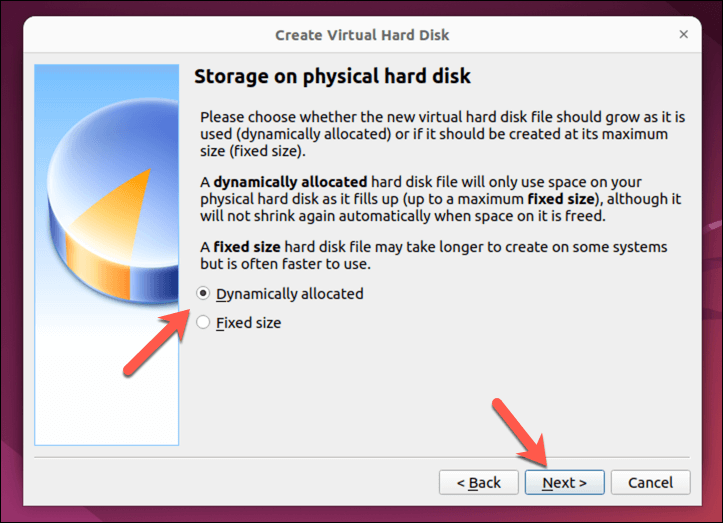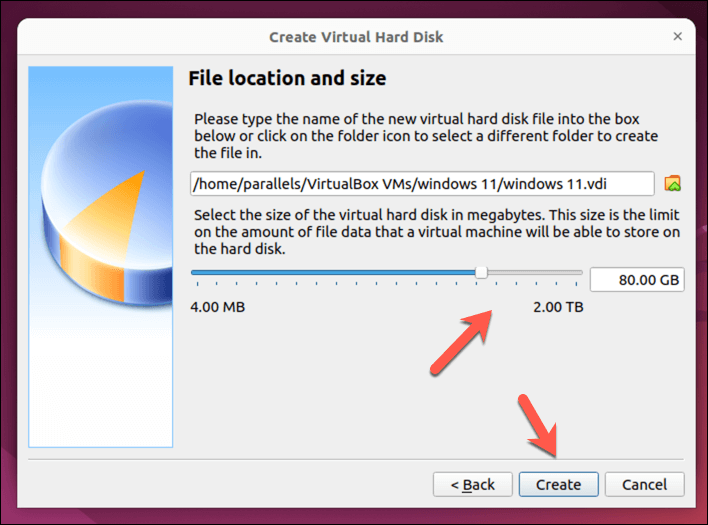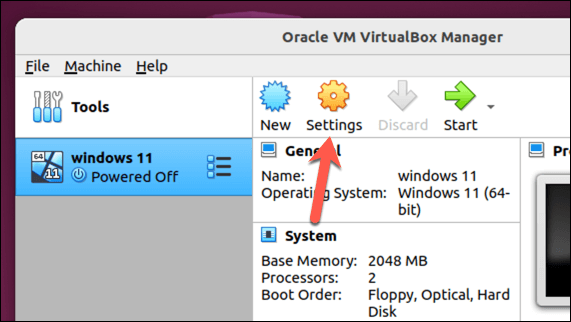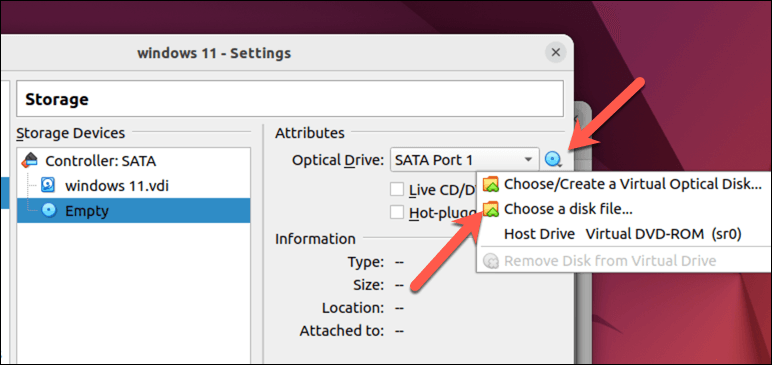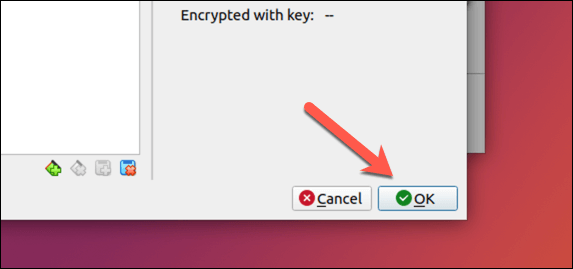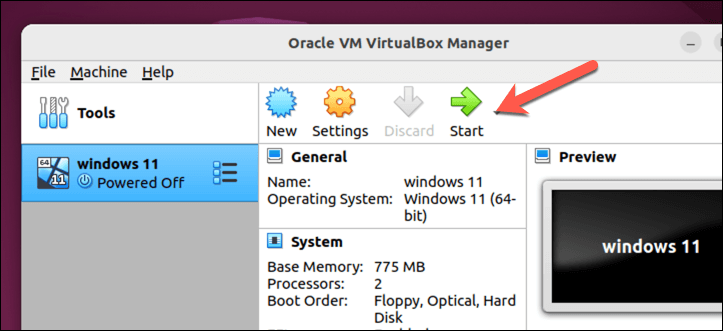L'exécution d'une machine virtuelle sous Linux vous permet d'utiliser d'autres systèmes d'exploitation et logiciels sans double démarrage ni partitionnement de votre disque dur. Il constitue un moyen pratique et efficace de tester, développer et explorer différents environnements de bureau sans affecter votre système principal.
Avec les différents logiciels de virtualisation disponibles, tels que VirtualBox, vous pouvez facilement créer et gérer des machines virtuelles. Ces outils créent un PC virtuel pour ces systèmes d'exploitation, leur permettant de fonctionner avec votre distribution Linux.
Pour exécuter une machine virtuelle Linux, suivez les étapes ci-dessous.
Raisons de choisir une machine virtuelle plutôt qu'un double démarrage
Vous vous demandez peut-être s'il est préférable ou non de simplement Linux à double démarrage et un autre système d'exploitation et de basculer entre eux. Une machine virtuelle offre plusieurs avantages par rapport au double démarrage pour exécuter plusieurs systèmes d'exploitation sur votre machine Linux.
Tout d'abord, les machines virtuelles vous permettent d'exécuter plusieurs systèmes d'exploitation simultanément, éliminant ainsi le besoin de redémarrer constamment lors du basculement entre eux. C’est plus pratique et cela vous fait gagner du temps. Le seul goulot d'étranglement concerne les ressources de votre système : vous en aurez besoin d'un PC assez bon pour pouvoir gérer les deux systèmes exécutés en même temps.
Deuxièmement, les VM offrent une meilleure isolation entre les systèmes d'exploitation hôte et invité, réduisant ainsi les risques et conflits potentiels. Votre système d'exploitation principal reste sécurisé, même si le système secondaire rencontre des problèmes.
Enfin, vous pouvez facilement gérer et configurer les VM, ce qui simplifie l'expérimentation avec différents systèmes et modifications. Ils sont isolés dans des fichiers de disque dur virtuel, ce qui signifie que vous pouvez créer plusieurs environnements à partir desquels effectuer les tests.
Choisir un système d'exploitation à utiliser comme machine virtuelle sous Linux
Lorsque vous exécutez une machine virtuelle sous Linux, vous avez le choix entre une grande variété de systèmes d'exploitation. Voici quelques choix populaires :
Windows :Windows est le système d'exploitation de bureau le plus populaire de la planète. Si vous n'êtes pas prêt à passer de Windows à Linux entièrement, vous pouvez exécuter Windows sur une machine virtuelle pour continuer à exécuter vos applications préférées.
Ubuntu : cette distribution Linux populaire est conviviale et idéale pour les débutants. Il a une communauté forte et offre beaucoup de soutien..
Linux Mint : Semblable à Ubuntu, Mint est également un excellent choix pour les débutants sous Linux. Il est hautement personnalisable et connu pour offrir un environnement familier de type Windows.
Fedora : distribution de pointe, Fedora est connue pour intégrer les dernières technologies et sert souvent de banc d'essai pour les nouveaux développements.
Debian : la stabilité et la fiabilité sont l'objectif principal de Debian, ce qui en fait un choix idéal pour les utilisateurs qui privilégient un support à long terme et des performances constantes.
openSUSE : idéal aussi bien pour les débutants que pour les experts, openSUSE offre une option stable et équilibrée avec un excellent support communautaire.
Pop!_OS : créé par System76, Pop!_OS offre une expérience utilisateur raffinée optimisée pour la productivité.
Cette liste n'est pas exhaustive : vous pouvez exécuter à peu près n'importe quel système d'exploitation sur une machine virtuelle, à condition qu'il soit pris en charge. Certains, comme Windows et autres distributions Linux, sont faciles à exécuter. Cependant, d'autres, comme ChromeOS ou macOS, ne disposent pas d'une assistance officielle, ce qui les rend un peu plus difficiles à configurer.
Comment activer la virtualisation sur un PC
Avant d'exécuter une machine virtuelle sous Linux, vous besoin d'activer la virtualisation sur votre PC. La virtualisation permet à votre ordinateur d'exécuter plusieurs systèmes d'exploitation simultanément en créant des ordinateurs virtuels au sein de votre système principal.
Pour activer la virtualisation sur votre PC, suivez ces étapes.
Tout d'abord, redémarrez votre PC. Lorsque votre ordinateur redémarre, appuyez sur la touche appropriée pour saisir le Menu des paramètres du BIOS ou de l'UEFI. La clé pour accéder aux paramètres varie en fonction de la marque et du modèle de votre ordinateur, mais il s'agit généralement de F1,F2,F10, F12, ou la touche Supprimer.
Dans les paramètres du BIOS ou de l'UEFI, recherchez l'option de virtualisation. Cette option peut se trouver sous les sections Avancé, Configurationou Sécurité. Il peut également être appelé Intel Virtualization Technology,AMD-Vou quelque chose de similaire, selon le fabricant de votre processeur.
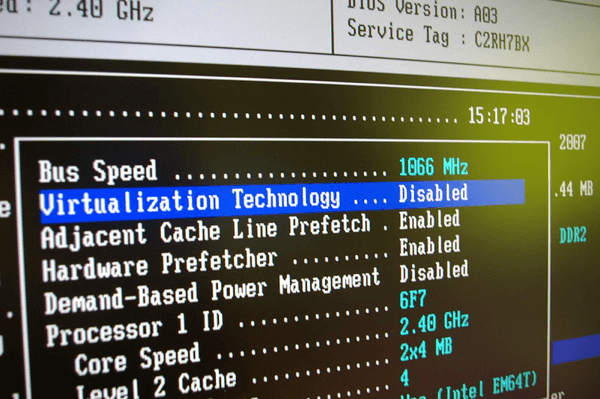
Une fois que vous avez localisé le paramètre de virtualisation, assurez-vous de modifier sa valeur sur Activés'il est actuellement désactivé..
Après avoir activé la virtualisation, enregistrez vos modifications en sélectionnant l'option Enregistrer et quitterou en appuyant sur la touche correspondante pour enregistrer (généralement F10).
Votre ordinateur redémarrera et la virtualisation sera désormais activée, vous permettant d'exécuter des machines virtuelles sous Linux.
Comment installer VirtualBox sur un PC Linux
Vous pouvez exécuter une machine virtuelle Linux de différentes manières, mais la plus simple consiste à utiliser VirtualBox. VirtualBox est une plate-forme de machine virtuelle puissante et populaire qui vous permet d'exécuter plusieurs systèmes d'exploitation simultanément. Il est également gratuit et open source, bien qu'il existe un pack d'extensions complémentaires gratuit qui n'est pas open source.
Pour installer VirtualBox sur un PC Linux, suivez ces étapes.
Si vous utilisez une distribution Linux qui n'est pas basée sur Ubuntu ou Debian, téléchargez la dernière version de Virtualbox depuis le site Web de Virtualbox et installez le fichier à l'aide du gestionnaire de paquets de votre distribution.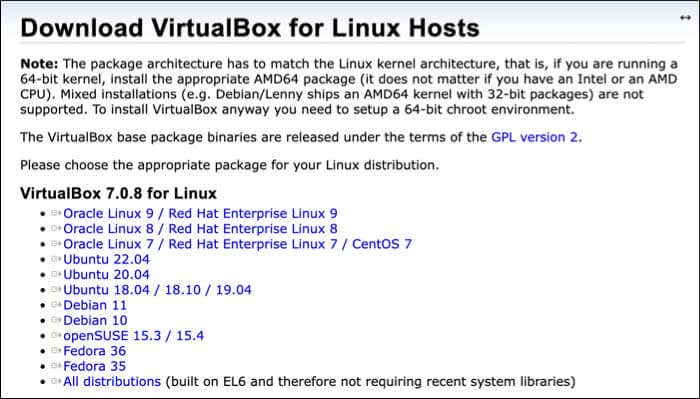
Sinon, sur les distributions basées sur Ubuntu ou Debian, ouvrez une nouvelle fenêtre de terminal sur votre PC Linux et exécutez les commandes sudo apt update && sudo apt updatedans votre terminal. Cela garantira que votre PC est à jour.
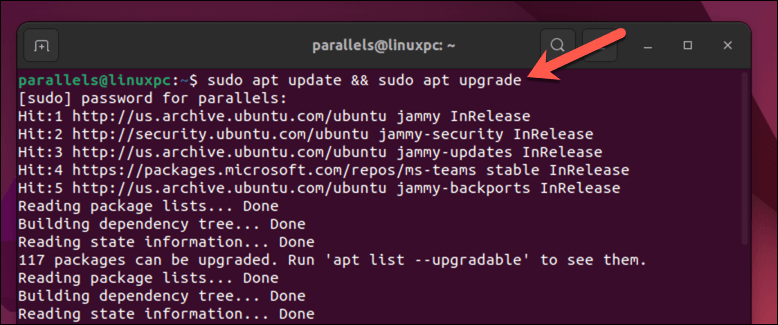
Ensuite, installez VirtualBox en exécutant la commande sudo apt install virtualboxdans le terminal. Cela commencera l'installation : appuyez sur Ypour confirmer.
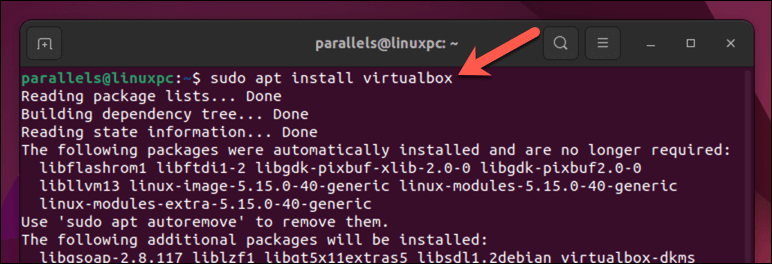
Une fois l'installation terminée, vous pouvez lancer VirtualBox à partir de la liste des applications de votre distribution.

Comment créer une machine virtuelle à l'aide de Virtualbox sur un PC Linux
Une fois VirtualBox installé, vous pouvez créer et exécuter des machines virtuelles sur votre PC Linux.
Lancez l'application VirtualBoxsur votre appareil via le menu des applications de votre distribution. Vous verrez l'interface principale où vous pouvez gérer vos machines virtuelles.
Cliquez sur le bouton Nouveaudans le coin supérieur gauche pour commencer à créer une nouvelle machine virtuelle.
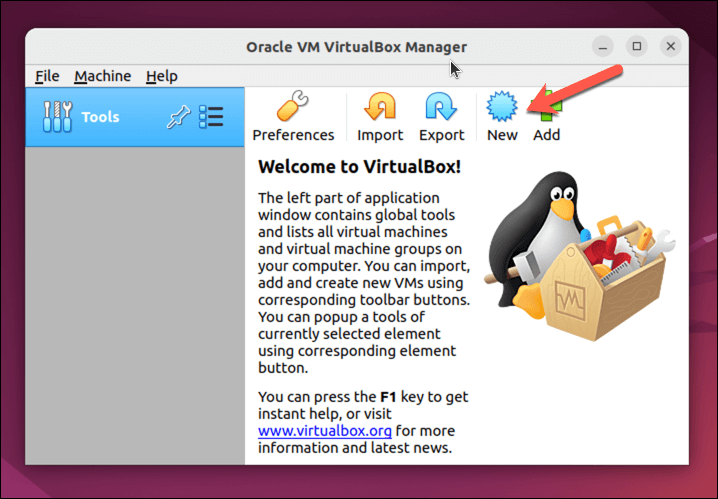
Cela ouvrira l'assistant Créer une machine virtuelle. Dans l'assistant, saisissez un nom pour votre machine virtuelle et choisissez le type et la version du système d'exploitation souhaités dans les menus déroulants. Par exemple, si vous souhaitez créer une machine virtuelle Windows 11, choisissez Microsoft Windowscomme type de système d'exploitation et Windows11_64comme version..
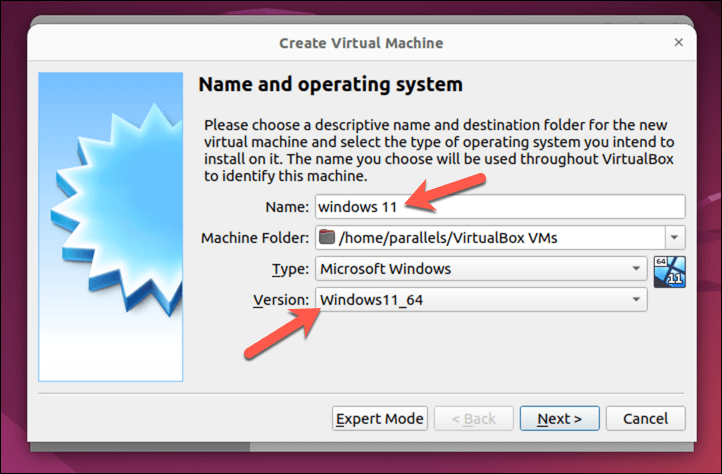
Ensuite, vous devrez allouer de la mémoire (RAM) à votre machine virtuelle. Gardez à l’esprit que plus vous allouez de RAM, meilleures seront les performances de votre machine virtuelle. Cependant, n’allouez pas plus de RAM que ce que votre système hôte peut gérer. Vous pourrez toujours modifier cela plus tard, si nécessaire. Appuyez sur Suivantpour continuer.
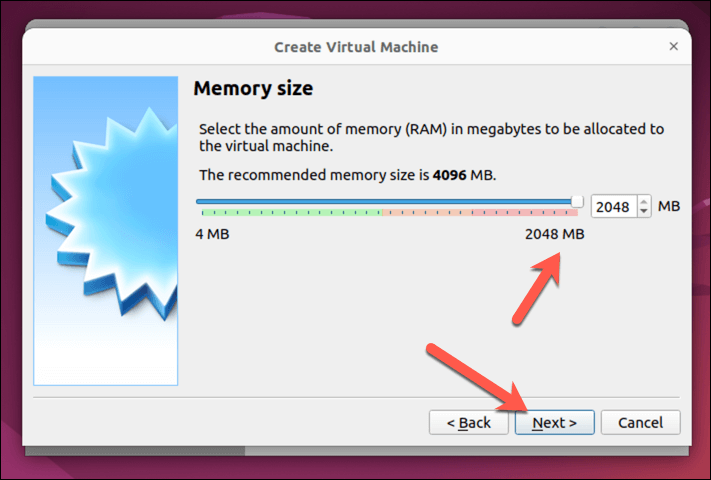
Après cela, vous serez invité à créer un disque dur virtuel pour votre machine virtuelle. Vous pouvez créer un nouveau disque dur virtuel ou en utiliser un existant (au format VDI, VHDou VMDK). Pour créer un nouveau disque dur virtuel, choisissez Créer un disque dur virtuel maintenantet cliquez sur Créer. Pour utiliser un disque dur virtuel existant, choisissez plutôt Utiliser un fichier de disque dur virtuel existantet cliquez sur l'icône dossierpour localiser et sélectionner le fichier.
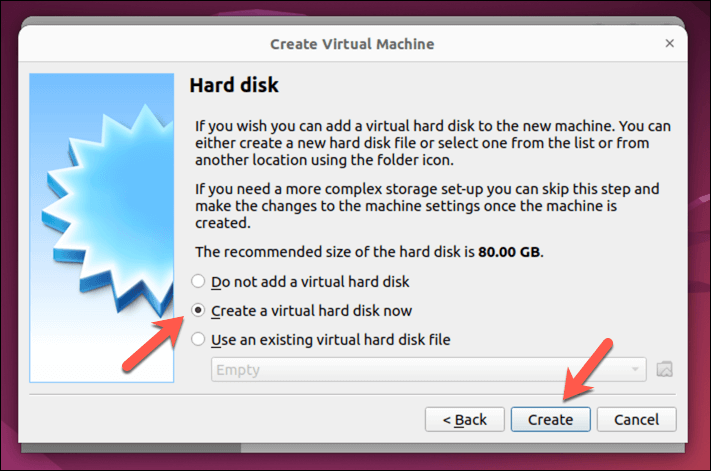
Sélectionnez le type de fichier (VDI, VHD ou VMDK) que vous souhaitez utiliser pour le disque dur virtuel, puis spécifiez sa taille et son emplacement. Assurez-vous d'allouer suffisamment d'espace pour l'installation de votre système d'exploitation. Par exemple, Windows 11 nécessite au moins 64 Go d’espace, mais les distributions Linux peuvent en gérer beaucoup moins. Appuyez sur Suivantpour continuer.
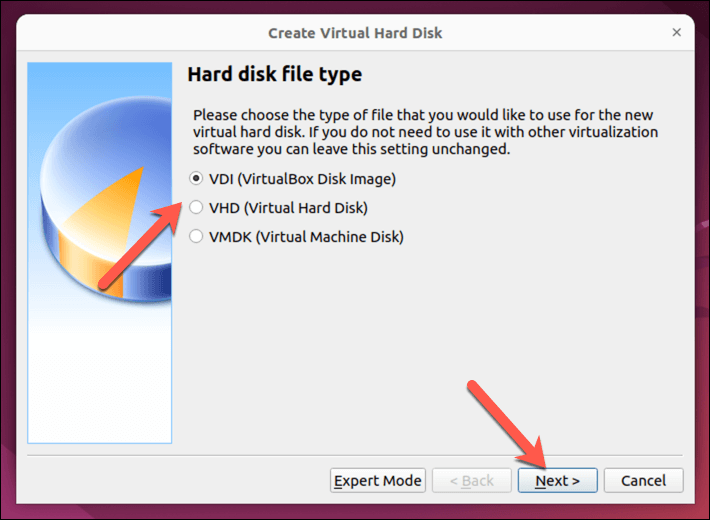
Vous pouvez choisir de donner au fichier du disque dur une taille fixe ou d'utiliser une allocation dynamique, ce qui signifie que le fichier augmentera à mesure que les données sur votre machine virtuelle augmentent. Sélectionnez votre option préférée et appuyez sur Suivant.
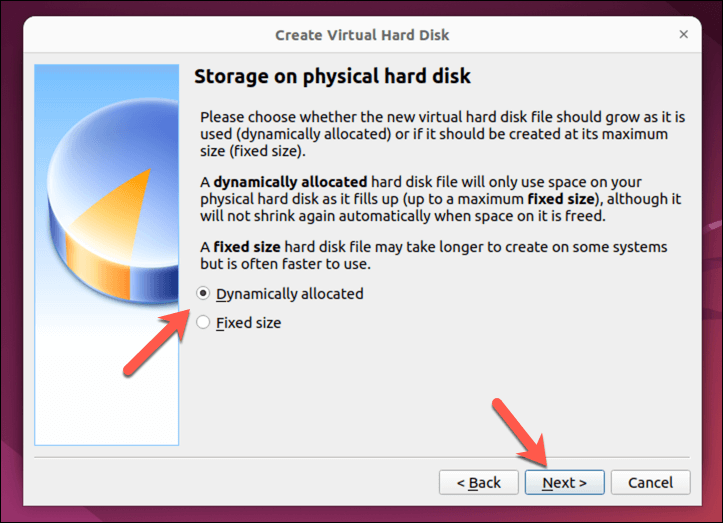
Ensuite, choisissez l'emplacement du fichier du disque dur et la taille du lecteur, puis appuyez sur Créerpour continuer. Assurez-vous que le fichier est suffisamment volumineux pour gérer le système d'exploitation que vous envisagez d'installer.
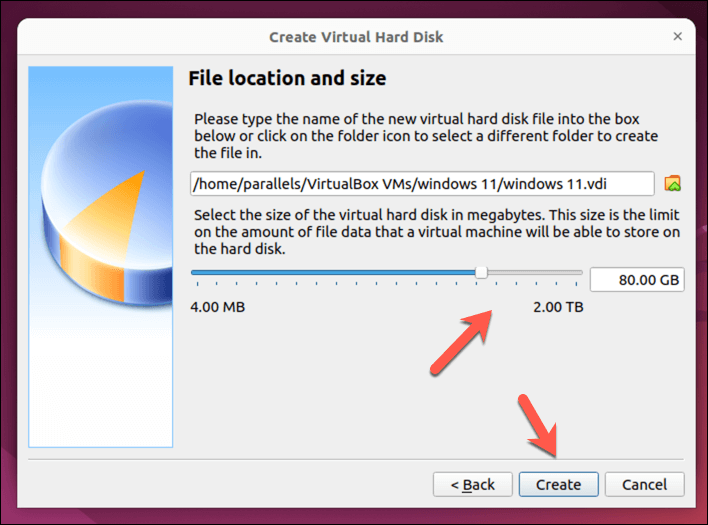
À ce stade, votre machine virtuelle sera désormais répertoriée dans l'interface principale de VirtualBox, mais vous devrez également vous assurer que le support d'installationde votre système d'exploitation est accessible à la machine virtuelle. dans les paramètres Contrôleur : IDEou Contrôleur : SATAen tant que lecteur de disque virtuel. Par exemple, si vous en avez téléchargé une distribution Linux, vous devrez vous assurer que le fichier image est sélectionné afin que l'installation puisse commencer lors de la première exécution de la VM..
Pour ce faire, sélectionnez votre machine virtuelle et appuyez sur Paramètres.
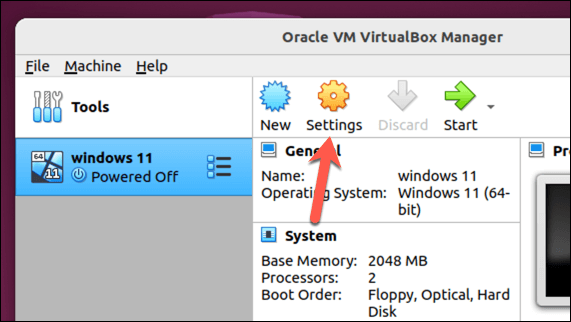
Dans la fenêtre Paramètres, sélectionnez Stockageet sélectionnez le lecteur de DVD virtuel Vide.
Appuyez sur l'icône DVDen haut à droite, puis sélectionnez Choisir un fichier disquepour sélectionner une image virtuelle contenant votre support d'installation. Si vous installez Windows, par exemple, vous pouvez le télécharger depuis le Site Web de Microsoft.
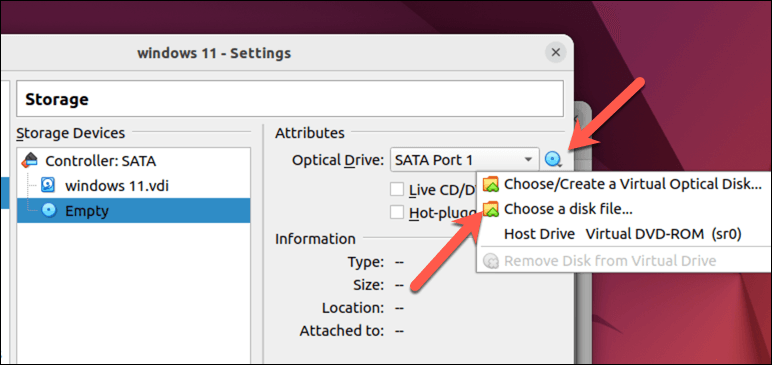
Appuyez sur OKpour enregistrer vos paramètres.
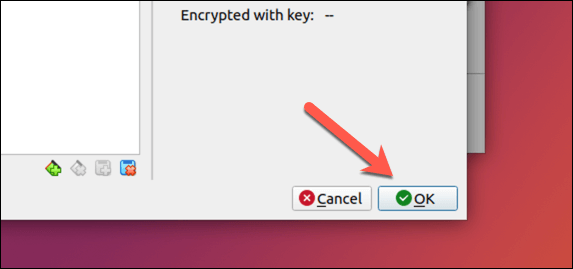
Pour démarrer votre machine virtuelle, sélectionnez-la dans la liste et cliquez sur le bouton Démarreren haut de la fenêtre. La machine virtuelle démarrera et affichera le système d'exploitation choisi.
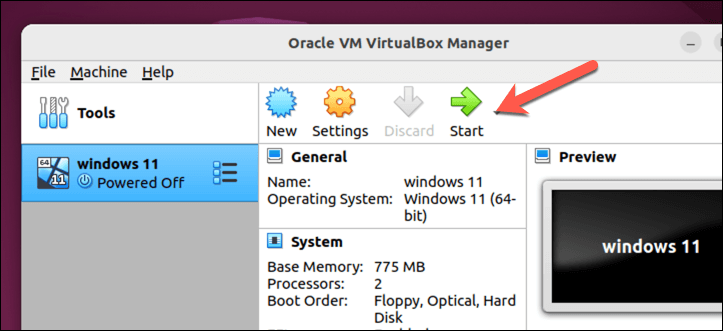
Une fois que vous avez démarré votre PC pour la première fois, le processus d'installation commence pour votre système d'exploitation. Vous devrez suivre les instructions à l'écran pour terminer le processus. Cela peut prendre un certain temps.
Une fois ces étapes terminées, vous devriez disposer d'une machine virtuelle entièrement fonctionnelle exécutée dans VirtualBox sur votre PC Linux.
Exécuter une machine virtuelle Linux
Grâce à des logiciels comme VirtualBox, exécuter une machine virtuelle sur votre PC Linux est simple. Si vous ne parvenez pas à abandonner Windows ou si vous souhaitez essayer une autre distribution Linux telle que Linux Mint ou Ubuntu, il s'agit d'une bonne alternative (et plus rapide) au double démarrage sur votre PC.
Si VirtualBox n'est pas pour vous, vous aurez peut-être plus de chance d'essayer un alternative comme VMWare à la place. Vous pouvez toujours vous en tenir à VirtualBox et l'essayer à l'envers vers exécuter Linux sur un PC Windows à la place.
.
Articles Similaires: