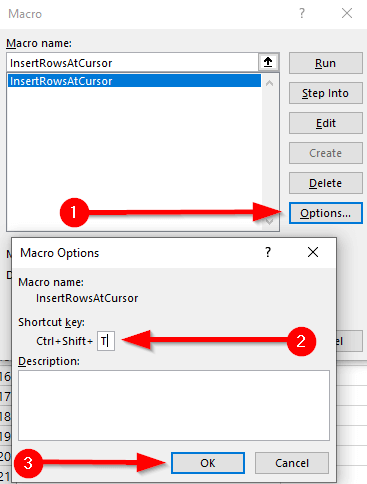Si votre travail vous oblige à vivre pratiquement dans des feuilles Excel, vous cherchez peut-être des moyens de simplifier les tâches répétitives. Par exemple, chaque fois que vous travaillez avec des données qui doivent être mises à jour régulièrement, vous devrez fréquemment ajouter plusieurs lignes.
Dans ce guide, nous vous expliquerons comment insérer plusieurs lignes dans Excel en quelques étapes simples et rapides. Choisissez celui qui vous convient le mieux.
Comment insérer plusieurs lignes en faisant glisser la sélection de bordure
C'est le moyen le plus rapide d'insérer plusieurs lignes vides dans votre feuille Excel. C'est facile et ne nécessite pas non plus l'utilisation de Raccourcis clavier.
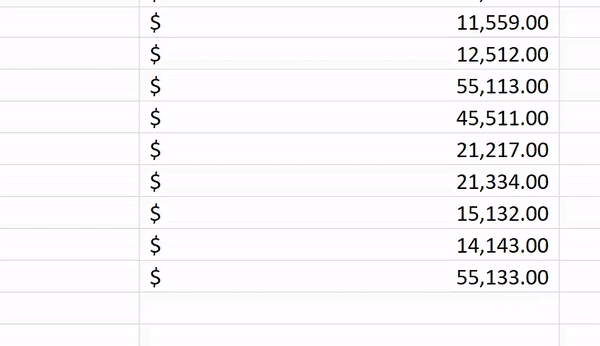
Comment insérer plusieurs lignes à l'aide des raccourcis clavier Excel
Si vous n'aimez pas l'idée de plusieurs clics droit pendant que vous travaillez sur votre feuille Excel, vous pouvez utiliser deux raccourcis clavier.
Tout d'abord, sélectionnez le nombre de lignes égal au nombre de lignes vides que vous souhaitez entrer. Utilisez Maj + Espacepour sélectionner toutes les colonnes pour les lignes sélectionnées ou sélectionnez les lignes en utilisant les numéros de ligne sur la gauche.
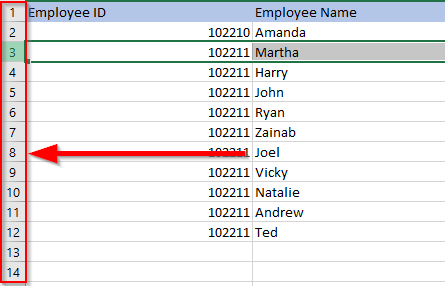
Utilisez ensuite l'un des deux raccourcis :
La méthode de raccourci est également évolutive. Appuyer sur F4sur une feuille Excel répète l'action précédente. Vous pouvez utiliser l'un des raccourcis ci-dessus pour ajouter, par exemple, 10 lignes, puis appuyer 10 fois sur F4 pour ajouter 100 lignes vides.
Comment insérer plusieurs lignes copiées à l'aide de raccourcis clavier
Si vous souhaitez copier ou couper plusieurs lignes au lieu d'ajouter des lignes vides, utilisez le raccourci Alt + I + E.
Vous pouvez également utiliser les raccourcis suivants au lieu de Alt + I + E (le processus est le même quel que soit quel raccourci vous utilisez) :
Comment insérer plusieurs lignes à l'aide de l'option d'insertion
Pour utiliser cette méthode, il vous suffit de sélectionner le nombre de lignes que vous souhaitez ajouter, de cliquer avec le bouton droit sur la sélection et de sélectionner Appuyez sur Insérer.
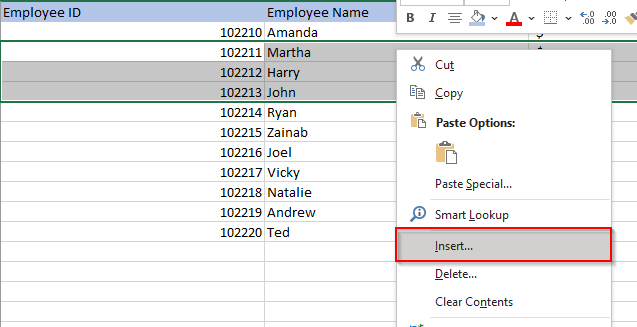
Si vous avez beaucoup de colonnes dans vos données, appuyez sur Maj + Espacepour tout sélectionner colonnes pour les lignes sélectionnées, ou sélectionnez les lignes à l'aide des numéros de ligne à gauche de la feuille de calcul.
Lorsque vous sélectionnez Insérer, Excel insère des lignes au-dessus de la première ligne que vous avez sélectionnée.
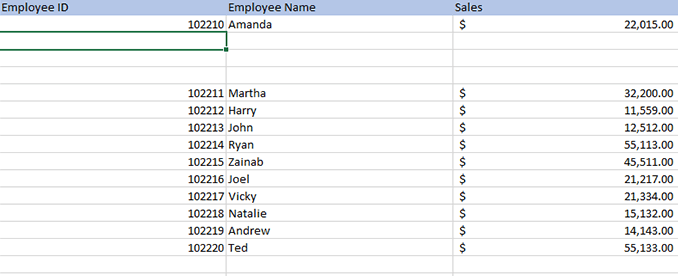
Si vous souhaitez entrer un nombre relativement plus grand nombre de lignes vides, vous pouvez sélectionner une plage, puis utiliser l'option Insérer. Par exemple, supposons que vous souhaitiez saisir 500 lignes.
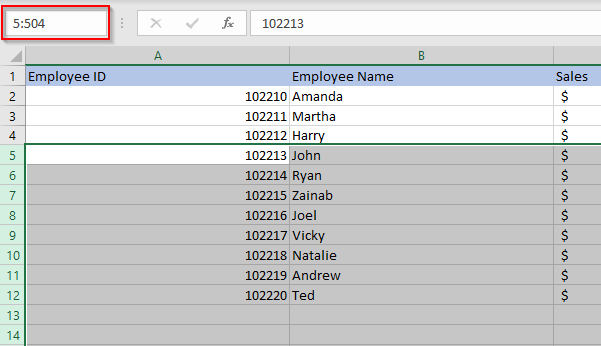
Comment insérer plusieurs lignes à l'aide d'une macro Excel
Si vous travaillez avec un grand ensemble de données sur une feuille de calcul que vous prévoyez d'utiliser régulièrement, vous pouvez automatiser l'insertion de lignes à l'aide de Macros. Vous n'avez pas besoin d'être un expert, bien que connaître les bases de VBA puisse vous donner beaucoup de puissance lorsque vous utilisez Excel.
Avant de commencer le processus, vérifiez si Excel le ruban en haut comporte un onglet appelé Développeur. Si ce n'est pas le cas, accédez à Fichiers >Options >Personnaliser le rubanet cochez la case d'option à côté de Développeur.
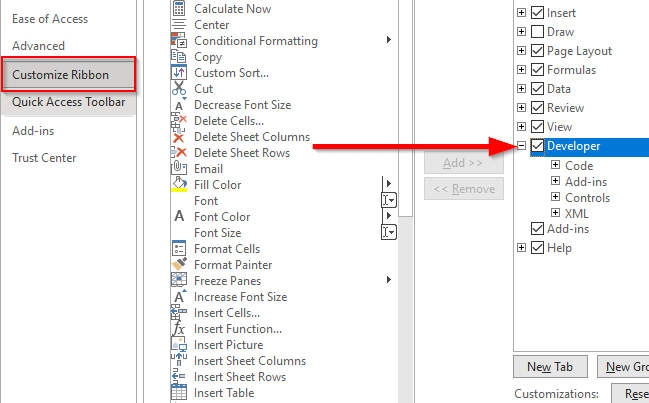
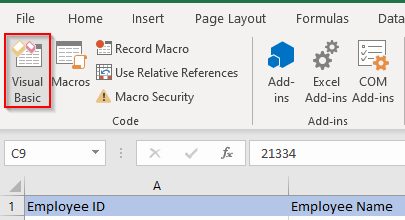
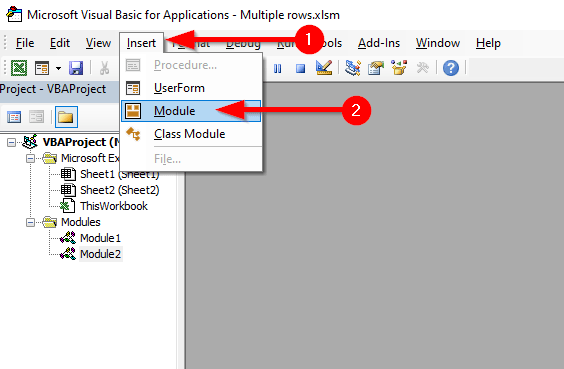
Sub InsertRowsAtCursor()
Answer = InputBox("Combien de lignes insérer ? (100 lignes maximum)")
NumLines = Int(Val(Answer))
If NumLines >100 Then
NumLines = 100
End If
If NumLines = 0 Then
GoTo EndInsertLines
End If
Do
Selection.EntireRow.Insert
Count = Count + 1
Loop While Count
EndInsertLines :
End Sub