L'iPad offre un équilibre exceptionnel entre mobilité et convivialité, ce qui en fait la solution idéale si vous êtes un utilisateur de Microsoft Teams souhaitant communiquer, partager des fichiers et travailler avec d'autres.
Ce didacticiel vous montrera comment télécharger, installer et utiliser Microsoft Teams sur votre appareil iPadOS.
Installer Microsoft Teams sur iPad
Microsoft propose une version Teams pour les appareils iPadOS via L'App Store d'Apple. Pour le télécharger et l'installer sur votre iPad, vous devez :
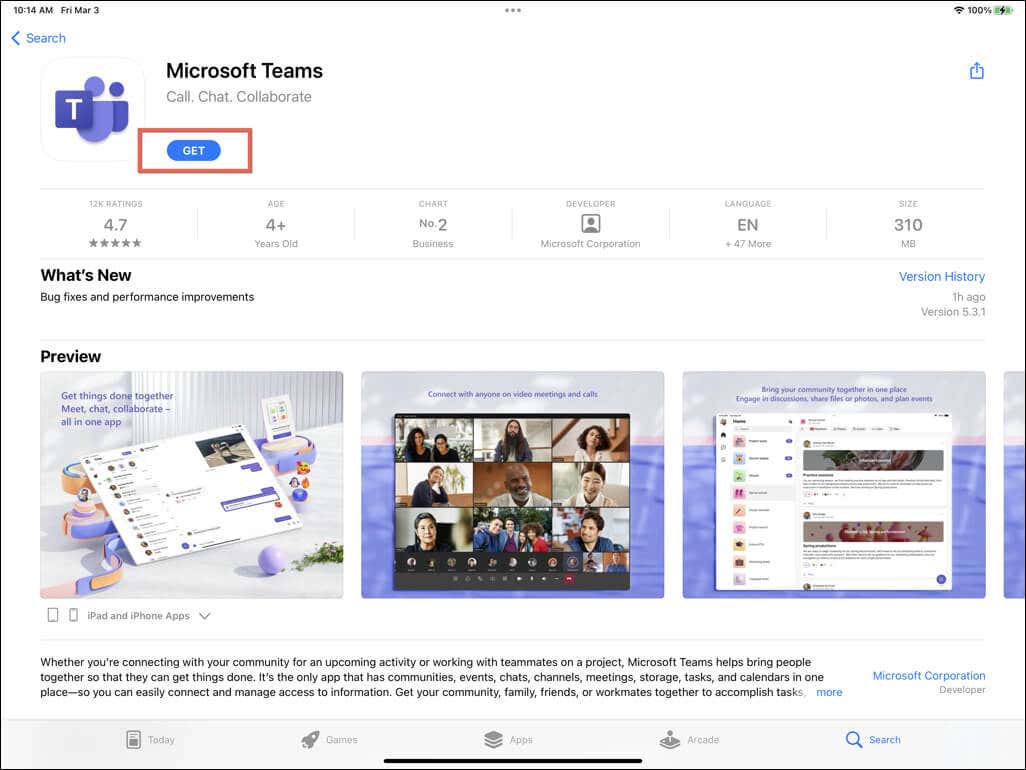
Remarque : Mettez régulièrement à jour Microsoft Teams pour débloquer de nouvelles fonctionnalités et améliorer son fonctionnement sur votre iPad. Si les mises à jour automatiques des applications ne sont pas activées, recherchez Microsoft Teamssur l'App Store et appuyez sur Mettre à jour.
Utiliser Microsoft Teams sur iPad
Après avoir installé Microsoft Teams, ouvrez-le via Écran d'accueil ou bibliothèque d'applications de l'iPad et connectez-vous avec un compte Microsoft professionnel, scolaire ou personnel. Si vous n'avez pas de compte, appuyez sur Inscrivez-vous gratuitement.
Remarque : Si vous souhaitez rejoindre une réunion sans vous connecter, appuyez sur l'optionRejoindre une réunion, saisissez votre nom, l'ID d'invitation à la réunion et le code d'accès, puis appuyez surInscrivez-vous maintenant.
Une fois que vous avez fait cela, choisissez un espace de travail Teams, autorisez l'application à vous envoyer des notifications et autorisez-la à accéder à la caméra et au microphone de l'iPad.
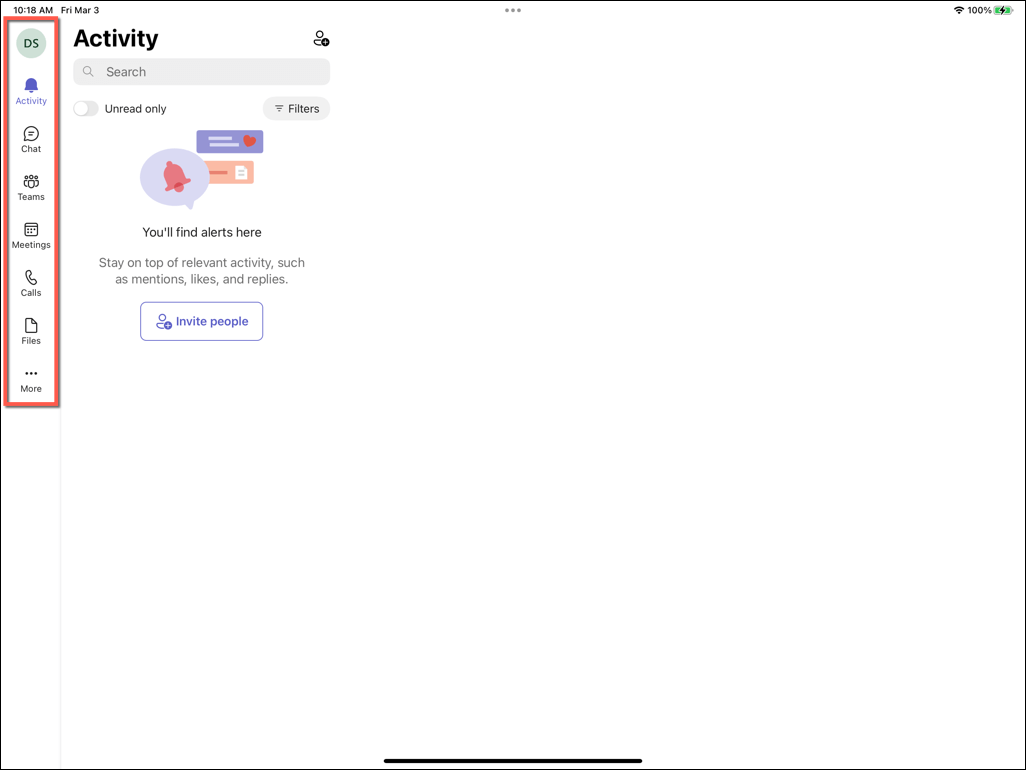
Teams pour iPadOS est identique à l'application mobile pour les appareils iPhone et Android, mais sa taille d'écran plus grande l'aligne davantage sur l'application de bureau Teams. Vous pouvez utiliser les options de la barre latérale pour :
Si vous débutez avec l'outil de collaboration de Microsoft, consultez nos Guide de l'utilisateur des équipes et compilation de trucs et astuces Teams pour plus de détails.
Désinstaller Microsoft Teams sur iPad
Vous pouvez supprimer l'application Microsoft Teams de votre iPad si elle ne vous convient pas. Pour ce faire :
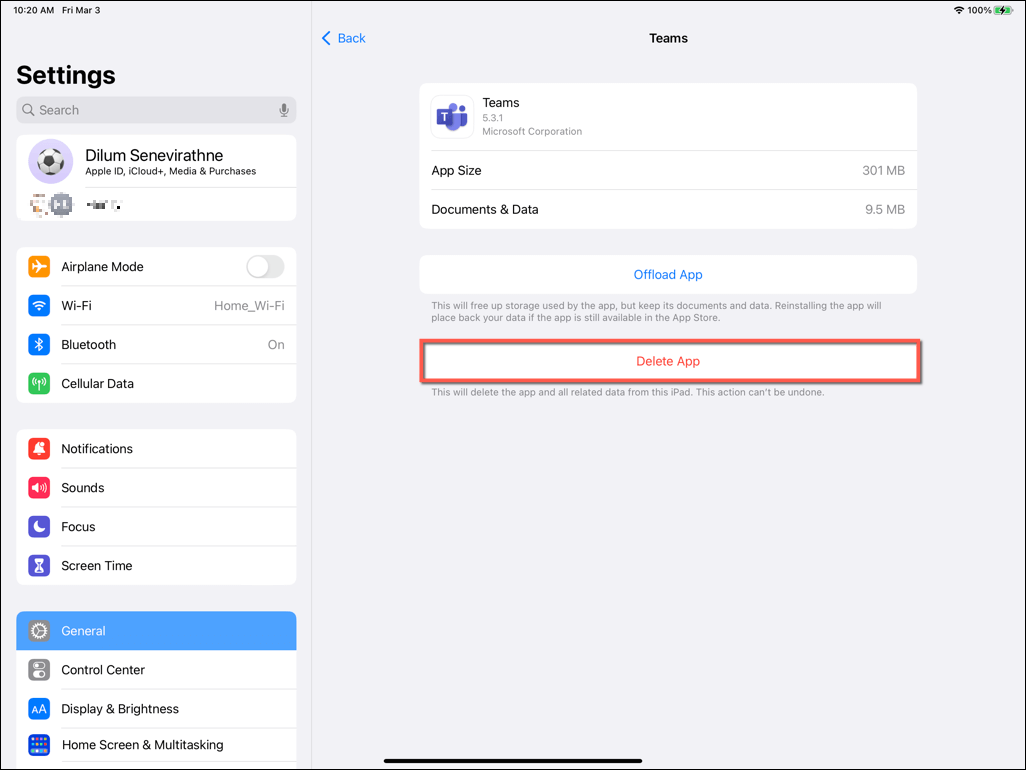
Remarque : Choisissez Décharger l'applicationpour supprimer Microsoft Teams tout en conservant intacts les documents et les données stockés localement.
Un véritable travail d'équipe sur votre iPad
Microsoft Teams est facile à télécharger et à installer sur votre iPad. Si vous l’avez déjà utilisé ailleurs, vous devriez pouvoir profiter rapidement de ses fonctionnalités pour rester productif et connecté. Cependant, si vous décidez que vous n'aimez pas Teams, vous en avez plusieurs outils de communication alternatifs que vous pouvez utiliser sur un appareil mobile.
.